
Il y a des moments où une carte SD commence à agir étrangement. Une fois que vous avez sauvegardé vos données, le seul moyen sûr de réinitialiser la carte SD est de la formater. Ensuite, explique comment formater rapidement une carte SD sur Mac.
Si vous êtes un utilisateur Mac de longue date, vous connaissez peut-être l'utilitaire de disque. C'est l'application qui vous permet de gérer et de formater le stockage interne et externe. Bien que cela fonctionne très bien pour les SSD et les disques durs, c'est un peu étrange quand il s'agit de formater des cartes SD.
EN RELATION: Comment utiliser l'utilitaire de disque de votre Mac pour partitionner, supprimer, réparation, restaurer et copier des lecteurs
Par chance, il existe un moyen plus rapide et plus simple de formater une carte SD. L'application SD Card Formatter de la SD Association vous permet de formater une carte SD en quelques clics. L'application prend en charge les cartes SD / SDHC / SDXC.
Pour commencer, visitez SD Association Page de téléchargement du formateur de carte SD. D'ici, Cliquez sur le bouton “pour Mac”.
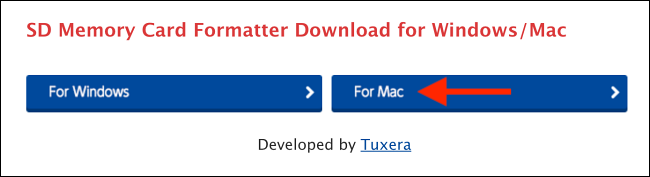
Faites défiler vers le bas et cliquez “Accepter” accepter les termes et conditions. Maintenant, l'application sera téléchargée dans le dossier Téléchargements.

Allez dans le dossier Téléchargements et double-cliquez sur le fichier zip “SDCardFormatterv5_Mac”.
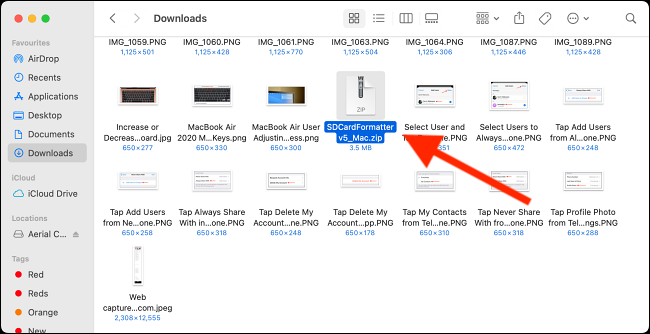
Cela se développera dans un dossier du même nom. Double-cliquez sur le dossier pour l'ouvrir.
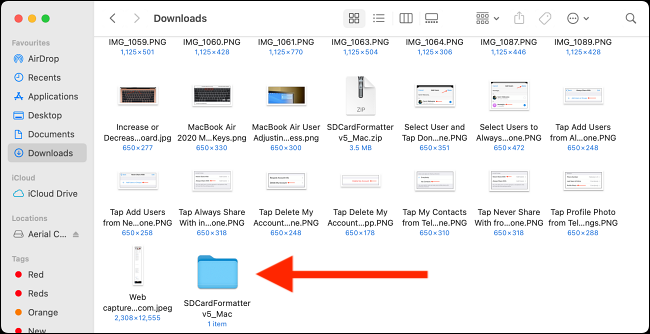
Maintenant, double-cliquez sur le package d'installation.
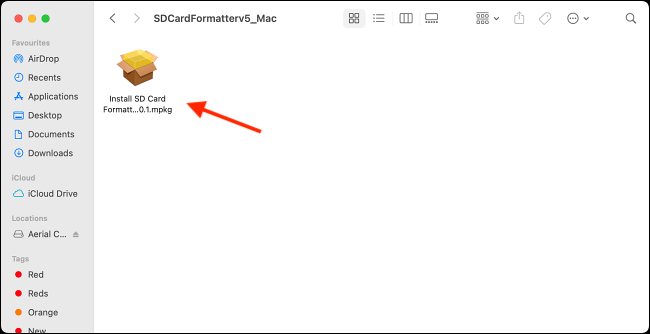
Ici, suivez la procédure pour installer l'application SD Card Formatter.
Une fois l'application installée, ouvrez-le avec le dossier Applications ou en utilisant la recherche Spotlight.
EN RELATION: Comment utiliser macOS Spotlight comme un champion
Vous pouvez maintenant connecter la carte SD à votre Mac (à l'aide d'un lecteur de carte externe ou de la fente SD, si votre Mac prend en charge le port) et allez dans Finder pour vous assurer que vous avez connecté la bonne carte SD.
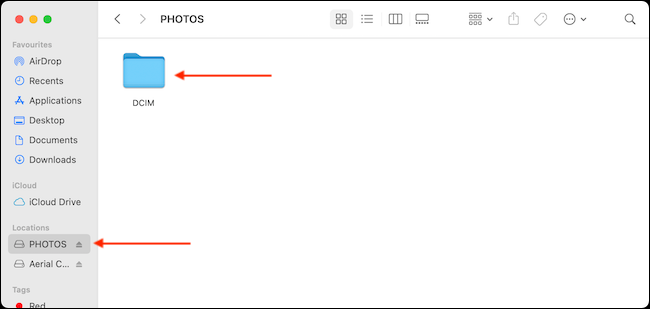
De retour dans l'application SD Card Formatter, la carte SD apparaîtra dans la section “carte sélectionnée”. Vous verrez également les détails de la carte SD, tels que le type et la capacité de la carte SD.
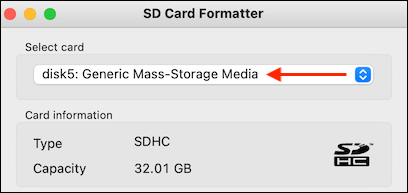
Maintenant, si vous souhaitez reformater votre carte SD rapidement, choisir l'option “Formatage rapide” de la rubrique “Options de mise en forme”. Si vous voulez un écrasement complet, choisir l'option “écraser le format”. Cette option prendra beaucoup plus de temps (minutes au lieu de secondes).
Après, de la section “étiquette de volume”, vous pouvez choisir de renommer la carte SD si vous le souhaitez.
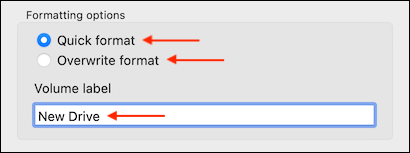
Une fois que j'ai fini, Cliquez sur le bouton “Format”.
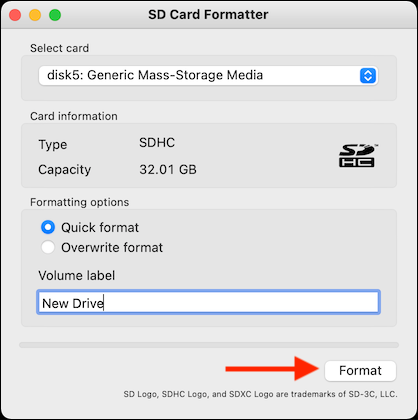
Dans le message contextuel, cliquez sur l'option “continuer”.
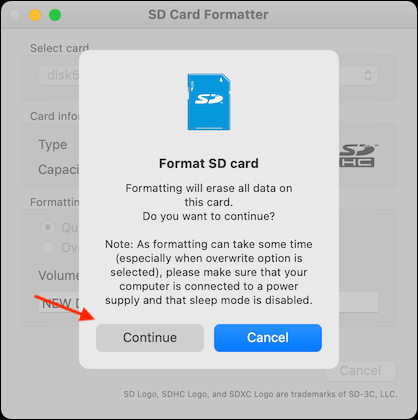
Entrez le mot de passe de votre compte utilisateur et cliquez sur le bouton “Accepter” pour permettre à l'application de reformater la carte SD.
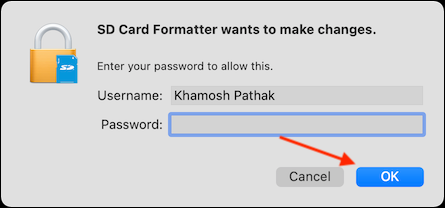
L'application nécessitera désormais une autorisation pour accéder au volume amovible (la carte sd). Ici, Cliquez sur le bouton “Accepter”.
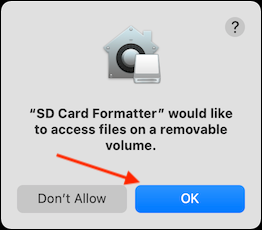
Il ne te reste plus qu'à attendre. Si vous avez sélectionné l'option “Formatage rapide”, la procédure se terminera en quelques secondes et vous verrez un message contextuel indiquant “plein format”.
Cette fenêtre contextuelle affichera les détails du lecteur nouvellement formaté. Cliquez sur le bouton “Accepter” sortir.
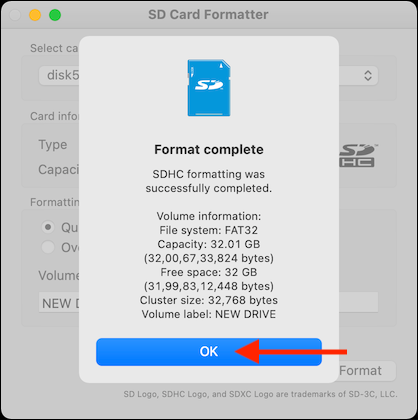
Et c'est ça. Vous avez maintenant formaté la carte SD.
Quand je reviens au Finder, trouver le lecteur nouvellement formaté, avec le nouveau nom, dans la barre latérale. Lors de la sélection de l'unité, sera vide.
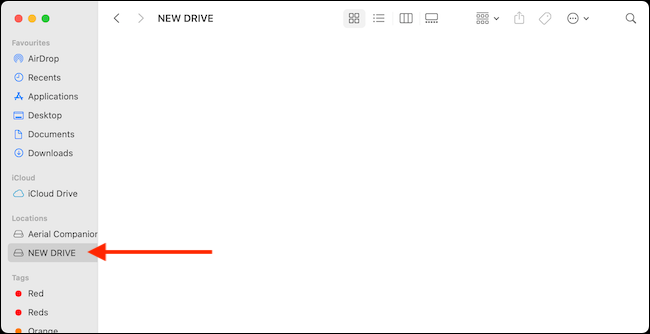
Vous pouvez maintenant copier des fichiers et des dossiers sur la carte SD.
Si vous souhaitez formater une clé USB, nous vous suggérons d'utiliser l'application Utilitaire de disque.
EN RELATION: Comment supprimer et formater une clé USB sur votre Mac






