
Lors de l'utilisation d'un Mac, parfois, vous devez creuser dans les paramètres ou peut-être effectuer des tâches de ligne de commande au niveau du développeur. Pour ça, vous aurez besoin de l'application Terminal pour entrer la ligne de commande sur macOS. Voici comment le démarrer.
Comment ouvrir le terminal à l'aide de la recherche Spotlight
Le moyen le plus simple et le plus rapide d'ouvrir le terminal est peut-être la recherche Spotlight. Pour démarrer Spotlight, cliquez sur la petite icône en forme de loupe dans votre barre de menu (ou appuyez sur Commande + Espacer).
![]()
Lorsque la barre de recherche Spotlight apparaît sur votre écran, scribe “terminal.app” et appuyez sur Retour. Ou vous pouvez cliquer sur l'icône Terminal.app qui apparaît.
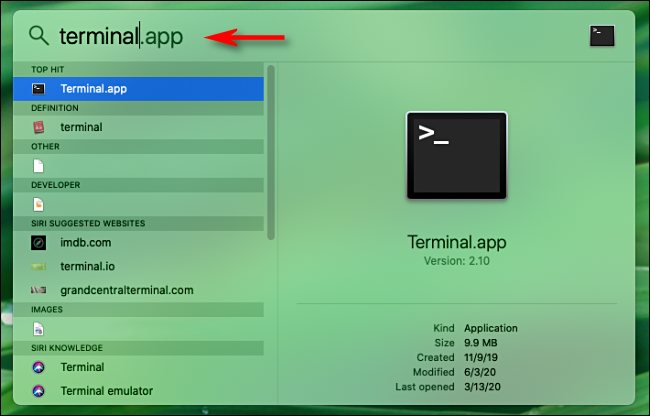
Le terminal va démarrer et vous êtes prêt à partir.
Comment ouvrir le terminal à partir du Launchpad
Vous pouvez également ouvrir rapidement le terminal à partir du Launchpad. Si vous avez Launchpad sur sa base, cliquez sur l’icône de fusée ou appuyez sur “F4” sur votre clavier pour le démarrer.
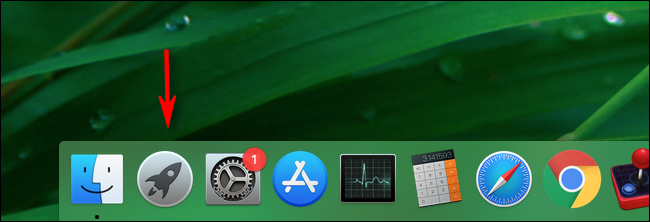
Lorsque Launchpad s'ouvre, scribe “Terminal” et appuyez sur Retour. Ou vous pouvez cliquer sur le bouton “Terminal”.
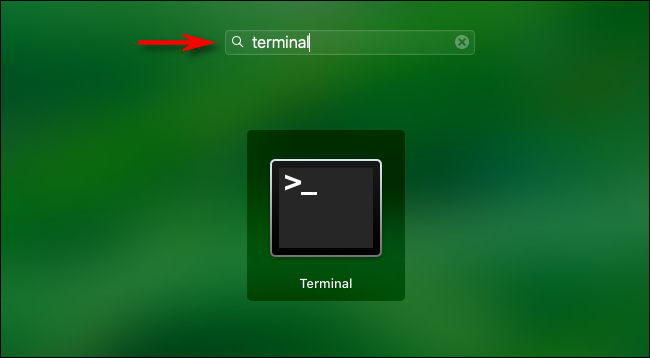
L'application Terminal s'ouvrira.
Comment ouvrir le terminal à partir du dossier applications
Si vous préférez démarrer Terminal à partir de l'icône du programme dans le Finder, vous le retrouverez régulièrement dans le dossier / Applications / Utilitaires. Il s'agit de son emplacement par défaut sur les nouvelles installations de macOS.
Pour ouvrir Terminal à partir de votre dossier Applications, cliquez sur votre bureau pour focaliser le Finder. Dans la barre de menu, cliquez sur “Je” et sélectionnez “Applications”.
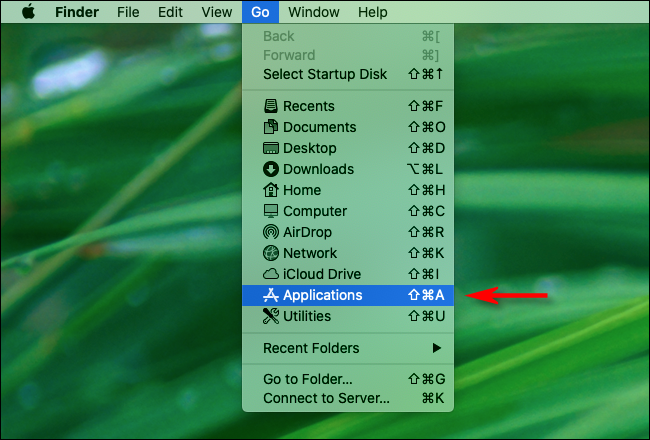
Votre dossier Applications s'ouvrira. Faites défiler jusqu’à ce que vous trouviez le dossier “Utilitaires”. double-cliquez sur le dossier “Utilitaires” pour l'ouvrir. À l'intérieur, vous trouverez Terminal.
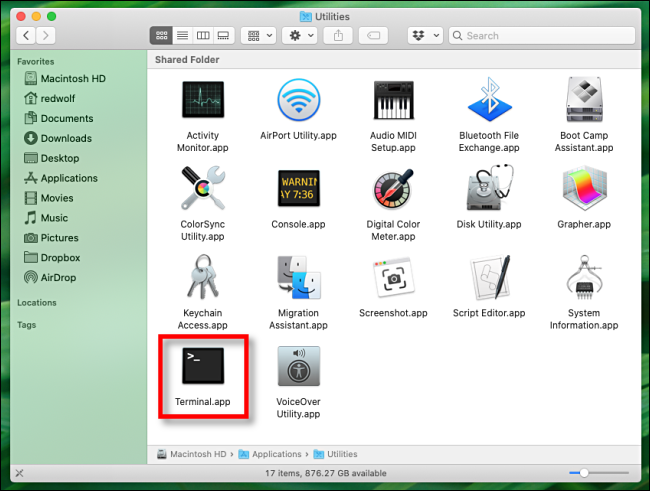
Double-cliquez sur l'icône Terminal.app et Terminal s'ouvrira.
Gardez le terminal sur votre quai pour un accès plus rapide
Après avoir démarré Terminal, si vous souhaitez le saisir à nouveau rapidement à l'avenir, vous pouvez choisir de garder votre icône dans votre Dock. Faites simplement un clic droit sur l’icône Terminal dans votre Dock et sélectionnez “Les choix> Conserver dans Dock”. La prochaine fois que vous devrez exécuter Terminal, cliquez simplement sur l'icône de votre Dock. Amusez-vous sur la ligne de commande!
Premiers pas avec macOS Catalina, le shell de ligne de commande par défaut est Zsh, mais vous pouvez revenir à bash shell si vous préférez.
EN RELATION: Comment changer le shell par défaut en Bash dans macOS Catalina
setTimeout(fonction(){
!fonction(F,b,e,v,m,t,s)
{si(f.fbq)revenir;n=f.fbq=fonction(){n.callMethod?
n.callMethod.apply(m,arguments):n.queue.push(arguments)};
si(!f._fbq)f._fbq=n;n.push=n;n.chargé=!0;n.version=’2.0′;
n.queue=[];t=b.createElement(e);t.async=!0;
t.src=v;s=b.getElementsByTagName(e)[0];
s.parentNode.insertAvant(t,s) } (window, document,'scénario',
'https://connect.facebook.net/en_US/fbevents.js’);
fbq('init', « 335401813750447 »);
fbq('Piste', « Page View »);
},3000);






