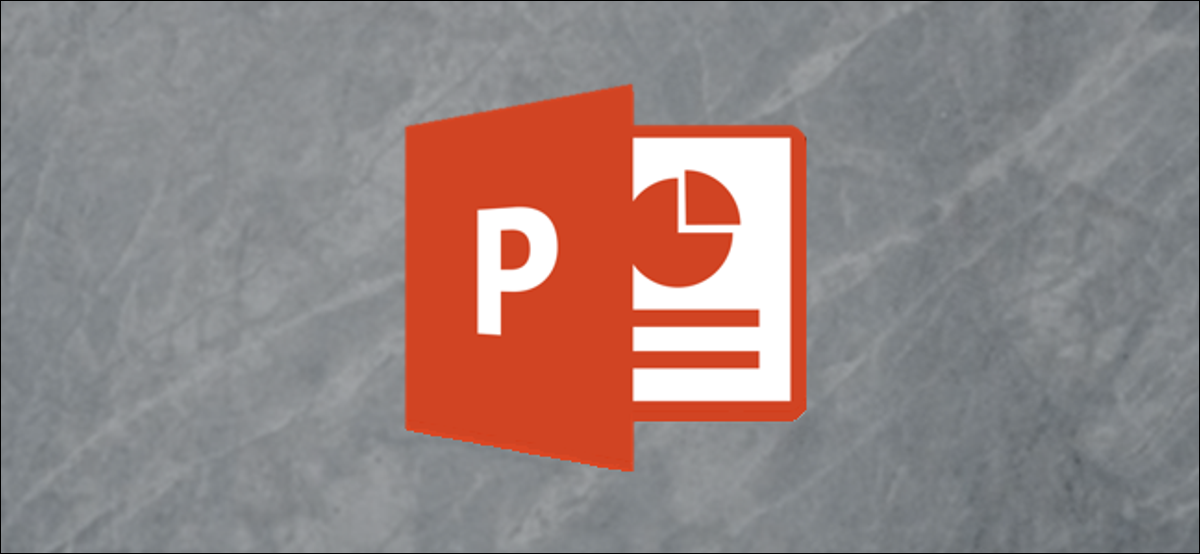
Microsoft PowerPoint fournit un ensemble d'outils d'édition d'images de base, y compris la possibilité de modifier l'opacité d'un objet ou d'une photo. Si vous le souhaitez, vous pouvez même modifier la transparence d'une certaine section d'une image. Nous allons voir!
Modifier l'opacité d'une image ou d'un objet
Si vous voulez qu'un objet ou une image entier soit plus transparent, ouvrez PowerPoint et insérez une image en cliquant sur Insérer> Images. Lorsque la photo est sur une diapositive, sélectionnez-le et une bordure apparaîtra autour d'elle.

Ensuite, cliquez avec le bouton droit sur l'image, puis sélectionnez “Format d'image”.
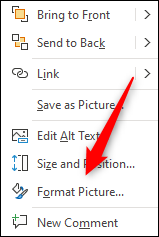
Le panel “Format d'image” cliquez avec le bouton droit sur l'image, puis sélectionnez; cliquez sur l'icône de l'image.
![]()
Ici, vous verrez quelques options. Cliquez sur la flèche à côté de “Transparence de l'image” cliquez avec le bouton droit sur l'image, puis sélectionnez. cliquez avec le bouton droit sur l'image, puis sélectionnez “Transparence” cliquez avec le bouton droit sur l'image, puis sélectionnez.
L'échelle est:
- 0 pourcent: totalement opaque
- 100 pourcent: entièrement transparent
Nous avons mis le nôtre à 50 pourcent.
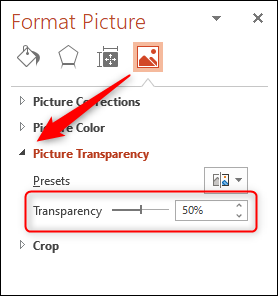
Vous pouvez voir ci-dessous à quoi ressemble notre objet sélectionné maintenant.
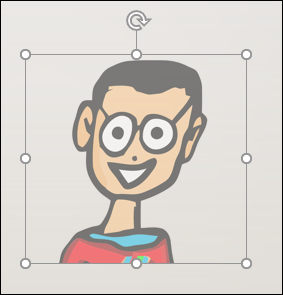
Lorsque vous êtes satisfait du niveau de transparence que vous avez défini, cliquez avec le bouton droit sur l'image, puis sélectionnez “Format d'image”.
EN RELATION: Comment changer une image de couleur en noir et blanc dans PowerPoint
Modifier l'opacité d'une partie d'une image ou d'un objet
Avant de sauter pour changer l'opacité d'une partie d'une image, il est essentiel de faire attention que cette fonction ne fonctionne que sur les objets qui sont insérés sous forme d'image. Ensuite, si vous insérez une image dans une forme, cette option ne sera pas disponible.
Dans cet esprit, cliquez sur “Insérer” puis sélectionnez “images” du groupe “images”. Dans le menu déroulant, sélectionnez si vous souhaitez insérer une image à partir d'une source en ligne ou de votre machine.
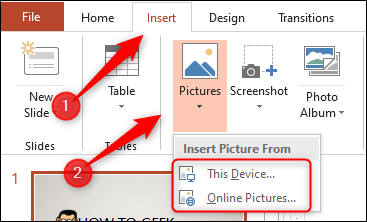
Accédez à l'image que vous souhaitez utiliser, cliquez avec le bouton droit sur l'image, puis sélectionnez “Insérer”.
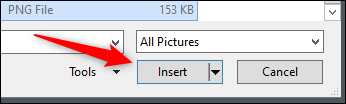
Après avoir inséré l'image, cliquez avec le bouton droit sur l'image, puis sélectionnez “Format d'image”.
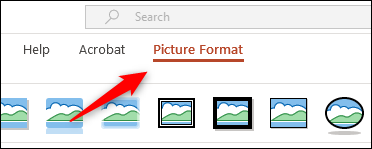
Dans le groupe “Régler”, cliquez sur “Couleur”.
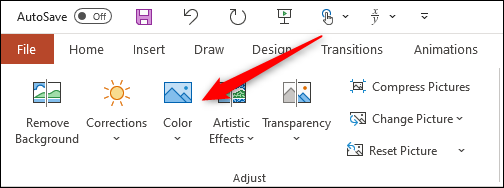
Veuillez sélectionner “cliquez avec le bouton droit sur l'image, puis sélectionnez” cliquez avec le bouton droit sur l'image, puis sélectionnez.
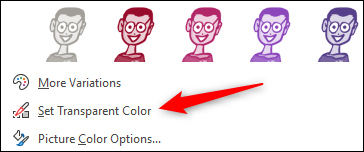
Votre curseur change, comme il est montré dans ce qui suit. Utilisez-le pour cliquer sur la couleur de l'image que vous souhaitez rendre transparente.
Après avoir choisi une couleur, toutes ses instances dans l'image deviendront entièrement transparentes et prendront la couleur de l'arrière-plan de la diapositive.
Malheureusement, c'est un outil tout ou rien. La partie de l'image que vous sélectionnez deviendra entièrement transparente ou restera entièrement opaque.
Notez également que si vous imprimez votre présentation, les zones transparentes des images seront blanches sur l'impression.
EN RELATION: Comment flouter une image dans PowerPoint






