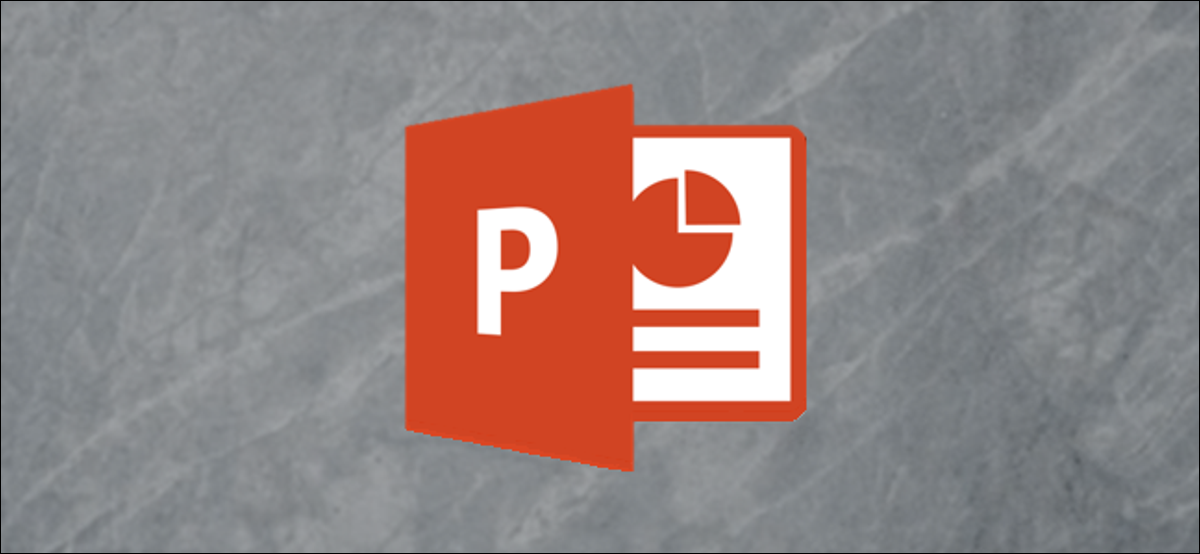
Parte del encanto de PowerPoint es su capacidad para usar varios gráficos para ilustrar puntos a una audiencia. Un gráfico de uso común es la pirámide. Lo verá a menudo en presentaciones sobre nutrición. Ensuite, se explica cómo crear una pirámide en Microsoft PowerPoint.
Cómo insertar una pirámide en PowerPoint
Lo primero que debe hacer es insertar la pirámide real en su diapositiva. Pour le faire, abra PowerPoint y haga clic en “Insérer”. Dans le groupe “Illustration”, cliquez sur “SmartArt”.
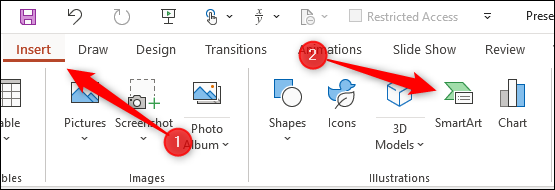
au menu “Choisir un graphique SmartArt” qui apparaît, cliquez sur “Pirámide” près du bas.
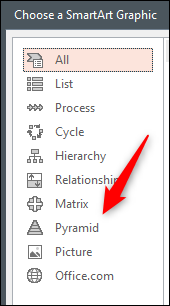
Ensuite, haga clic en el gráfico piramidal que más le guste. Usaremos el gráfico “Pirámide básica” pour notre exemple. Después de elegir un gráfico, aparece una vista previa y una descripción del mismo en un panel a la derecha. Cliquez sur “Accepter” pour insérer le graphique.
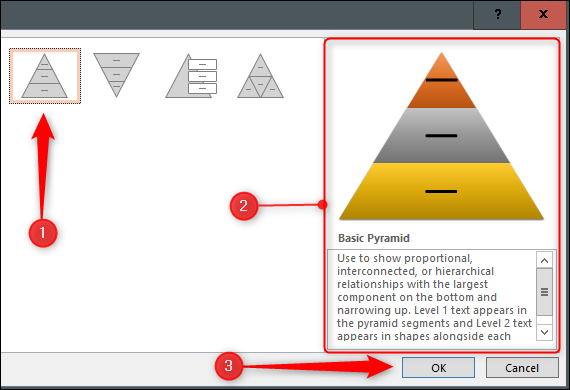
Una vez insertada, puede personalizar la pirámide.
EN RELATION: Comment insérer une image ou un autre objet dans Microsoft Office
Cómo personalizar una pirámide en PowerPoint
Hay algunas formas en las que puede personalizar su pirámide. Pour commencer, probablemente quieras agregarle algunas capas. Pour le faire, haga clic en la pirámide y posteriormente seleccione “Ajouter une forme” dans le groupe “Créer un graphique” dans l'onglet “Diseño SmartArt”.
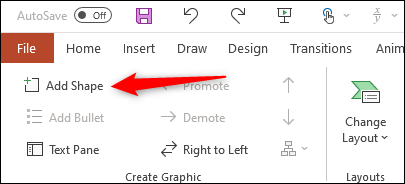
Para borrar una capa, haga clic en su casilla para seleccionarla y posteriormente presione Quitar.
Para editar el texto en una capa, haga clic en esa capa y posteriormente escriba o edite el texto en el cuadro.
Microsoft PowerPoint además ofrece algunas variaciones de color para el gráfico SmartArt. De les voir, seleccione la pirámide y posteriormente haga clic en la pestaña “Diseño SmartArt” qui apparaît. Ici, cliquez sur “Changer les couleurs” dans le groupe “Diseño SmartArt”.
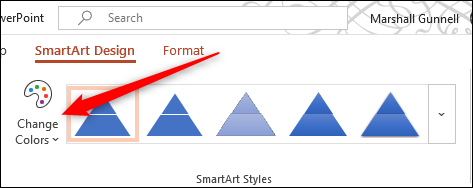
Sélectionnez le schéma de couleurs que vous aimez dans le menu déroulant qui apparaît.
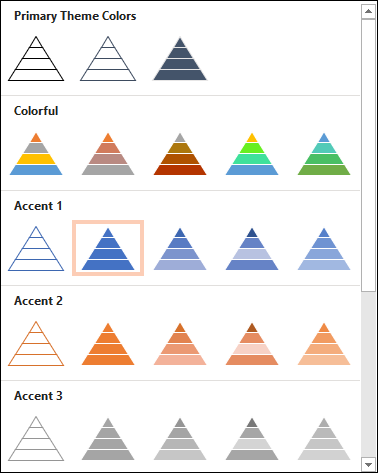
Además puede cambiar el color de capas individuales haciendo clic con el botón derecho en el borde de una capa y posteriormente seleccionando “Remplir” en el listado de alternativas debajo del menú contextual.
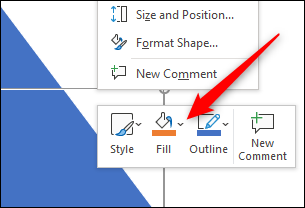
Aparecerá un submenú que muestra más colores; simplemente haga clic en el que desee en la paleta.
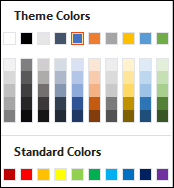
Repite este procedimiento para cada capa de la pirámide hasta que estés satisfecho con su combinación de colores.
La pirámide es solo uno de los muchos gráficos SmartArt útiles que puede utilizar en PowerPoint. Además puede crear diagramas de Venn, líneas de tiempo o inclusive hacer un árbol genealógico. No importa qué tipo de presentación esté haciendo, probablemente haya un gráfico SmartArt que lo ayudará.






