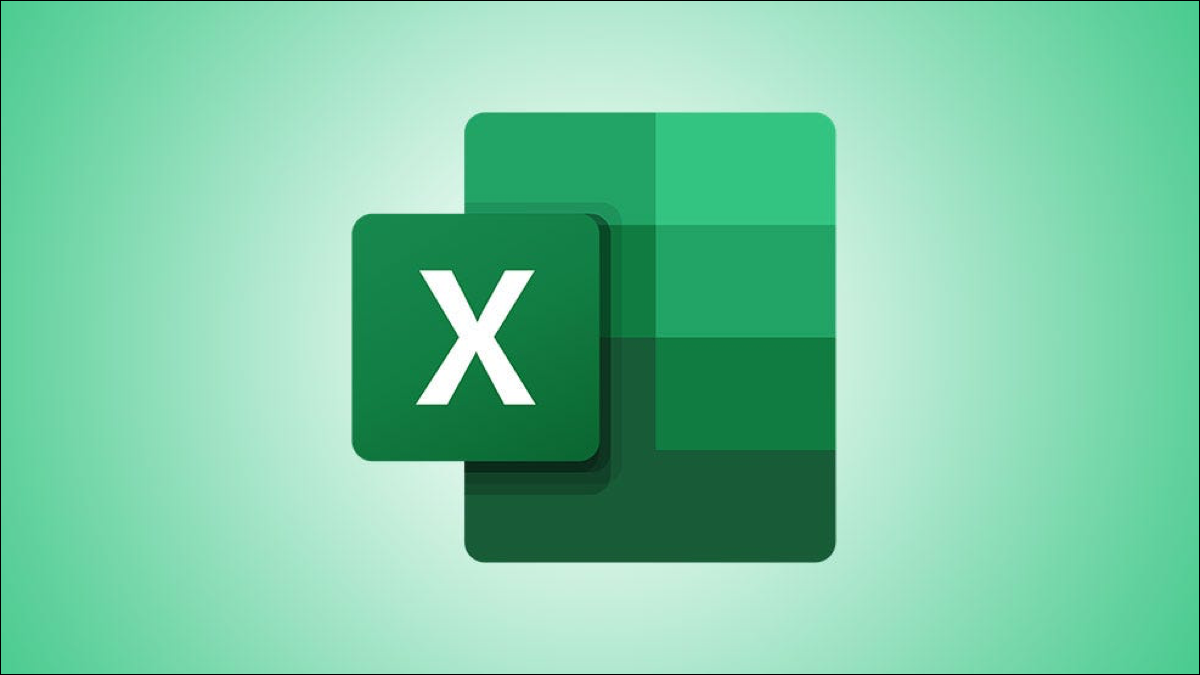
Ajuster les dates dans une feuille de calcul peut être fastidieux. Au lieu de regarder votre calendrier pour compter les jours ou les mois, vous pouvez ajuster les dates directement dans Microsoft Excel avec une simple addition ou soustraction.
Qu'il s'agisse d'un échéancier de projet avec des échéances, un budget avec les dates d'échéance des factures ou une fiche d'inventaire avec les dates d'expédition, ajuster ces dates ne doit pas être un problème. En quelques étapes faciles, vous pouvez entrer l'addition ou la soustraction et calculer vos nouvelles dates automatiquement.
Configurer votre feuille de calcul Microsoft Excel
Vous aurez besoin de trois colonnes sur votre feuille pour accueillir les paramètres de date.
- Une colonne avec les dates originales (délais, dates de péremption).
- Une colonne pour saisir le nombre de jours que vous souhaitez ajouter ou soustraire.
- Une colonne pour les nouvelles dates.
Selon les données que vous avez déjà sur votre feuille, la première étape est de s'assurer que vous avez ces colonnes. En même temps, assurez-vous que les colonnes de date sont formatées pour les dates dans le style que vous préférez.
EN RELATION: Comment convertir du texte en valeurs de date dans Microsoft Excel
Pour cet exemple, nous utilisons des dates d'expiration et nous avons les colonnes configurées dans l'ordre décrit précédemment: Date d'échéance, Ajustement et nouvelle date d'échéance.
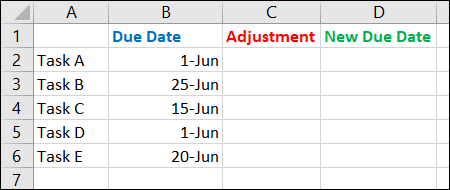
Comment ajouter ou soustraire des jours à des dates dans Excel
En supposant que vous ayez les dates originales de travail, entrez le nombre de jours que vous souhaitez ajouter ou soustraire des dates dans cette colonne d'ajustement. Entrez un nombre positif à ajouter à la date ou un nombre négatif à soustraire.

Ensuite, allez à la première cellule de la colonne pour vos nouvelles dates et entrez une formule de somme pour ajouter le nombre de jours à la date d'origine. Selon les colonnes et les lignes que vous avez sur votre feuille, les références de cellule peuvent différer.
Pour notre lame, nous entrerons:
=B2+C2
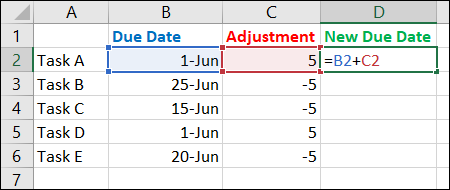
Appuyez sur Entrée ou Retour pour appliquer la formule. Vous pouvez vérifier plus tard pour vous assurer que la formule a été calculée correctement.
Pour économiser le travail manuel, vous pouvez utiliser la poignée de remplissage pour faire glisser la cellule contenant la formule vers les cellules restantes de sa colonne. Excel ajustera automatiquement les formules aux références de cellules correspondantes.
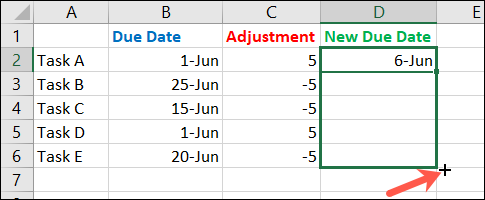
Maintenant que vous avez les formules dans votre nouvelle colonne de date, vous pouvez modifier le nombre de jours dans la colonne d'ajustement chaque fois que vous en avez besoin.
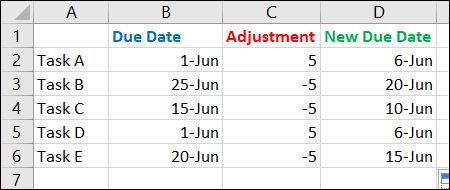
Comment ajouter ou soustraire des mois à des dates dans Excel
Vous pouvez avoir une feuille de calcul où vous devez ajouter ou soustraire des mois au lieu de jours. C'est peut-être une feuille d'épargne, prêts ou investissements. La configuration est équivalente, mais il utilisera la fonction WWTP pour aider à calculer l'ajustement.
Pour cela, assurez-vous d'avoir vos trois colonnes pour les dates d'origine, le nombre d'ajustements pour le mois et les nouvelles dates, et vous êtes prêt à confirmer que les colonnes de date ont le format respectif.
Entrez le nombre de mois que vous souhaitez ajouter comme positifs et soustraire comme négatifs dans la bonne colonne.
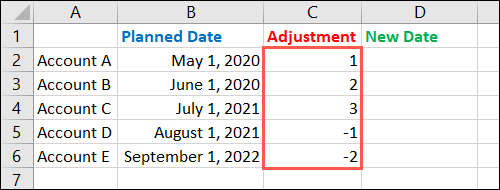
Allez dans la première cellule de la colonne pour vos nouvelles dates et entrez la fonction pour ajouter la date d'origine au nombre de mois. Une fois de plus, vos références de cellules particulières peuvent différer.
Pour notre lame, nous entrerons:
= EDITER(B2,C2)
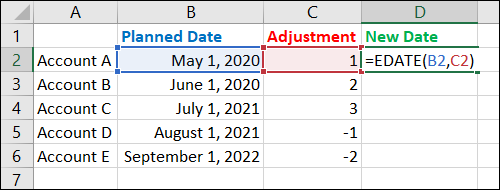
Appuyez sur Entrée ou Retour pour appliquer la fonction et confirmer qu'elle est calculée correctement. De nouveau, vous pouvez utiliser la poignée de remplissage pour faire glisser la fonction vers les cellules restantes.
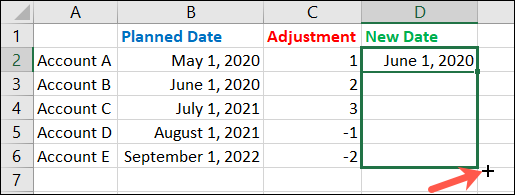
Et de la même manière que pour ajouter ou soustraire des jours, vous pouvez modifier le nombre de mois que vous souhaitez ajuster dans cette colonne, et la fonction vous fournira vos nouvelles dates.
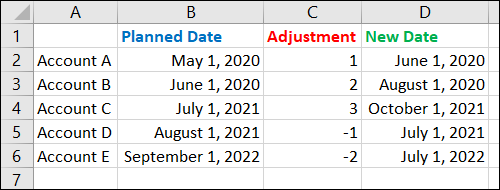
Avant: Si vous souhaitez ajouter ou soustraire des années au lieu de mois, configurer la feuille, les colonnes et le format de la même manière que décrit précédemment. Ensuite, utilisez la fonction DATE suivante sur la nouvelle colonne de dates avec vos références de cellules correctes.
=DATE(ANNÉE(B2)+C2, MOIS(B2),JOURNÉE(B2))
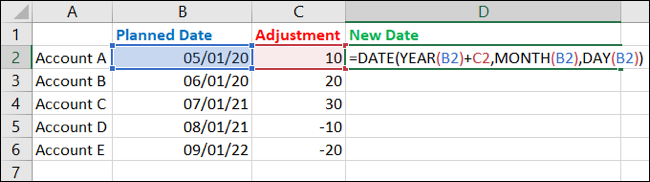
Une autre façon pratique de travailler avec des dates dans vos feuilles Excel est de calculer le nombre de jours entre deux dates. Consultez notre tutoriel si vous voulez l'essayer!






