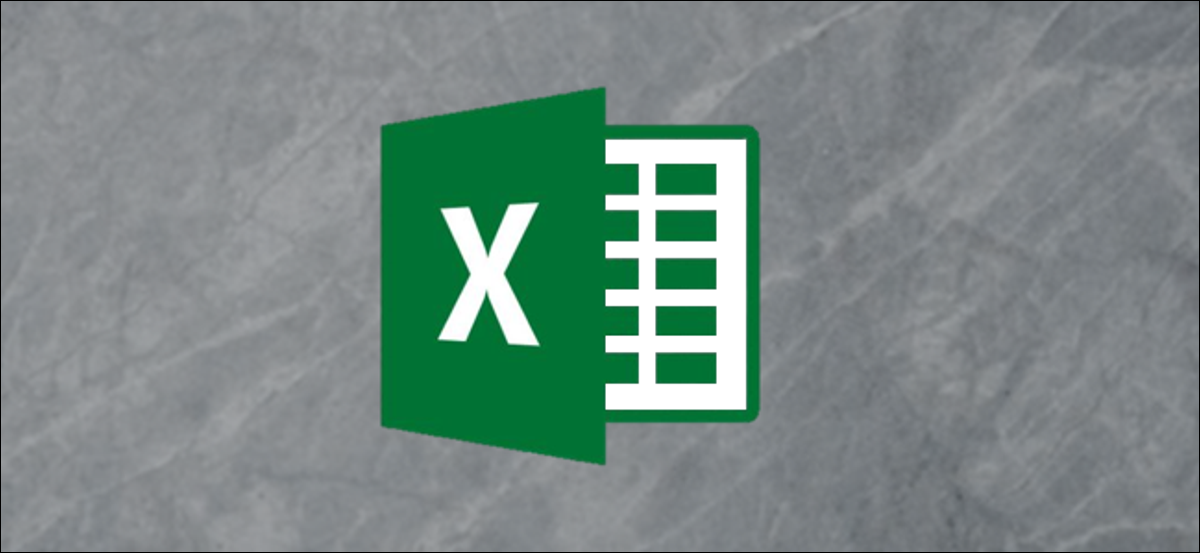
Si vous insérez ou redimensionnez des colonnes et des lignes dans une feuille de calcul, la position et la taille de vos graphiques changent. Les graphiques sont automatiquement déplacés car ils sont configurés pour se déplacer et se redimensionner avec des cellules. Par chance, vous pouvez verrouiller la position d'un graphique dans Microsoft Excel.
Ce type de scénario est courant dans les rapports et les tableaux de bord. Lorsqu'un utilisateur sélectionne un élément dans un segment pour filtrer les données, Excel redimensionne les colonnes pour s'adapter à leur contenu. Et parce que le graphique chevauche ces colonnes, sa taille est également ajustée.
Pour verrouiller la position d'un graphique, cliquez avec le bouton droit sur l’élément et sélectionnez le bouton droit de la souris “Formater la zone du graphique” situé au bas du menu contextuel.
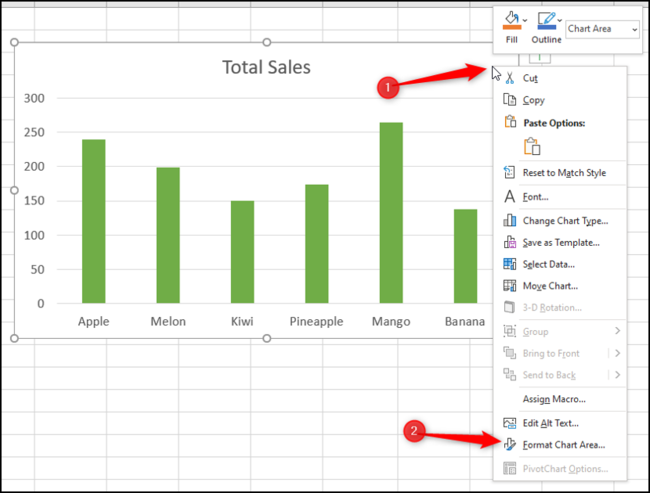
Si vous ne voyez pas l'option pour formater la zone du graphique, vous avez peut-être cliqué sur la mauvaise partie du graphique. Assurez-vous que les poignées de redimensionnement sont autour du bord du graphique. Cela confirme que la zone de carte est sélectionnée.
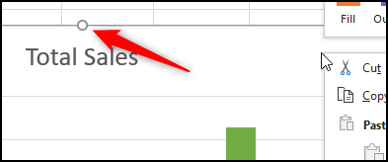
Dans le volet Format de la zone de graphique, Cliquez sur l'icône “Taille et propriétés”.
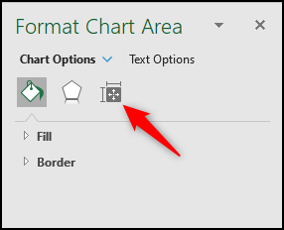
Vous devrez peut-être cliquer sur la flèche pour développer le “Propriétés” s’ils ne sont pas déjà visibles.
Voici deux options utiles. Cliquez sur “Ne pas déplacer ou redimensionner avec des cellules” pour verrouiller absolument le graphique et empêcher les sélections Slicer de le redimensionner ou les utilisateurs d’ajouter ou de supprimer des colonnes.
Alternativement, en outre, il existe une option pour “Déplacer mais ne pas dimensionner avec des cellules” si cela est mieux adapté à vos besoins.
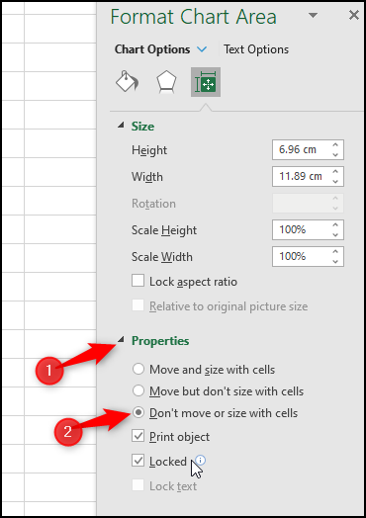
EN RELATION: Comment créer des graphiques personnalisés pour de meilleures feuilles de calcul Excel






