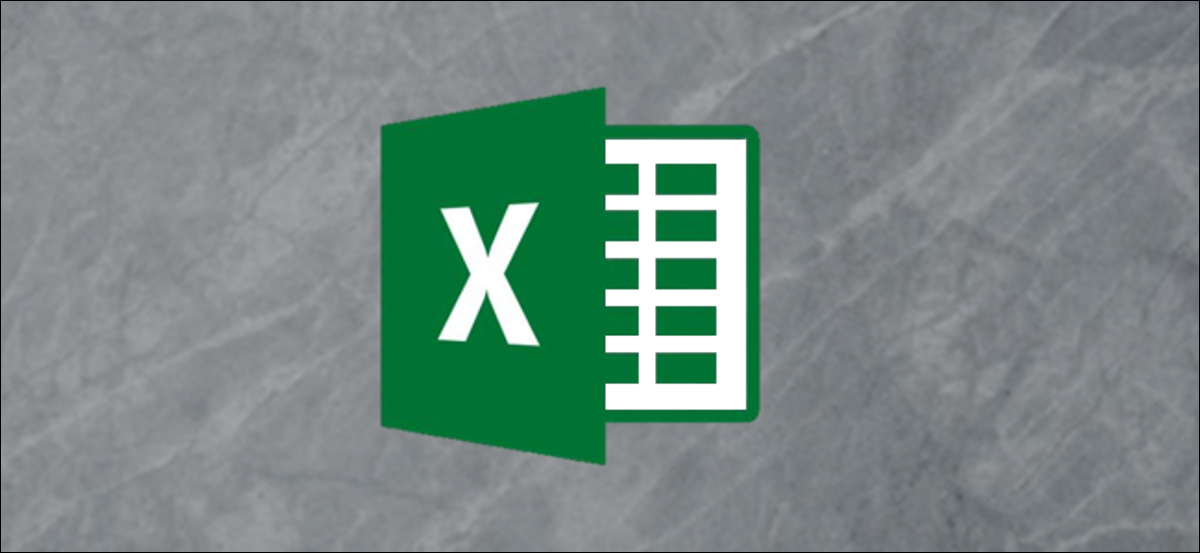
L'analyse des données d'entreprise doit souvent travailler avec des valeurs de date dans Excel pour répondre à des questions telles que “L'analyse des données d'entreprise doit souvent travailler avec des valeurs de date dans Excel pour répondre à des questions telles que” O “L'analyse des données d'entreprise doit souvent travailler avec des valeurs de date dans Excel pour répondre à des questions telles que?” L'analyse des données d'entreprise doit souvent travailler avec des valeurs de date dans Excel pour répondre à des questions telles que.
Malheureusement, ce n'est pas inhabituel, surtout lorsque plusieurs utilisateurs saisissent ces informations, copier-coller à partir d'autres systèmes et importer à partir de bases de données.
Dans ce billet, nous décrirons quatre scénarios et solutions différents pour convertir du texte en valeurs de date.
Dates contenant un point / point complet
L'une des erreurs les plus courantes commises par les débutants lors de la saisie de dates dans Excel consiste probablement à utiliser le caractère point pour séparer le jour., le mois et l'année.
Excel ne le reconnaîtra pas comme valeur de date et le stockera sous forme de texte. Malgré cela, vous pouvez résoudre ce problème avec l'outil Rechercher et remplacer. En remplaçant les points par des barres (/), Excel identifiera automatiquement les valeurs en tant que dates.
Sélectionnez les colonnes que vous souhaitez rechercher et remplacer.
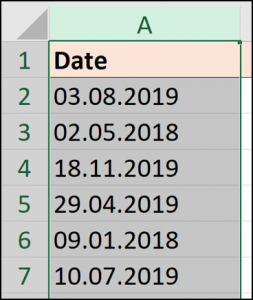
Cliquez sur Démarrer> Rechercher et choisir> Remplacer, o pression Ctrl + H.
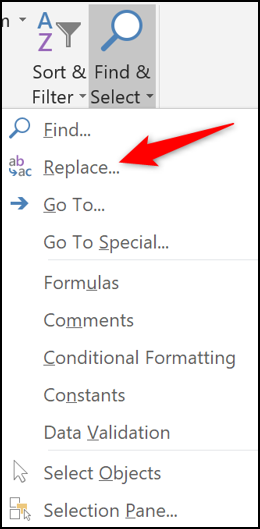
Dans la fenêtre Rechercher et remplacer, écrire une période (.) ajuster le texte “ajuster le texte” L'analyse des données d'entreprise doit souvent travailler avec des valeurs de date dans Excel pour répondre à des questions telles que (/) L'analyse des données d'entreprise doit souvent travailler avec des valeurs de date dans Excel pour répondre à des questions telles que “Remplacer par”. Plus tard, cliquez sur “ajuster le texte”.
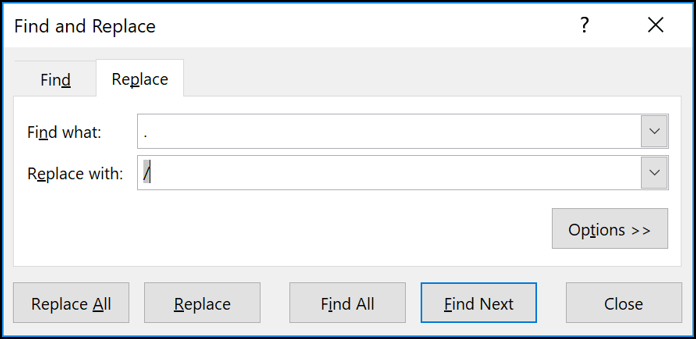
Tous les points sont convertis en barres et Excel reconnaît le nouveau format comme une date.

Si les données de votre feuille de calcul changent régulièrement et que vous souhaitez une solution automatisée pour ce scénario, vous pouvez utiliser la fonction REMPLACER.
=VALEUR(REMPLACER(A2,".","https://www.systempeaker.com/"))
La fonction SUBSTITUT est une fonction texte, donc vous ne pouvez pas le convertir en une date tout seul. La fonction VALUE convertira la valeur du texte en une valeur numérique.
Les résultats sont montrés plus bas. La valeur doit être formatée comme une date.
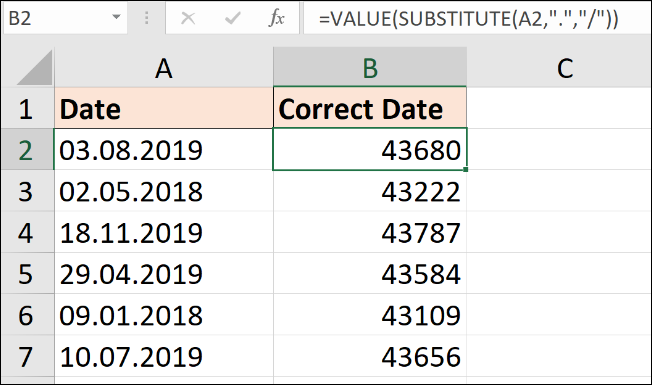
L'analyse des données d'entreprise doit souvent travailler avec des valeurs de date dans Excel pour répondre à des questions telles que “Format de nombre” dans l'onglet “Début”.
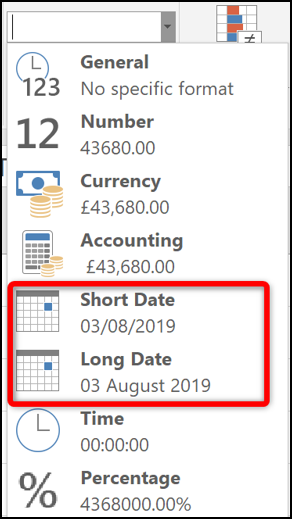
L'exemple ici d'un délimiteur de points est typique. Mais vous pouvez utiliser la même technique pour remplacer ou substituer n'importe quel caractère délimiteur.
Conversion à partir du format aaaammjj
Si vous recevez des dates dans le format indiqué ci-dessous, une approche différente sera nécessaire.
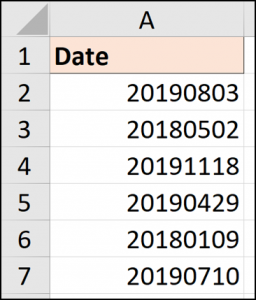
Ce format est assez standard en technologie, car il supprime toute ambiguïté sur la façon dont les différents pays stockent leurs valeurs de date. Malgré cela, Excel ne le comprendra pas au départ.
Pour une solution manuelle rapide, vous pouvez utiliser Text to Columns.
Sélectionnez la plage de valeurs que vous devez convertir, puis cliquez sur Données> Texte aux colonnes.

L'assistant Texte en colonnes apparaît. Cliquez sur “Suivant” L'analyse des données d'entreprise doit souvent travailler avec des valeurs de date dans Excel pour répondre à des questions telles que, comme le montre l'image ci-dessous. Choisissez Date, puis sélectionnez le format de date utilisé dans les cellules de la liste. Dans cet exemple, nous avons affaire à un format YMD.
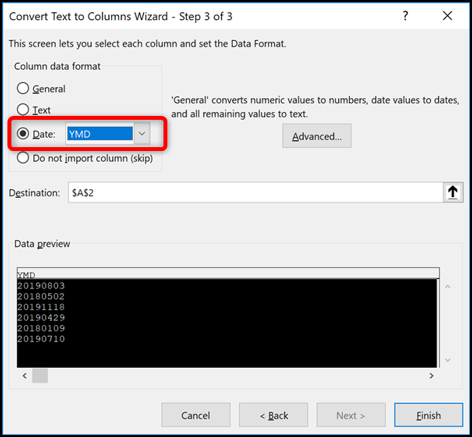
Si vous voulez une solution de formule, vous pouvez utiliser la fonction Date pour construire la date.
Cela serait utilisé en conjonction avec les fonctions de texte de gauche, Milieu et Droite pour extraire les trois parties d'une date (jour, mes, année) contenu de la cellule.
La formule suivante montre cette formule en utilisant nos exemples de données.
=DATE(LA GAUCHE(A2,4),MILIEU(A2,5,2),DROIT(A2,2))
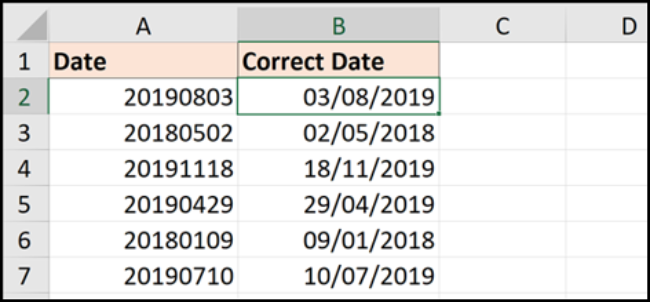
Avec l'une de ces techniques, peut convertir n'importe quelle valeur numérique à huit chiffres. Par exemple, vous pouvez recevoir la date au format jjmmaaa ou mmjjaaa.
Fonctions DATEVALUE et VALUE
Parfois, le problème n'est pas généré par un caractère délimiteur, il a plutôt une structure de date maladroite simplement parce qu'il est stocké sous forme de texte.
Vous trouverez ci-dessous une liste de dates dans une gamme de structures, mais ils sont tous reconnaissables pour nous comme une date. Malheureusement, ont été stockés sous forme de texte et doivent être convertis.
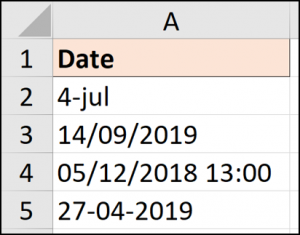
Pour ces scénarios, facile à convertir en utilisant une gamme de techniques.
Pour ce poste, Je voulais mentionner deux fonctions pour gérer ces scénarios. Fils DATEVALUE y VALUE.
La fonction DATE VALUE convertira le texte en valeur de date (vous l'avez probablement vu venir), tandis que la fonction VALUE convertira le texte en une valeur numérique générique. Les différences entre eux sont minimes.
Dans l'image ci-dessus, l'une des valeurs contient également des informations de temps. Et ce sera une démonstration des petites différences des fonctions.
La formule DATEVALUE ci-dessous convertirait chacun en une valeur de date.
=VALEURDATE(A2)
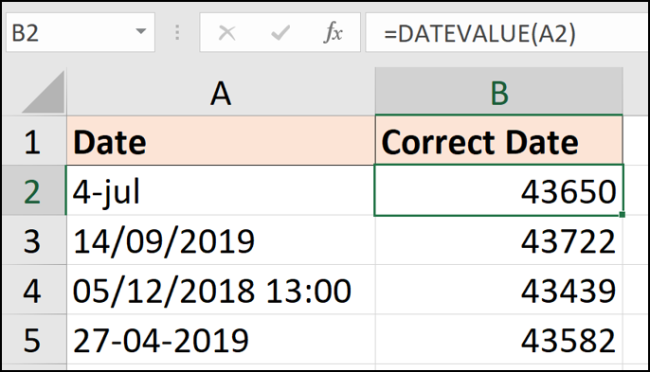
Remarquez comment l'heure a été supprimée du résultat dans la ligne 4. Cette formule ne renvoie strictement que la valeur de la date. Le résultat devra toujours être formaté sous forme de date.
La formule suivante utilise la fonction VALUE.
=VALEUR(A2)
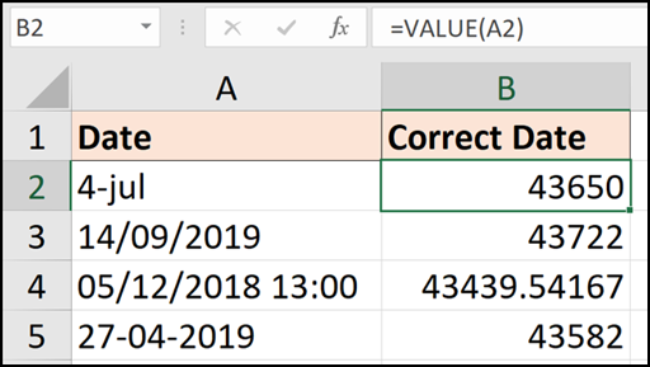
Cette formule produira les mêmes résultats à l'exception de la ligne 4, où la valeur temporelle est également conservée.
Ensuite, les résultats peuvent être formatés en date et heure, ou comme date pour masquer la valeur de l'heure (mais ne le supprime pas).
setTimeout(fonction(){
!fonction(F,b,e,v,m,t,s)
{si(f.fbq)revenir;n=f.fbq=fonction(){n.callMethod?
n.callMethod.apply(m,arguments):n.queue.push(arguments)};
si(!f._fbq)f._fbq=n;n.push=n;n.chargé=!0;n.version=’2.0′;
n.queue=[];t=b.createElement(e);t.async=!0;
t.src=v;s=b.getElementsByTagName(e)[0];
s.parentNode.insertAvant(t,s) } (window, document,'scénario',
'https://connect.facebook.net/en_US/fbevents.js’);
fbq('init', « 335401813750447 »);
fbq('Piste', « Page View »);
},3000);






