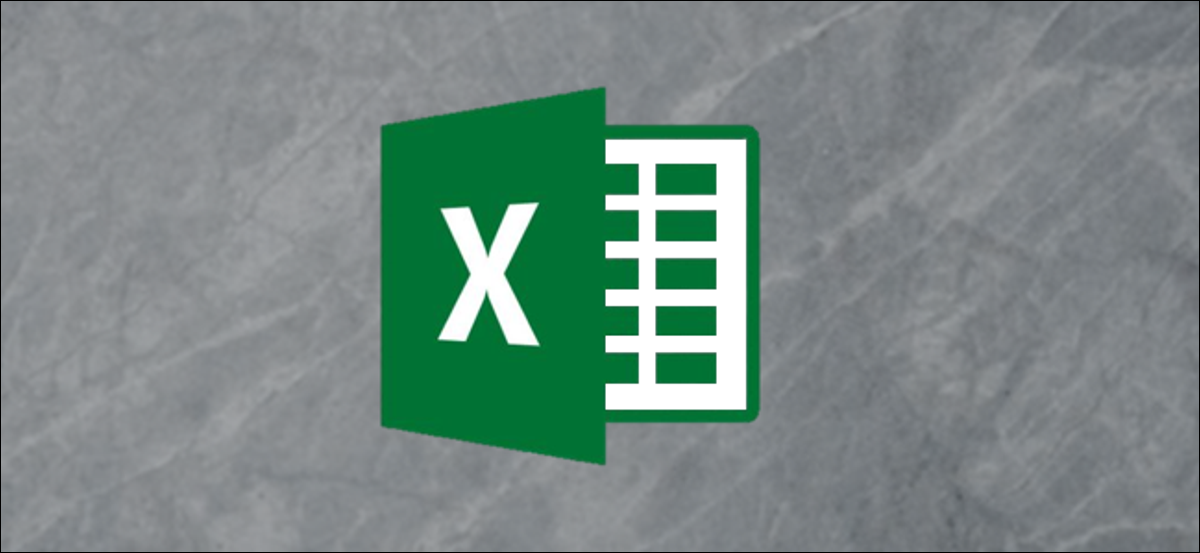
L'enregistrement d'une feuille de calcul Excel au format PDF peut être déroutant, et le fichier fini semble souvent différent de la façon dont nous voulons qu'il apparaisse. Ensuite, explique comment enregistrer une feuille en tant que fichier PDF propre et lisible.
Fichiers Excel au format PDF
Il existe de nombreux scénarios dans lesquels vous souhaiterez peut-être enregistrer un document Excel sous forme de fichier PDF au lieu d'une feuille de calcul.. Par exemple, si vous souhaitez envoyer uniquement une partie spécifique d'une feuille plus grande ou si vous ne voulez pas qu'elle soit modifiable. Malgré cela, convertir un fichier Excel en PDF peut être un peu délicat.
Souvent, nous ne croyons pas aux feuilles de calcul Excel en tant que documents encadrés, pages et marges. Malgré cela, lorsqu'il s'agit de convertir ces fichiers en documents PDF lisibles, imprimer ou distribuer à d'autres personnes, est quelque chose auquel vous devriez faire attention. Votre dossier doit être lisible et compréhensible, pas de colonnes manquantes aléatoires sur d'autres pages ou de tailles de cellules trop petites pour être lues.
Ensuite, Voici comment transformer votre feuille de calcul en un document PDF imprimable et présentable.
Configurer la page
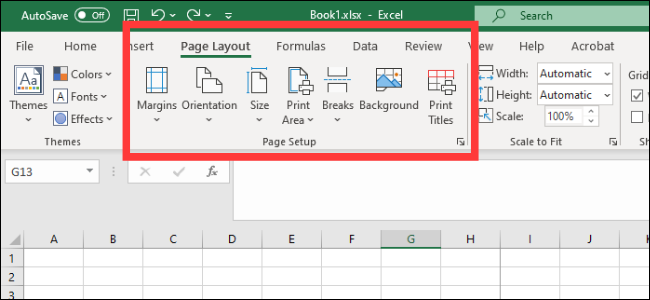
Si vous utilisez Office 2008 le plus tard, accédez à l'onglet Mise en page. Ici, vous verrez plusieurs options regroupées dans la section Paramètres de la page. Voici les trois premiers:
- Marges: Quelle est la taille de l'espace blanc entre le bord d'un document et la première cellule
- Orientation: Si vous voulez que votre fichier fini soit horizontal ou vertical
- Taille: La taille de la page de votre document fini
Ceux-ci fonctionnent presque de la même manière que dans un document Word, alors définissez-les en fonction de la façon dont vous voulez que votre PDF fini ressemble. Veuillez noter que la plupart des feuilles de calcul Excel sont plus lisibles en orientation paysage qu'en mode portrait, sauf si vous avez très peu de colonnes. Les feuilles enregistrées au format portrait ont tendance à avoir des colonnes qui se trouvent en dehors de la zone d'impression finale., ce qui peut rendre le document très difficile à parcourir et à lire.
En même temps, vous pouvez ajouter un en-tête et un pied de page à votre conception finale. Cliquez sur la flèche dans le coin inférieur droit de la section Paramètres de la page, puis cliquez sur l'onglet En-tête / Pied de page. vous pouvez choisir l’une des alternatives générées par office ou créer la vôtre à l’aide du “Personnaliser”.
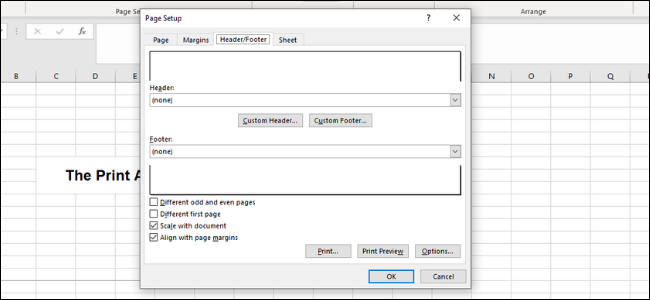
Vous avez également la possibilité de changer l'arrière-plan de votre impression. Pour faire ceci, cliquez sur le bouton Arrière-plan dans Mise en page. Vous pouvez choisir une image depuis votre ordinateur portable ou depuis le cloud, et cette image sera carrelée sur toute la feuille.
EN RELATION: Comment imprimer une feuille de calcul Excel avec un arrière-plan
Définir une zone d'impression et d'ajustement
Ensuite, vous devez déterminer quelle zone sera convertie en PDF, ainsi que le nombre de lignes et de colonnes sur chaque page.
La première façon de définir la zone est de cliquer et de faire glisser pour choisir toutes les cellules que vous voulez dans votre document. Après, allez dans Mise en page> Zone d'impression> Déterminer la zone d'impression. Cela créera une fine ligne grise autour de toute la zone à imprimer.. Lorsque vous créez votre PDF, tout en dehors de cette zone ne sera pas inclus. De plus, vous pouvez saisir manuellement des cellules en cliquant sur la flèche dans le coin inférieur gauche et en allant dans Feuilles> Zone d'impression.
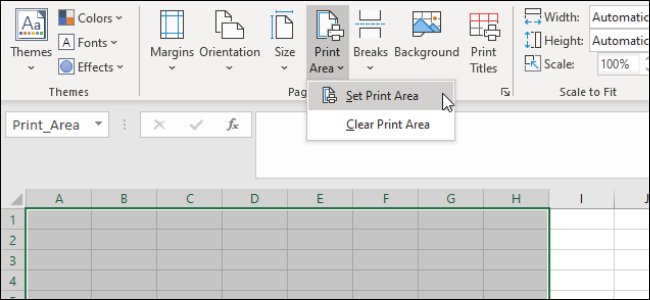
De la même manière que dans Microsoft Word, vous pouvez également créer des sauts de page pour segmenter différentes tables. Ces sauts de page peuvent être à la fois horizontaux et verticaux. Allez dans la cellule où vous voulez placer un saut de page, cliquez sur l'onglet “Conception de pages” en la cinta y seleccione Configurar página> Saltos de página> Insertar salto de página. Cela créera une pause juste au-dessus et à gauche de votre cellule actuelle.
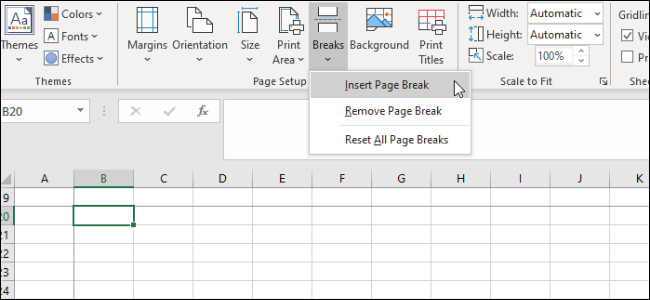
Une autre chose importante que vous devez faire est de définir l'option Échelle pour s'adapter. À droite des paramètres de la page, vous verrez trois options: Largeur, Hauteur et échelle. Les alternatives Largeur et Hauteur vous permettent de déterminer sur combien de pages les lignes ou colonnes de votre tableau apparaîtront. Par exemple, si vous avez beaucoup de lignes mais seulement quelques colonnes, l'idéal est de déterminer la largeur sur une page. L'échelle, d'autre part, déterminera le redimensionnement global de l'ensemble de votre zone d'impression.
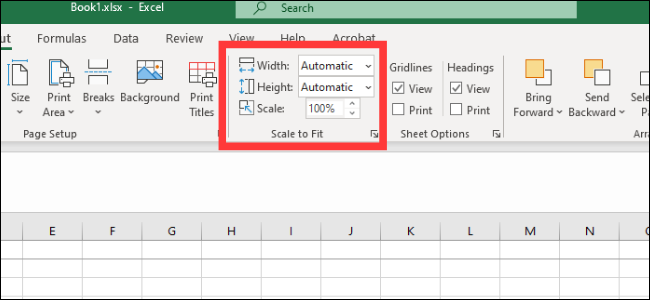
Options de lame
Le dernier menu auquel vous devez faire attention est Options de feuille. Ce sont des ajustements qui ont un impact sur l'apparence de votre feuille imprimée finale.. Pour saisir les variantes de la fiche complète, cliquez sur la flèche dans le coin inférieur gauche des sections Options de feuille.
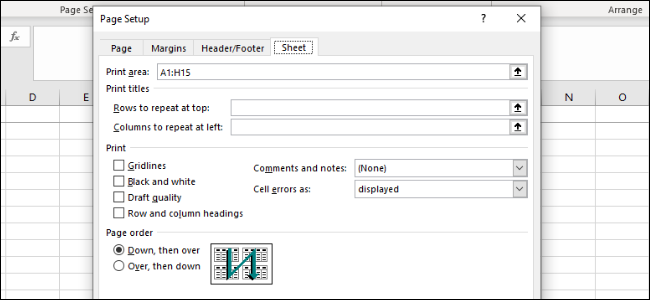
Voici un aperçu des différentes personnalisations que vous pouvez faire dans ce menu:
- Titres imprimés: Vous pouvez geler des lignes et des colonnes spécifiques de la feuille pour qu'elles apparaissent sur chaque page, comme titres et étiquettes.
- Lignes de quadrillage: Cela vous permet de déterminer si vous souhaitez ou non afficher les lignes de la grille, quelles sont les lignes entre les cellules qui apparaissent lorsqu'il n'y a pas de bordure peinte dessus.
- En-têtes: Cela vous permet d'afficher les titres, que sont les étiquettes alphabétiques (UNE, B, C) et numérique (1, 2, 3) fixé sur l'axe des x et l'axe des y des feuilles de calcul Excel.
- commentaires, remarques et erreurs: Cela montre les commentaires, Notes et avertissements d'erreur intégrés dans le document final.
- Ordre d'impression: Cela vous permet de déterminer si vous souhaitez créer un document qui descend en premier ou à droite en premier..
Dans ce menu, vous pouvez accéder à l'écran Aperçu avant impression, où vous pouvez consulter votre document final. Vous pouvez également accéder à l'écran avec le raccourci Ctrl + P.
EN RELATION: Comment imprimer une feuille de calcul avec des commentaires dans Excel
Enregistrer ou imprimer au format PDF
Avec votre document correctement formaté et prêt à être utilisé, il existe deux alternatives pour créer un PDF.
Pour enregistrer le fichier au format PDF dans Excel, ouvrez la boîte de dialogue Enregistrer sous et sélectionnez PDF dans le menu déroulant “sauvegarder comme type”. Alternativement, vous pouvez aller dans Exporter> Exporter vers XPS / PDF. D'ici, tu as des options. Vous pouvez choisir de tirer le meilleur parti du fichier pour Standard ou Minimal, qui déterminera la qualité finale et documentée. Ensuite, tu peux cliquer sur “Les choix” pour choisir la zone à publier:
- Sélection: Les cellules actuelles que vous avez sélectionnées
- Feuilles actives: La feuille actuelle sur laquelle vous vous trouvez
- Cahiers d'exercices complets: Tous les classeurs du fichier actuel sur lequel vous travaillez
- Mesa: Un tableau défini que vous avez créé via Microsoft Excel
Vous pouvez également choisir d'ignorer entièrement la zone d'impression que vous avez configurée..
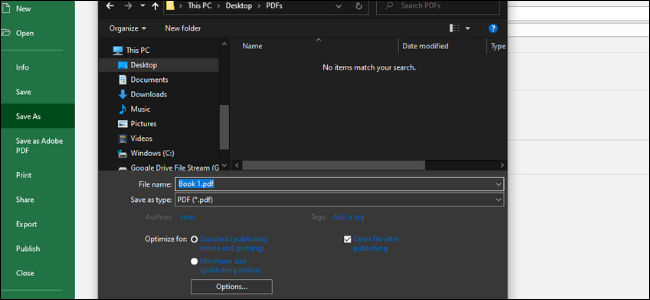
Vous pouvez également imprimer le fichier au format PDF. Microsoft a une imprimante PDF intégrée appelée Microsoft Print to PDF que vous pouvez choisir dans le menu déroulant de l'imprimante. Si vous avez un autre lecteur PDF, en Adobe PDF, Foxit ou PDF Xchange, vous pouvez également utiliser l'un d'eux. Schème “Imprimer”, vérifiez l'aperçu avant impression pour vous assurer que tout semble correct.
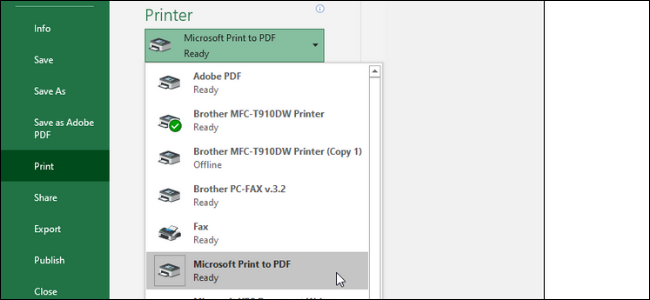
EN RELATION: Comment imprimer au format PDF sous Windows: 4 trucs et astuces






