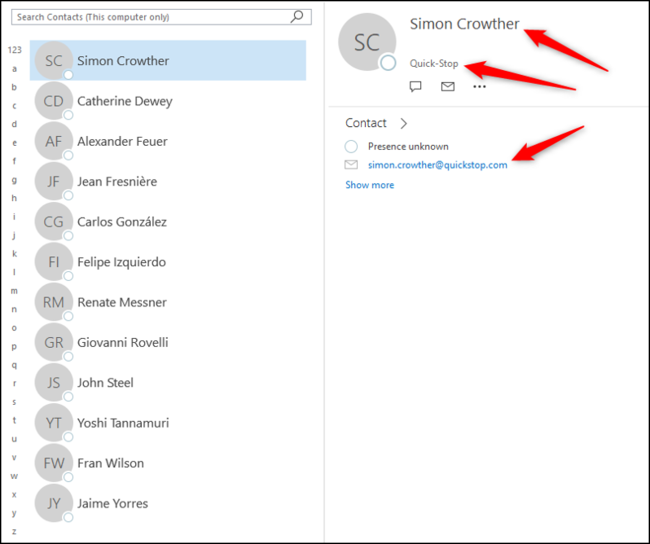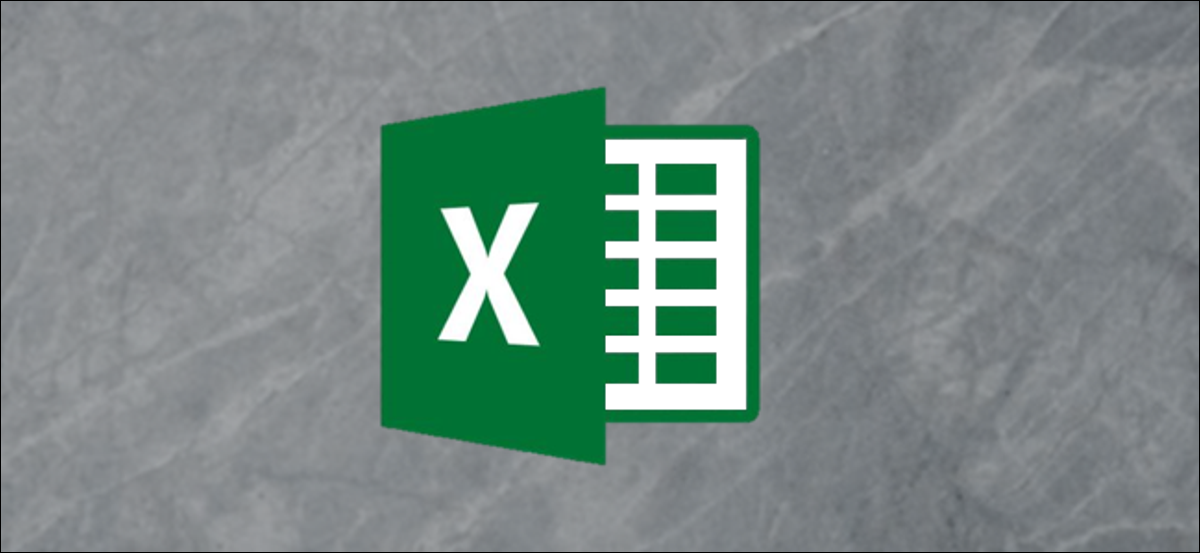
Les données de contact stockées dans une feuille de calcul Excel peuvent être facilement exportées et importées ultérieurement dans Outlook. Une fois le fichier Excel enregistré au format CSV, vous pouvez l'importer dans votre liste de contacts Outlook.
Enregistrez vos contacts dans un fichier CSV
La liste de contacts ci-dessous est stockée dans une feuille de calcul Excel. Assurez-vous que votre feuille de calcul Excel est étiquetée de la même manière.
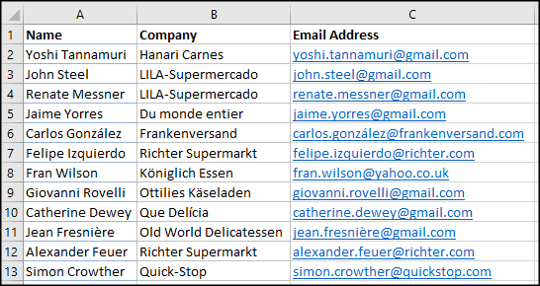
Pour exporter le document au format CSV, premier clic “Déposer” dans le coin inférieur droit et sélectionnez l'icône. Ensuite, sélectionnez Enregistrer sous> Parcourir.
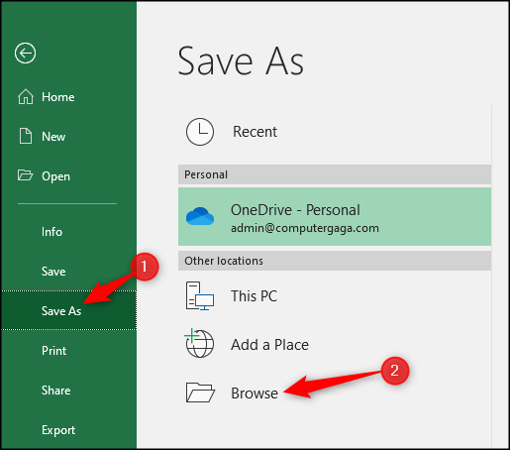
Spécifiez l’emplacement du fichier enregistré sur votre ordinateur, puis sélectionnez “CSV (délimité par des virgules)” dans la liste Type de fichier. Cliquez sur le bouton “sauvegarder”.
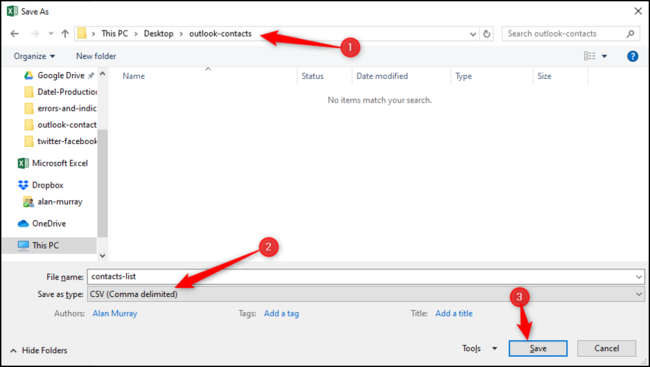
Fermer le classeur Excel. Les contacts sont prêts à être importés dans Outlook.
Importer des contacts du fichier CSV vers Outlook
Ouvrez Outlook, puis cliquez sur “Déposer” dans le coin inférieur droit et sélectionnez l'icône. De là, sélectionnez Ouvrir et exporter> Importer / Exporter.
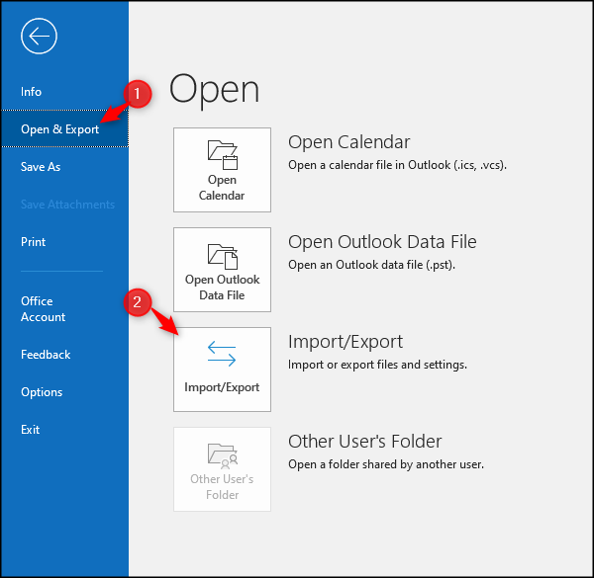
Veuillez sélectionner “Importer à partir d’un autre programme ou fichier” puis cliquez sur le bouton “Prochain”.
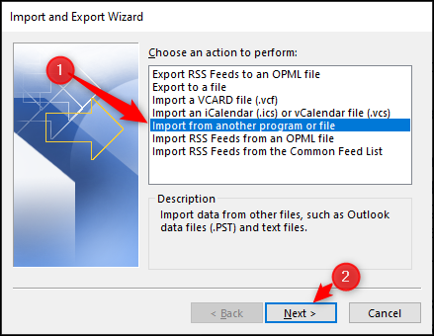
Mettez en surbrillance l’option “Valeurs séparées par des virgules” puis cliquez sur le bouton “Prochain”.
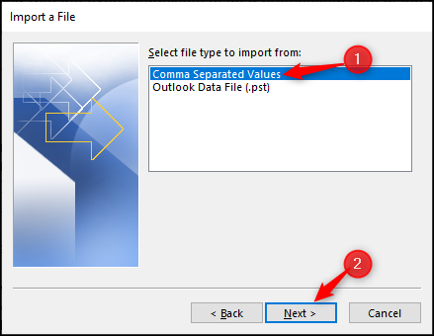
Sélectionnez le bouton “Examiner” pour trouver le fichier CSV que vous souhaitez importer.
Choisissez une option sur la façon dont vous souhaitez qu’Outlook gère les données de contact en double et cliquez sur le bouton “Prochain”.
Dans cet exemple, est sélectionné “Remplacer les doublons par des éléments importés”. Cela mettra à jour les contacts existants dans Outlook avec les dernières coordonnées.
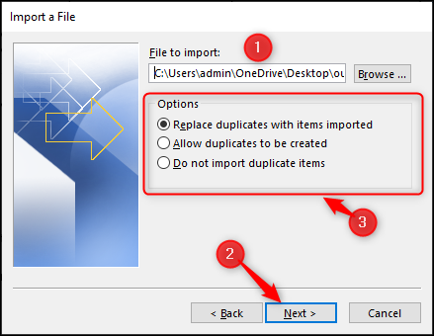
Sélectionnez le dossier de destination des contacts importés, puis cliquez sur le bouton “Prochain”. Le dossier de destination sera probablement le dossier Contacts, mais il pourrait s'agir d'un dossier différent pouvant stocker les coordonnées.
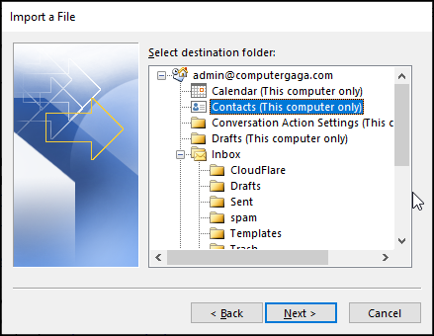
Assurez-vous que l'action pour importer votre liste de contacts dans Outlook est sélectionnée.
Cliquez sur le bouton “Affecter des champs personnalisés”. Cela nous permettra de faire correspondre correctement les en-têtes de colonne de la feuille de calcul Excel avec les champs correspondants dans Outlook.
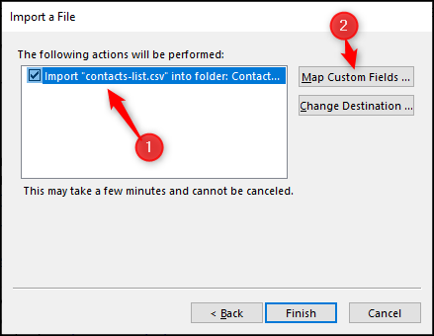
Dans la fenêtre Carte de champ personnalisée, les champs du fichier CSV apparaissent dans le panneau “De” à droite. Sur le panneau “Pour” à droite, Les champs du dossier Contacts sont affichés dans Outlook.
Tous les champs qui ont déjà été jumelés avec succès sont répertoriés dans la colonne “Attribué à partir de” à droite.
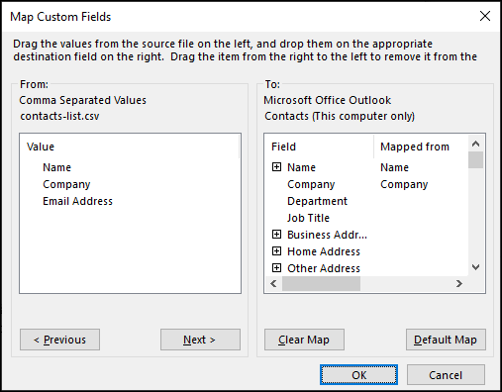
Le champ de l'adresse e-mail ne correspond pas. Pour résoudre ce problème, cliquez et faites glisser le champ Adresse e-mail de gauche à droite. Ce faisant, le champ sera cartographié. Cliquez sur le bouton “Accepter” continuer.
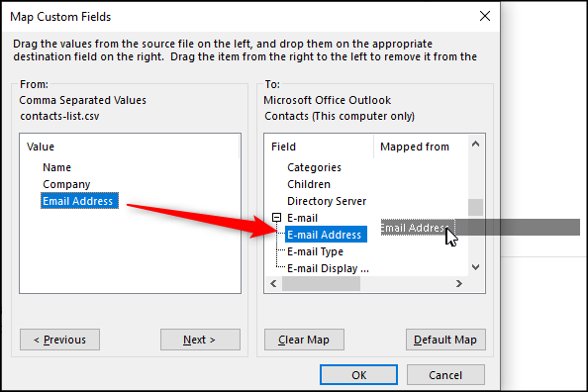
Une fenêtre peut apparaître pour montrer la progression de l'importation.
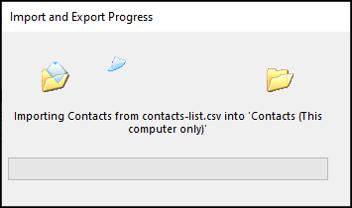
Les contacts devraient maintenant avoir été importés avec succès dans Outlook.