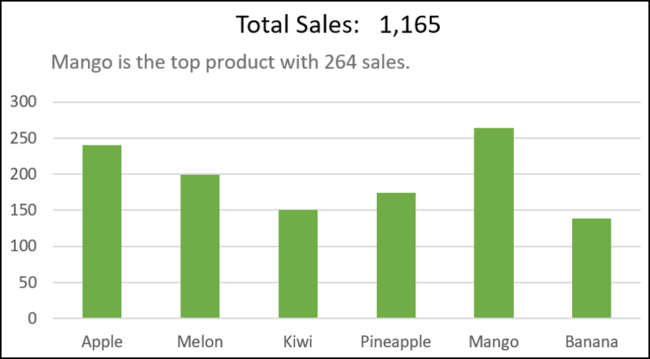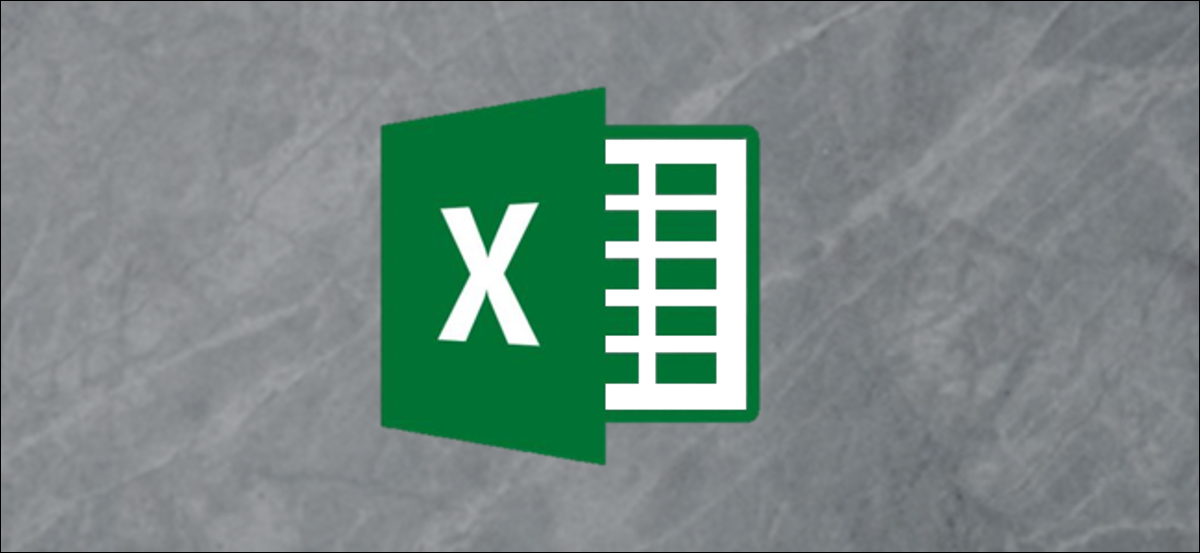
Incluez des légendes dans vos graphiques Microsoft Excel pour fournir des étiquettes riches et significatives. Les étiquettes peuvent être utilisées pour afficher des informations supplémentaires qui ne sont pas représentées dans le graphique. En les liant aux valeurs des cellules, vous pouvez rendre ces sous-titres dynamiques.
Pourquoi inclure des légendes dans les graphiques Excel?
Lorsque vous créez un graphique dans Excel, les éléments de balise vous sont fournis. Il s'agit notamment du titre du graphique, étiquettes de données et titres d'axe. Ces étiquettes peuvent être très utiles pour afficher des informations supplémentaires sur le graphique., surtout lorsque vous utilisez des valeurs de cellule pour les étiquettes de graphique Excel.
Le graphique suivant utilise un lien vers une valeur de cellule pour afficher le nombre total de cellules dans le titre du graphique.
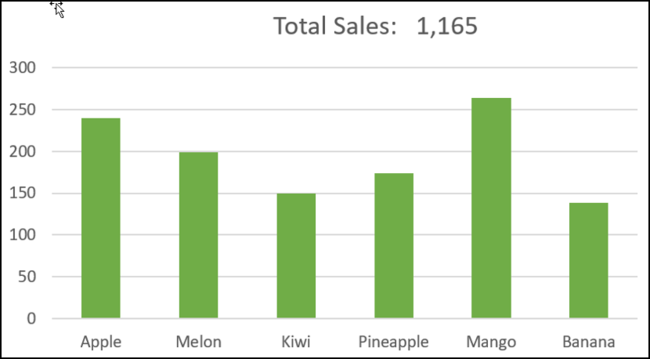
Malgré cela, vous n'êtes pas limité à ces balises intégrées. Vous pouvez inclure des légendes dans les graphiques Excel en ajoutant des zones de texte.
Ce graphique a été créé à l'aide de l'ensemble de données suivant.
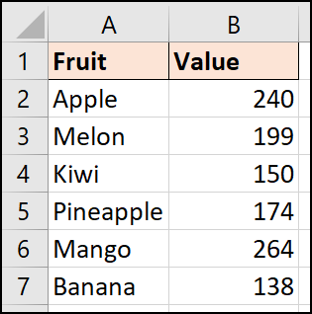
Créer le texte de la légende
Ajoutons une légende pour en dire plus sur l'historique de ces données. Nous ajouterons un titre pour véhiculer le produit principal et ses ventes totales.
Premier, nous devons calculer les données que nous voulons afficher. Dans la cellule D2, la formule suivante est utilisée pour renvoyer la valeur maximale des ventes.
=MAXIMUM(B2:B7)
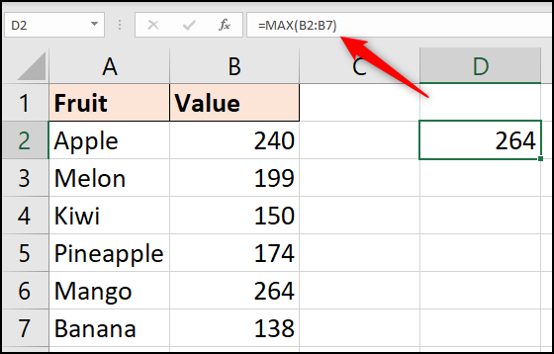
Ensuite, nous pouvons utiliser une formule dans la cellule D3 avec le Combinaison de INDEX et MATCH pour renvoyer le nom de ce produit.
=INDICE(A2:A7, CORRESPONDANCE(D2,B2:B7,0))
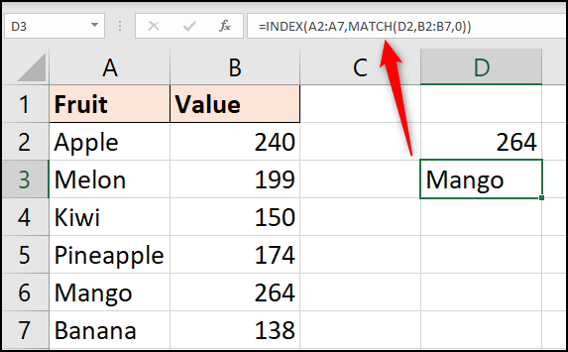
Dans la cellule D4, nous pouvons créer un titre créatif à partir de ces valeurs calculées.
=D3&" est le meilleur produit avec "&D2&" Ventes."
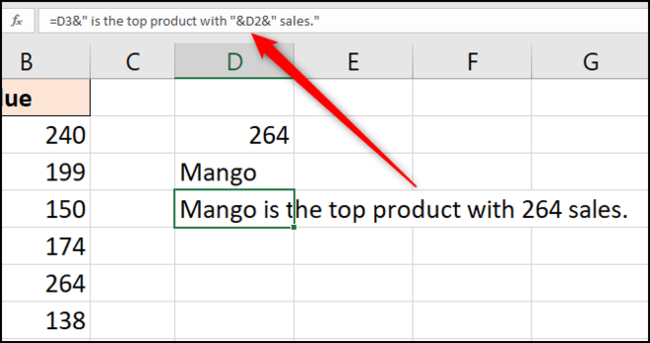
Ajouter des légendes à un graphique Excel
Avant d'ajouter le titre, nous devons redimensionner la zone de tracé de ce graphique pour laisser de l'espace.
Cliquez sur la zone de tracé pour la sélectionner, puis faites glisser la poignée de redimensionnement pour laisser un espace entre le titre du graphique et les valeurs du graphique.
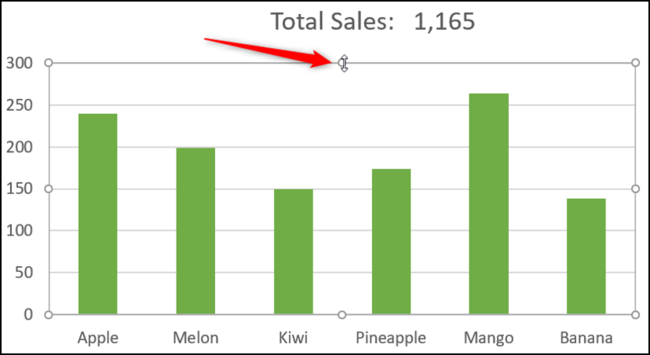
Nous allons inclure la légende en insérant une zone de texte. Cliquez sur Insertion> Zone de texte, puis sélectionnez le graphique pour l'insérer.
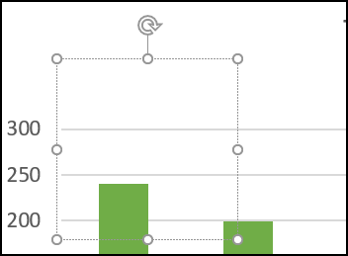
Ensuite, cliquez dans la barre de formule, scribe “=” y después seleccione la celda D4 (la cellule qui contient le texte du titre).
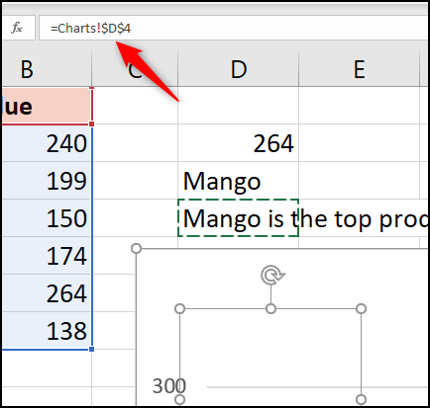
Appuyez sur la touche Entrée.
Le texte de la légende est affiché dans la zone de texte et peut être déplacé et redimensionné à une position appropriée sur le graphique.
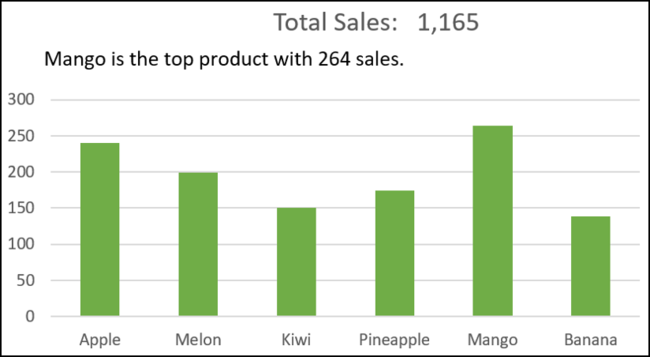
Pour finir le titre, formater un gris clair pour qu'il n'ait pas autant d'impact que le titre du graphique. Cliquez sur Démarrer, la flecha de la lista para “Couleur de police”, puis sélectionnez un gris clair.
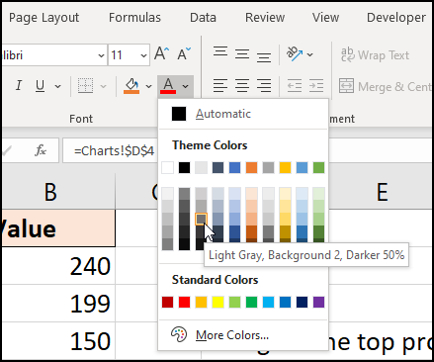
Ceci est un exemple de la façon d'inclure des sous-titres, mais il faut être créatif. Vous pouvez afficher toutes les informations que vous souhaitez que votre graphique véhicule pour aller au-delà des graphiques standard.