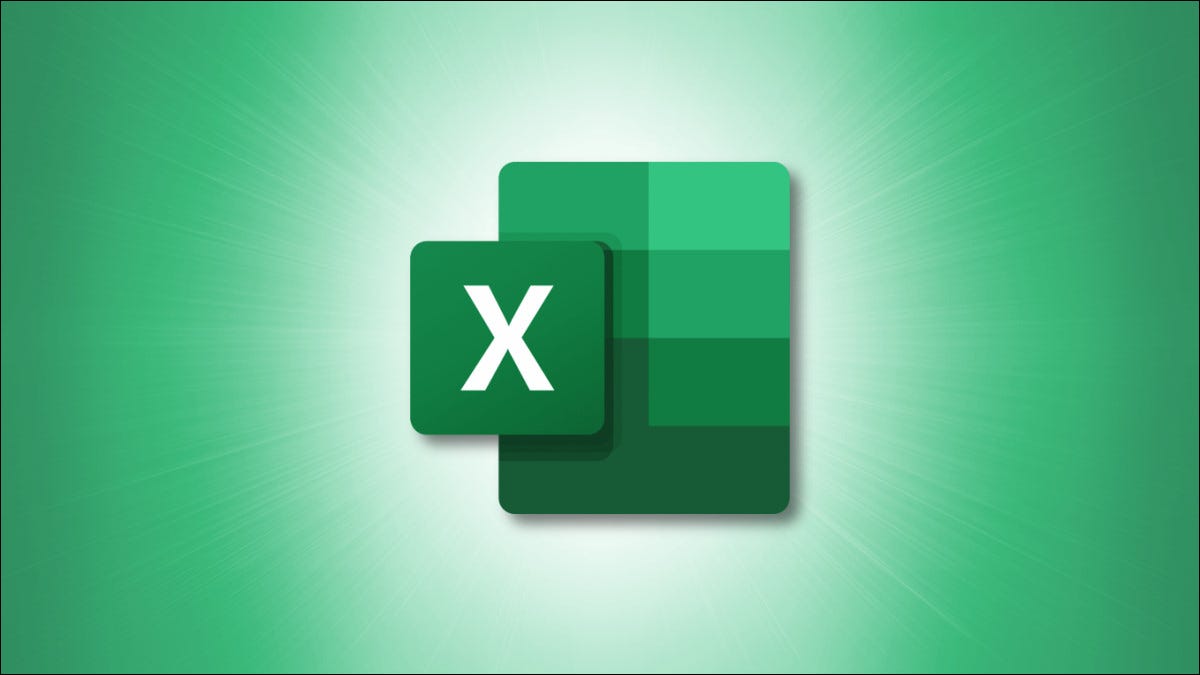
Lorsque vous tapez une nouvelle formule dans Microsoft Excel, la moitié de la bataille est de trouver la bonne fonction à utiliser. Par chance, Excel vous offre un moyen de localiser rapidement la fonction dont vous avez besoin pour votre situation.
Entrez dans l'outil Insérer une fonction
Ouvrez votre feuille de calcul dans Excel et sélectionnez une cellule. Si vous prévoyez d'insérer la fonction une fois que vous l'avez trouvée, choisir la cellule vous donne un avantage. Ensuite, Vous pouvez ouvrir la fonction Insérer de deux manières.
- Cliquez sur l'icône Insérer une fonction (fx) sur le côté gauche de la barre de formule.

- Accédez à l'onglet Formules et cliquez sur “Accédez à l'onglet Formules et cliquez sur” Accédez à l'onglet Formules et cliquez sur.
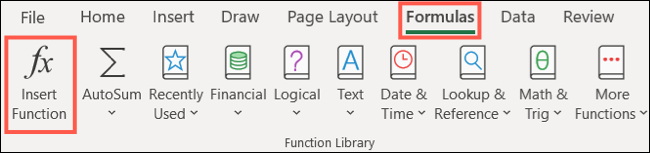
Comment trouver une fonction dans Excel
Lorsque la fenêtre Insérer une fonction s'ouvre, vous verrez une option de recherche avec une liste déroulante. Cela vous donne deux méthodes faciles pour trouver la fonction que vous voulez.
Pour utiliser la recherche, Accédez à l'onglet Formules et cliquez sur “Je”. Par exemple, si vous cherchez une fonction pour vous aider dans les calculs liés à la date et à l'heure, Accédez à l'onglet Formules et cliquez sur “conditions météorologiques”.
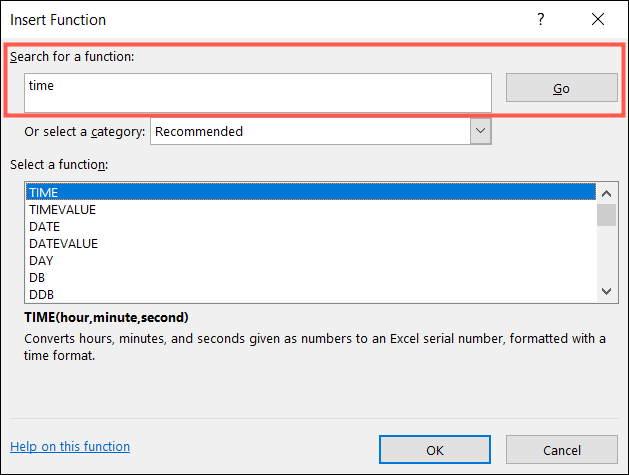
La liste déroulante vous aidera également à trouver rapidement une fonction utile. Clique sur le, Accédez à l'onglet Formules et cliquez sur “Accédez à l'onglet Formules et cliquez sur” Accédez à l'onglet Formules et cliquez sur. Vous verrez des options courantes telles que Financière, Logique, Texte et plus. Lors du choix d'une catégorie, vous verrez toutes les fonctions disponibles en son sein.
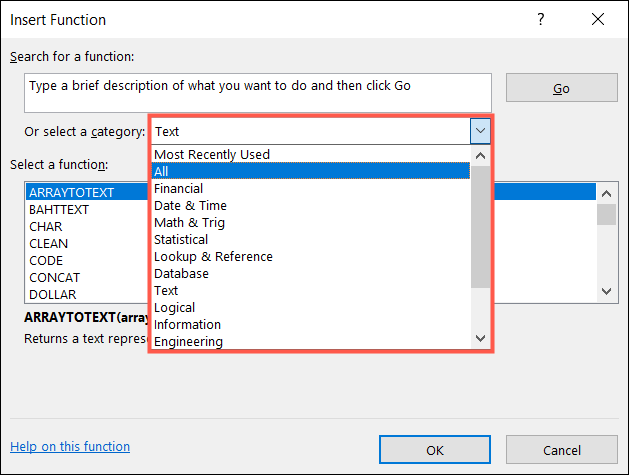
EN RELATION: Comment utiliser les fonctions logiques dans Excel: ET, Oui, O, OU exclusif, NON
Une autre catégorie à laquelle faire attention est la plus récemment utilisée. Comme le nom l'indique, vous trouverez ici les fonctions que vous avez utilisées dernièrement. Cela peut être utile si vous avez utilisé une fonction, par exemple, la semaine dernière, mais il ne se souvient pas ce que c'était. Vérifiez cette catégorie et la fonction peut apparaître.
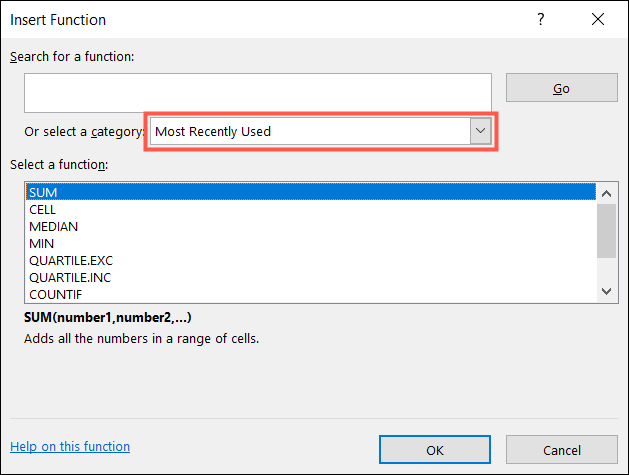
Dans la majorité des cas, si vous recherchez ou sélectionnez une catégorie, cela réduit simplement les alternatives pour vous. Ensuite, la prochaine étape pour trouver la fonction dont vous avez besoin est de revoir les descriptions. Cliquez sur une fonction dans la liste et vous verrez sa description et sa syntaxe en bas de la fenêtre.
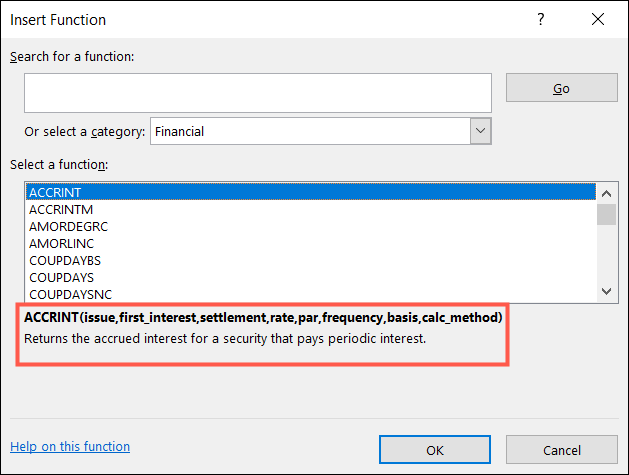
Par exemple, vous aurez peut-être besoin d'une fonction quartile. Vous pouvez voir qu'Excel propose quelques options différentes. En choisissant chacun et en voyant leurs descriptions, Je devrais pouvoir voir la bonne pour vous..
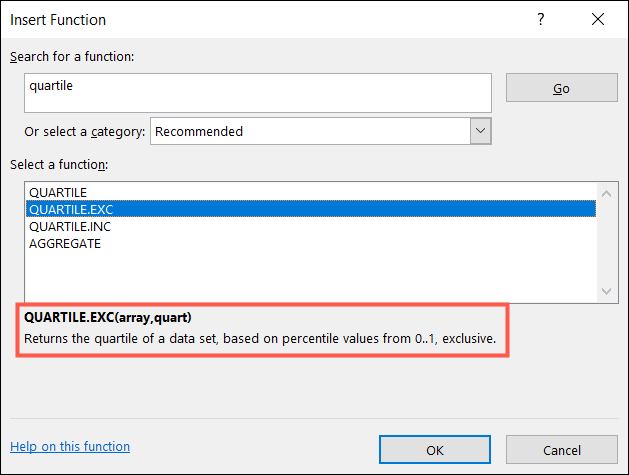
Si une fois que vous affinez les alternatives de fonction et voyez les descriptions, vous ne savez toujours pas si c'est la bonne fonctionnalité pour vous, vous pouvez obtenir une aide supplémentaire. Accédez à l'onglet Formules et cliquez sur “Accédez à l'onglet Formules et cliquez sur” dans le coin inférieur gauche de la fenêtre.
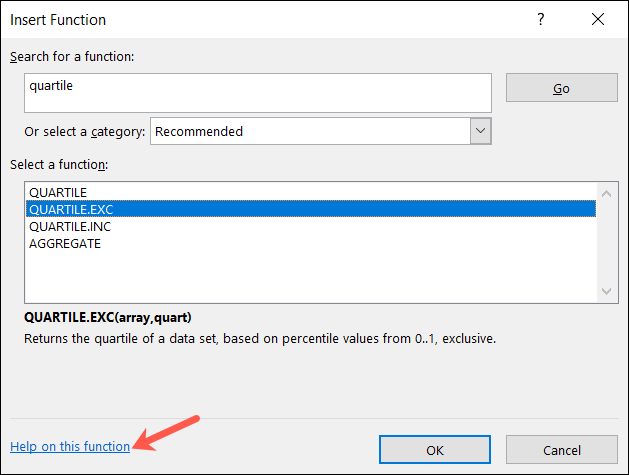
Cela vous amène au portail Web de support Microsoft pour la fonctionnalité qui fournit des informations supplémentaires et des exemples d'utilisation.
EN RELATION: Comment obtenir de l'aide sous Windows 10
Utilisez une fonction que vous trouvez
Lorsque vous localisez la fonction que vous souhaitez utiliser, assurez-vous que vous avez sélectionné la cellule où vous souhaitez l'insérer. Plus tard, Accédez à l'onglet Formules et cliquez sur “Accepter”.
Plus tard, vous verrez l'outil Arguments de fonction s'ouvrir pour vous permettre de configurer la formule à l'aide de la fonction.
EN RELATION: Définir et créer une formule
Au sommet, entrer l'ensemble de données, le numéro, la matrice ou tout ce que la fonction requiert.
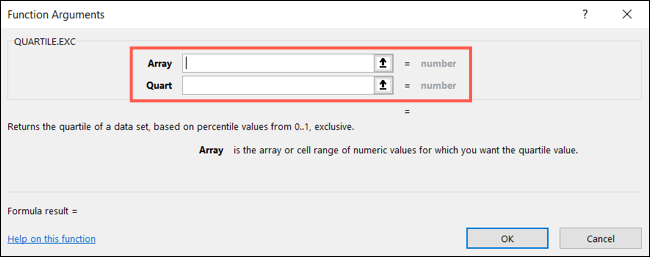
En bas, vous remarquerez à nouveau cette courte description de la fonction, mais vous verrez également des détails supplémentaires et le résultat de la formule finale.
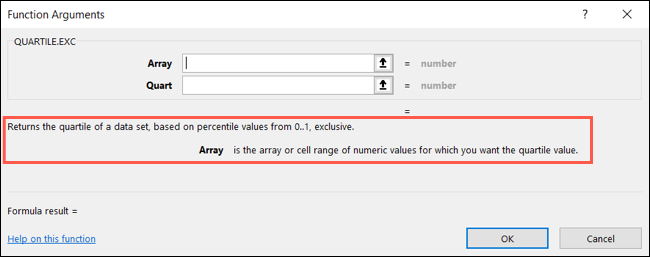
Voyons un exemple simple. Ici, nous sélectionnons la fonction SOMME. Dans la fenêtre Arguments de fonction, nous entrons dans la plage de cellules dans la case Number1. Vous pouvez voir à droite de la boîte, les valeurs dans ces cellules et vous pouvez voir le résultat de la formule à deux points dans la fenêtre.
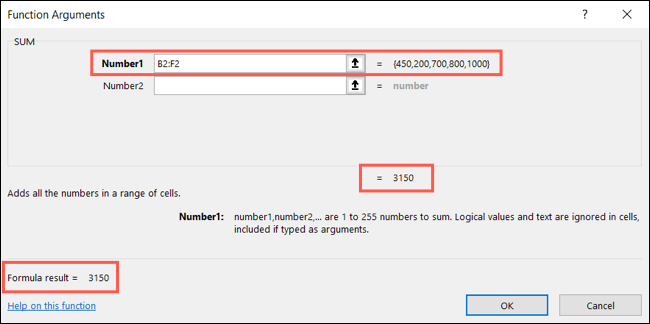
Lorsque vous avez fini d'ajouter tous les détails de la formule, cliquez sur “Accepter” Accédez à l'onglet Formules et cliquez sur.
EN RELATION: Comment calculer la somme des cellules dans Excel
Essayez la saisie semi-automatique de formule
Une autre façon de trouver une fonction dans Excel consiste à utiliser la saisie semi-automatique de formule. Ceci est utile si vous connaissez la fonction que vous voulez mais n'êtes pas sûr de la variation dont vous avez besoin.
Quand tu écris un signe égal (=) dans une cellule et commencez à saisir les premières lettres d'une fonction, vous verrez une liste déroulante des correspondances. Vous pouvez cliquer sur chaque option de la liste pour voir sa description à côté. Plus tard, utiliser la fonction, double-cliquez dessus et vous verrez les arguments dont vous avez besoin.
Par exemple, nous savons que nous avons besoin d'une fonction COUNT, mais on ne sait pas lequel. Nous entrons =COUNT et voir une liste déroulante d'alternatives. La description COUNTIF nous permet de savoir que c'est celui dont nous avons besoin.
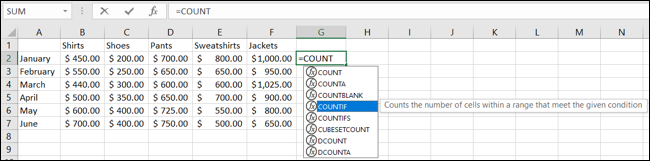
On double-clique sur "COUNTIF" dans la liste puis on voit les arguments nécessaires à la formule. Cela nous permet de saisir simplement ce qui est demandé et de compléter la formule.
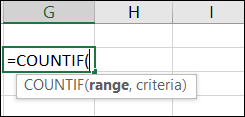
Travailler avec des fonctions et des formules dans Excel peut être un peu intimidant si vous ne le faites pas souvent. Mais avec des fonctions utiles comme celles-ci, trouver et utiliser la fonction dont vous avez besoin peut être beaucoup plus facile.
setTimeout(fonction(){
!fonction(F,b,e,v,m,t,s)
{si(f.fbq)revenir;n=f.fbq=fonction(){n.callMethod?
n.callMethod.apply(m,arguments):n.queue.push(arguments)};
si(!f._fbq)f._fbq=n;n.push=n;n.chargé=!0;n.version=’2.0′;
n.queue=[];t=b.createElement(e);t.async=!0;
t.src=v;s=b.getElementsByTagName(e)[0];
s.parentNode.insertAvant(t,s) } (window, document,'scénario',
'https://connect.facebook.net/en_US/fbevents.js’);
fbq('init', « 335401813750447 »);
fbq('Piste', « Page View »);
},3000);






