
Lorsque vous ajoutez des commentaires à un document Word, une feuille de calcul Excel ou une présentation PowerPoint, Office 365 permet de mentionner un autre utilisateur via le signe “@” (comme la plupart des applications de chat). C'est à cela que servent les mentions Office 365 et comment les utiliser efficacement.
Les mentions n'ont de sens que lorsque vous travaillez avec d'autres personnes, Pour ce que, même si vous pouvez les utiliser avec un abonnement Office personnel 365 (O365), vous devrez ajouter d'autres personnes à cet abonnement afin qu'elles aient beaucoup d'utilisation. Cela signifie que les mentions ont tendance à être plus utiles dans une organisation où tout le monde possède une licence O365..
Vous n'utiliserez jamais Word, Excel ou PowerPoint comme applications de chat, mais cela ne veut pas dire que vous voulez quitter le fichier que vous êtes en train d'examiner pour envoyer un message à l'auteur. Précédemment, Je pourrais ajouter des commentaires à un fichier Office pour que toute autre personne ayant accès à ce fichier puisse lire, mais cela dépend de l'ouverture du fichier et de la lecture des commentaires. Avec les mentions, vous pouvez envoyer un message à quelqu'un de manière proactive.
Ce message peut être une question (“Sandra, Pouvez-vous confirmer que ces chiffres sont corrects?”), Une édition (“John, cette section est trop verbeuse, tu peux le couper, S'il vous plait”), ou juste un commentaire (“Jean , j'adore cette diapositive, c'est vraiment efficace"). Peu importe ce que c'est, une mention enverra automatiquement à cette personne une alerte email avec un lien vers le commentaire. Plus besoin d'attendre que quelqu'un ouvre le fichier ! “au cas où” a ajouté un commentaire!
Nous allons le démontrer avec Word, mais la procédure est exactement la même dans Excel et PowerPoint.
Sélectionnez le texte que vous souhaitez commenter, puis cliquez sur Insérer> Nouveau commentaire (ou cliquez avec le bouton droit sur le texte en surbrillance et sélectionnez “Nouveau commentaire” dans le menu contextuel).

Dans la zone de commentaire qui apparaît, scribe “@” et le nom de la personne que vous souhaitez mentionner. Rédigez la suite de votre message puis cliquez sur le bouton “publier”.
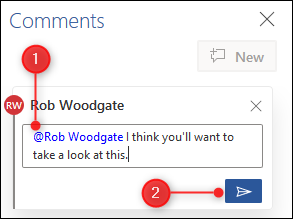
Et c'est tout, avez-vous mentionné quelqu'un.
La personne que vous avez mentionnée recevra une alerte e-mail indiquant votre commentaire, le texte que vous avez commenté et un bouton pour vous amener directement à votre commentaire dans le document.
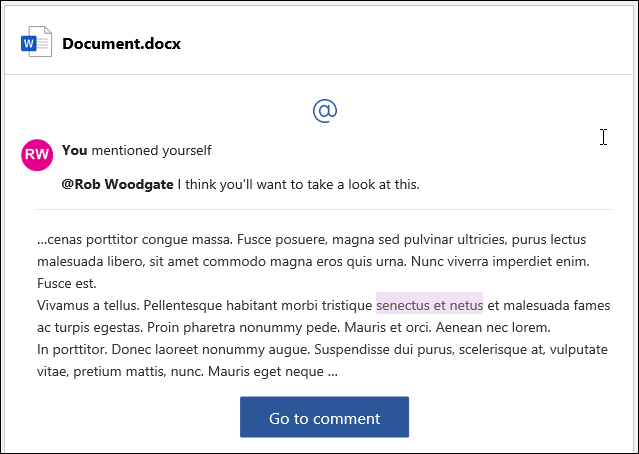
Les mentions fonctionnent généralement dans les applications mobiles, Applications Web Microsoft et clients de bureau pour Word, Excel et PowerPoint.
L'alerte par e-mail a une fonctionnalité supplémentaire qui affichera également tout fil de commentaire, le contexte du document environnant et vous donnera la possibilité de répondre au commentaire de l'e-mail.
Cette fonctionnalité supplémentaire est activée dans les applications mobiles et les applications Web pour Word, Excel et PowerPoint, et le client Excel (version 1911 ce dernier pour Windows, version 16.31 ou version ultérieure pour Mac). Les alertes par e-mail des applications clientes Word et PowerPoint bénéficieront parfois de cette fonctionnalité supplémentaire à partir de 2020.






