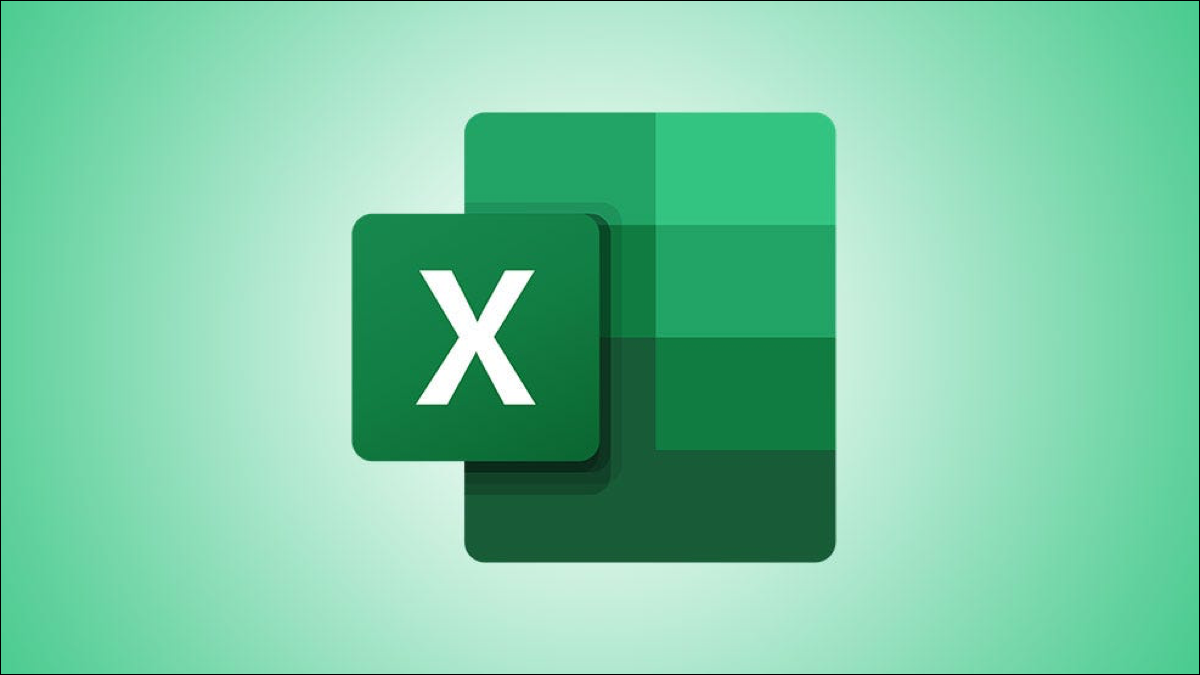
Vous pouvez copier et coller des données plusieurs fois dans vos feuilles de calcul. Mais saviez-vous que vous pouvez utiliser la fonction Coller d'Excel pour effectuer des calculs simples? peut ajouter, soustraire, multiplier ou diviser en quelques clics avec collage spécial dans Excel.
Peut-être avez-vous des prix que vous souhaitez augmenter ou des coûts que vous souhaitez réduire en dollars. Ou peut-être avez-vous un stock que vous souhaitez augmenter ou diminuer par quantités unitaires. Vous pouvez effectuer rapidement ces types de calculs sur un grand nombre de cellules simultanément grâce aux opérations de collage spéciales d'Excel..
Entrez Collage spécial dans Excel
Pour chacun des calculs mentionnés précédemment, ouvrira la boîte de dialogue Collage spécial dans Excel. Ensuite, commencera par copier les données, puis sélectionnera les cellules dans lesquelles vous collez.
Copier, vous pouvez appuyer sur Ctrl + C ou faites un clic droit et choisissez “Copier”.
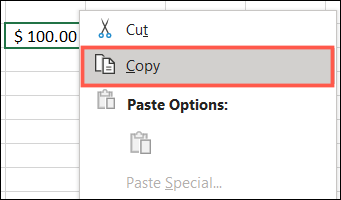
Plus tard, Effectuez l'une des opérations suivantes pour saisir un collage spécial.
- Cliquez sur la flèche déroulante Coller dans le ruban de l'onglet Accueil.. Veuillez sélectionner “Colle spéciale”.
- Cliquez avec le bouton droit sur les cellules dans lesquelles vous collez et sélectionnez “Colle spéciale” dans le menu contextuel.
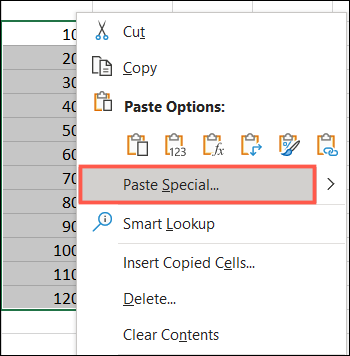
Sumar, soustraire, multiplier ou diviser à l'aide d'une capture spéciale
Pour les numéros de base, décimales et monnaie, Vous pouvez sélectionner parmi Tous, Valeurs ou Valeurs et formats de nombres dans la section Coller de la fenêtre. Utilisez la meilleure option pour vos données et votre format particuliers.
EN RELATION: Comment coller du texte sans formater presque n'importe où
Plus tard, utilisera la section intitulée Opération pour ajouter, soustraire, multiplier ou diviser.
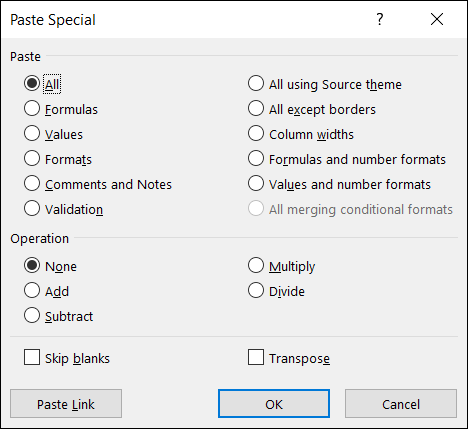
Regardons un exemple simple de chaque opération pour voir comment tout cela fonctionne.
Ajouter et soustraire avec collage spécial
Pour cet exemple, nous voulons ajouter $ 100 à chacune de nos quantités de prix de veste pour tenir compte d'une augmentation.
Nous entrons $ 100 dans une cellule en dehors de notre ensemble de données et nous la copions. Vous avez peut-être déjà les données dans votre feuille ou votre classeur que vous devez copier.
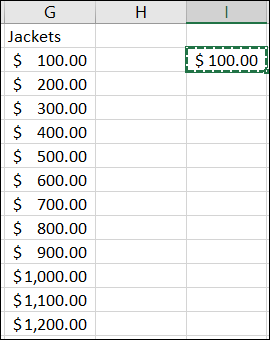
Plus tard, nous sélectionnons les cellules auxquelles nous voulons ajouter $ 100 et nous accédons à Paste Special comme décrit. Cliquez sur l'icône Apple dans le coin supérieur gauche, puis sélectionnez “Ajouter” dans la section Fonctionnement et cliquez sur “Accepter”.
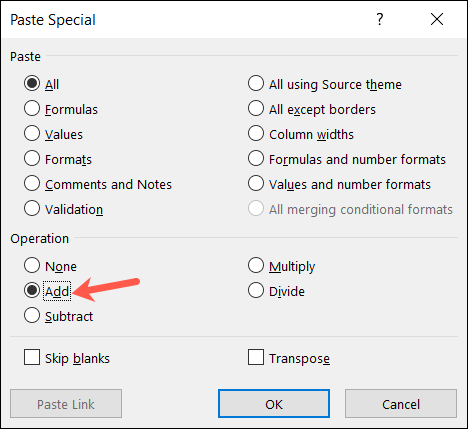
Et voilà! Toutes les cellules de notre sélection ont augmenté de $ 100.
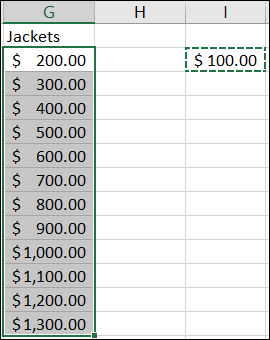
Soustraire une quantité fonctionne de la même manière.
Copiez la cellule qui contient la quantité ou le nombre que vous souhaitez soustraire. Pour cet exemple, nous réduisons les prix de nos vestes en $ 50.
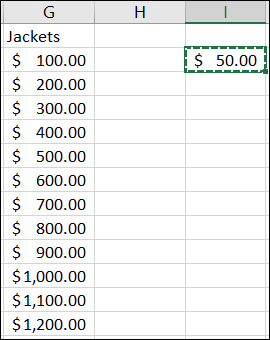
Sélectionnez les cellules à coller et ouvrez le collage spécial. Choisir “Soustraire” et cliquez “Accepter”.
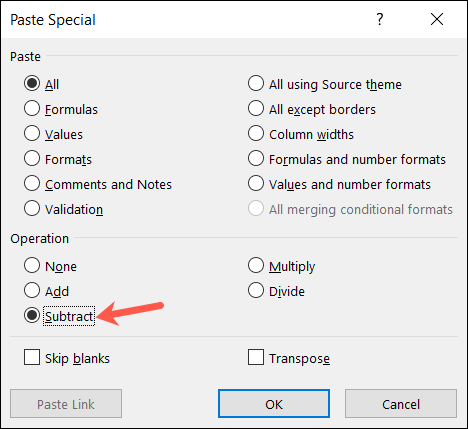
De la même manière qu'avec la somme, la quantité est soustraite de nos cellules et nous pouvons commencer à commercialiser plus de vestes.
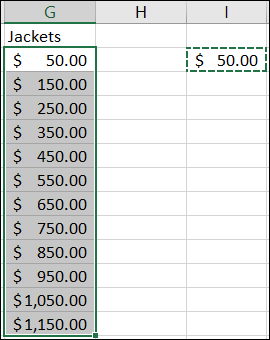
Multiplier et diviser avec Collage Spécial
Pour des exemples de multiplication et de division, nous utiliserons des chiffres au lieu de la monnaie. Ici, Nous souhaitons quadrupler la quantité de stock de nos vestes car nous recevons une livraison.
Nous entrons le numéro 4 dans une cellule en dehors de l'ensemble de données et copiez-la. De nouveau, Vous disposez peut-être déjà des données que vous devez copier ailleurs.
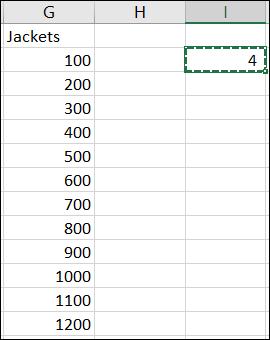
Sélectionnez les cellules à coller, ouvrir Collage spécial, sélectionner “Multiplier” et cliquez “Accepter”.
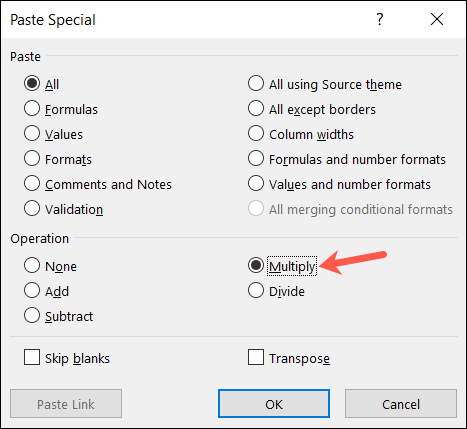
Et voilà, nous l'avons! Nous avons simplement quadruplé nos chiffres d'un seul coup.
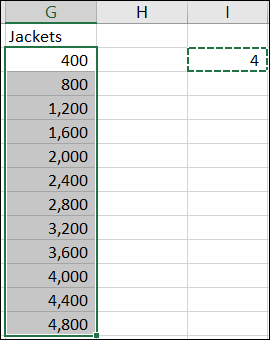
Pour notre dernier exemple, nous devons diviser nos stocks par deux en raison du manque de marchandises. Copiez la cellule qui contient le nombre ou la quantité par laquelle diviser. Pour nous, le numéro est 2.
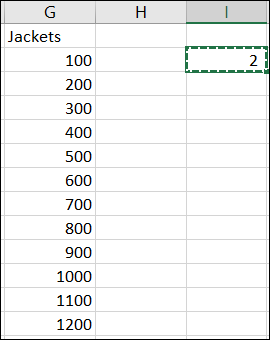
Sélectionnez les cellules à coller, ouvrir Collage spécial, sélectionner “Diviser” et cliquez “Accepter”.
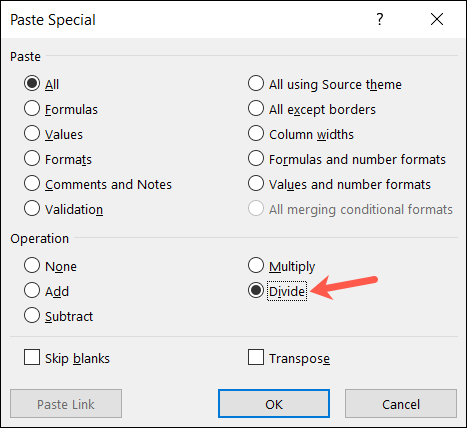
Et donc, notre inventaire a été réduit de moitié.
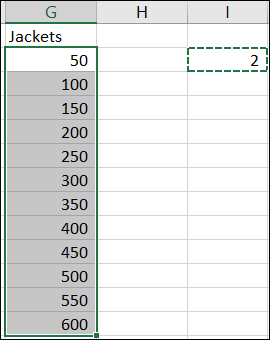
Assurez-vous de rétablir l'opération sur “Rien” quand j'aurai terminé.
La prochaine fois que vous devrez ajouter, soustraire, multiplier ou diviser un grand groupe de cellules dans Excel par le même montant, rappelez-vous cette astuce en utilisant une pâte spéciale. Et pour une aide connexe, Découvrez comment copier et coller dans Outlook en faisant attention au formatage.
setTimeout(fonction(){
!fonction(F,b,e,v,m,t,s)
{si(f.fbq)revenir;n=f.fbq=fonction(){n.callMethod?
n.callMethod.apply(m,arguments):n.queue.push(arguments)};
si(!f._fbq)f._fbq=n;n.push=n;n.chargé=!0;n.version=’2.0′;
n.queue=[];t=b.createElement(e);t.async=!0;
t.src=v;s=b.getElementsByTagName(e)[0];
s.parentNode.insertAvant(t,s) } (window, document,'scénario',
'https://connect.facebook.net/en_US/fbevents.js’);
fbq('init', « 335401813750447 »);
fbq('Piste', « Page View »);
},3000);
Articles Similaires
- regardez comment créer un graphique de carte géographique ou créer un graphique à barres dans Excel
- Comment mettre en évidence les valeurs classées comme supérieures ou inférieures dans Microsoft Excel
- Comment ouvrir Word, Excel ou PowerPoint en mode sans échec
- Comment faire un graphique à barres dans Microsoft Excel






