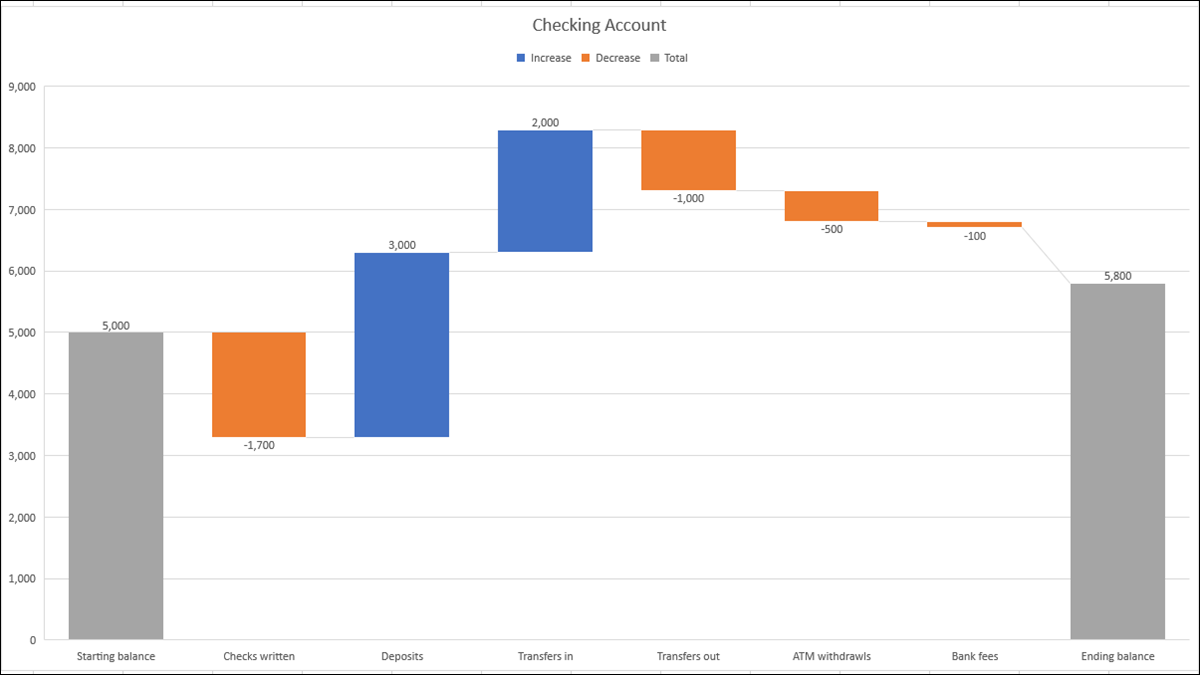
Si desea crear una imagen que muestre cómo los aspectos positivos y negativos impactan los totales, puede usar un gráfico de cascada, además llamado gráfico de puente o cascada. Puede crear y personalizar fácilmente un gráfico de cascada en Microsoft Excel.
Cuándo utilizar un gráfico de cascada
Tal vez se esté preguntando si los datos que tiene en su hoja de cálculo son apropiados para un gráfico en cascada. Si tiene un valor inicial con una serie positiva y negativa que afecta el resultado final, entonces un gráfico de cascada es para usted.
Estos son solo algunos usos comunes:
- Revisando cuentas: Use un saldo inicial, sume créditos, reste débitos y muestre el saldo final.
- Inventario: Ingrese una cantidad inicial, sume los envíos recibidos, reste las unidades vendidas y muestre la cantidad final.
- Productos: Muestra un total inicial, reste las unidades dañadas, agregue las unidades restauradas y muestre el total vendible.
- Ingresos: Use una cantidad inicial, sume los ingresos, reste los gastos y muestre el total restante.
EN RELATION: Cómo generar gráficos automáticamente en el buscador de Google Sheets
Crear un gráfico de cascada en Excel
Si tiene datos que encajarían estupendamente en un gráfico en cascada para obtener una imagen útil, ¡vayamos directo a ello! Pour ce tuto, usaremos una cuenta corriente como ejemplo.
Empiece por elegir sus datos. Puede ver a continuación que nuestros datos comienzan con un saldo inicial, incluyen fondos entrantes y salientes y terminan con un saldo final. Debe organizar sus datos de manera equivalente.
Vaya a la pestaña Insertar y a la sección Gráficos de la cinta. Haga clic en la flecha de lista desplegable Cascada y seleccione “Cascada” como tipo de gráfico.

El gráfico de cascada aparecerá en su hoja de cálculo.
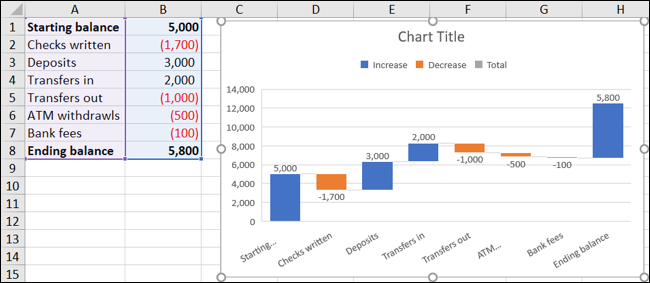
À présent, puede notar que los totales inicial y final no coinciden con los números en el eje vertical y no están coloreados como Total según la leyenda. Ne t'en fais pas, ¡esta es una solución simple!
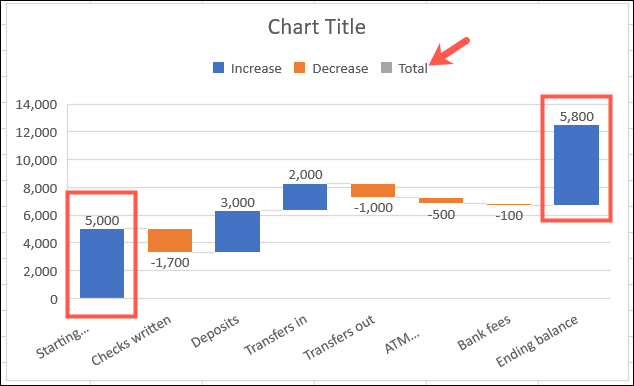
Excel reconoce esas cantidades iniciales y finales como partes de la serie (positivas y negativas) en lugar de totales.
Pour résoudre ce problème, haga doble clic en el gráfico para mostrar la barra lateral Formato. Seleccione la barra para el total haciendo clic dos veces. Haga clic en la pestaña Opciones de serie en la barra lateral y expanda Opciones de serie si es necesario.
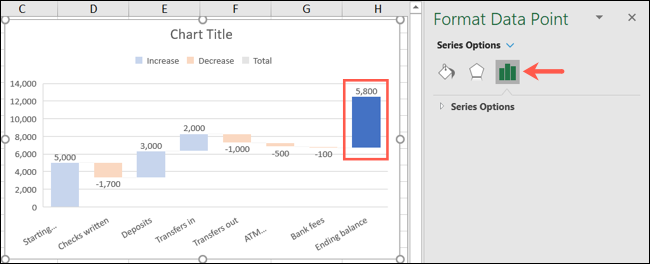
Cochez la case “Determinar como total”. Après, haz lo mismo con el otro total.
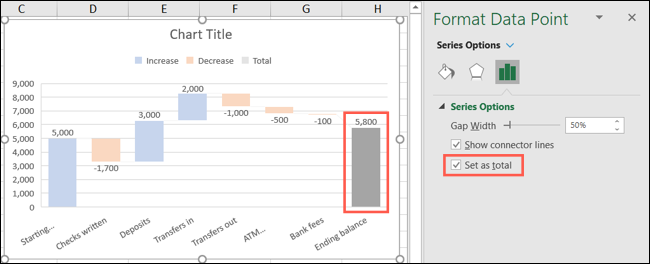
À présent, verá que esas barras coinciden con el eje vertical y están coloreadas como Total según la leyenda.
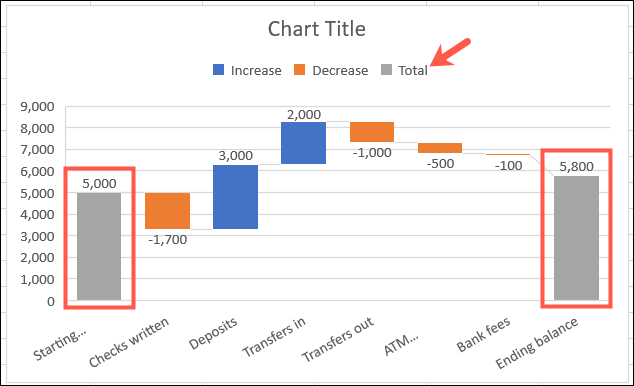
Personalizar un gráfico de cascada
Del mismo modo que otros tipos de gráficos en Excel, puede personalizar el diseño, los colores y la apariencia de su gráfico. Si esto no se trata de algo que haya hecho aún en Excel, estos son los conceptos básicos para personalizar su gráfico.
Si desea comenzar cambiando el título, haga clic en el cuadro de texto Título del gráfico.
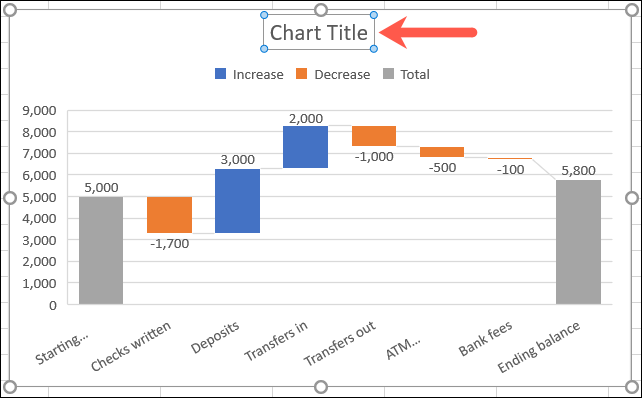
Haga doble clic en el gráfico para abrir la barra lateral Dar formato al área del gráfico. Après, use las pestañas Relleno y línea, Efectos y Tamaño y propiedades para hacer cosas como agregar un borde, aplicar una sombra o escalar el gráfico.
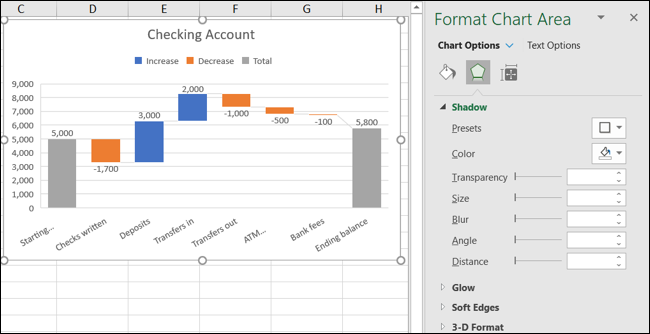
Seleccione el gráfico y use los botones de la derecha (Excel en Windows) para ajustar los ítems del gráfico, como las etiquetas y la leyenda, o los estilos de gráfico para seleccionar un tema o combinación de colores.
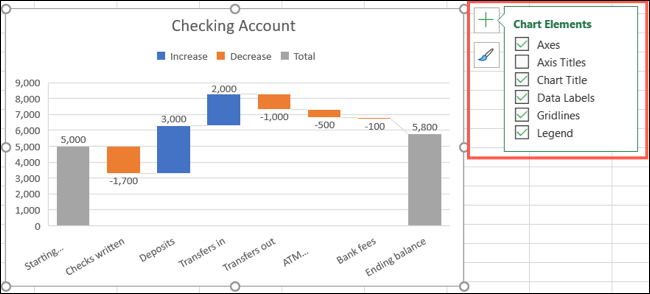
Seleccione el gráfico y vaya a la pestaña Diseño de gráfico. Après, use las herramientas en la cinta para elegir un diseño distinto, cambiar los colores, seleccionar un nuevo estilo o ajustar su selección de datos.

Además puede mover su gráfico a un nuevo lugar en su hoja simplemente arrastrándolo. Oui, para cambiar el tamaño de su gráfico, arrastre hacia adentro o hacia afuera desde una esquina o borde.
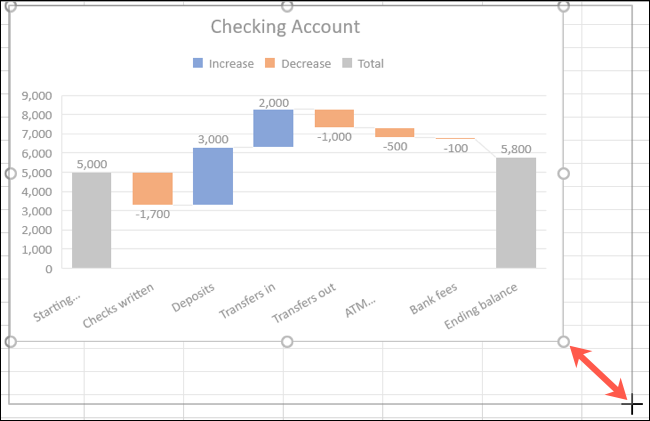
Para obtener ayuda con otros tipos de gráficos, eche un vistazo a cómo hacer un gráfico de barras en Excel o crear un gráfico combinado.
setTimeout(fonction(){
!fonction(F,b,e,v,m,t,s)
{si(f.fbq)revenir;n=f.fbq=fonction(){n.callMethod?
n.callMethod.apply(m,arguments):n.queue.push(arguments)};
si(!f._fbq)f._fbq=n;n.push=n;n.chargé=!0;n.version=’2.0′;
n.queue=[];t=b.createElement(e);t.async=!0;
t.src=v;s=b.getElementsByTagName(e)[0];
s.parentNode.insertAvant(t,s) } (window, document,'scénario',
'https://connect.facebook.net/en_US/fbevents.js’);
fbq('init', « 335401813750447 »);
fbq('Piste', « Page View »);
},3000);






