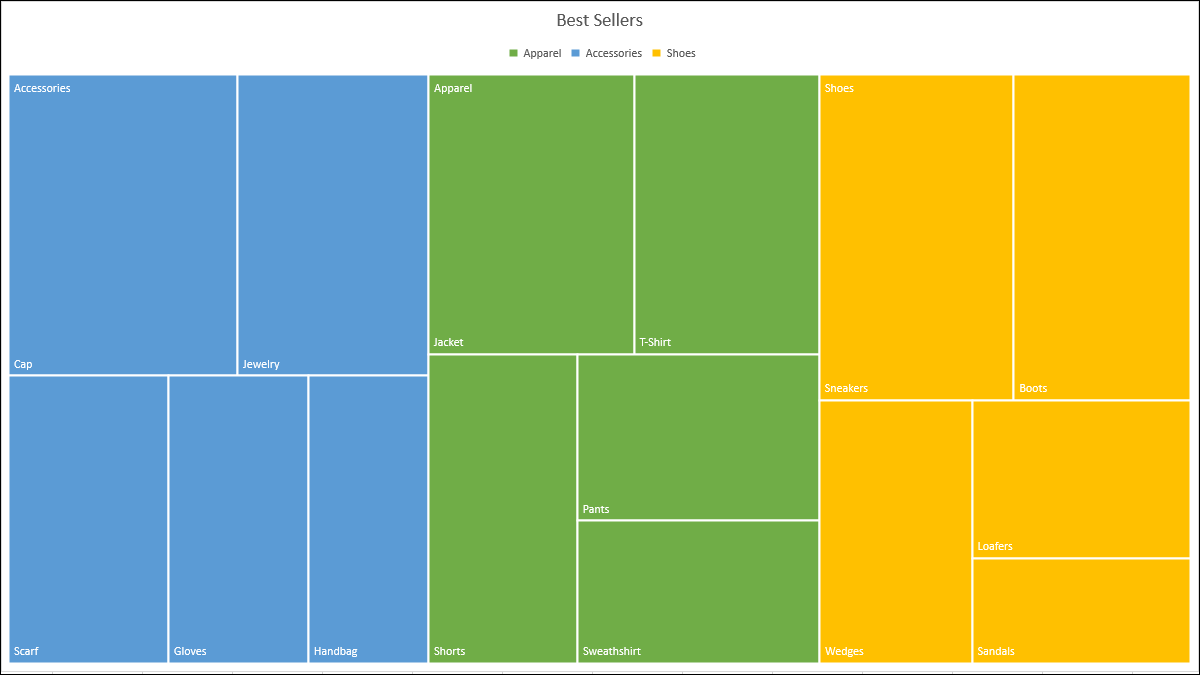
Si vous souhaitez afficher des données hiérarchiques dans un visuel compact, vous pouvez utiliser un graphique arborescent. Dans Microsoft Excel, vous pouvez créer et personnaliser un treemap en quelques minutes. Nous allons vous montrer comment.
Relatif aux graphiques arborescents
Comme mentionné, les treemaps sont conçus pour fonctionner avec des données hiérarchiques et ces données ont des relations un-à-plusieurs. Les treemaps sont un bon outil pour afficher des articles tels que les meilleurs vendeurs., la population des lieux, ventes régionales et données structurées similaires entre parents et enfants.
EN RELATION: Comment créer un organigramme dans PowerPoint
Un treemap utilise des rectangles colorés imbriqués que vous pouvez considérer comme des branches.. Chaque élément de l'ensemble de données est représenté par un rectangle et les tailles de chaque carte correspondent aux données numériques..
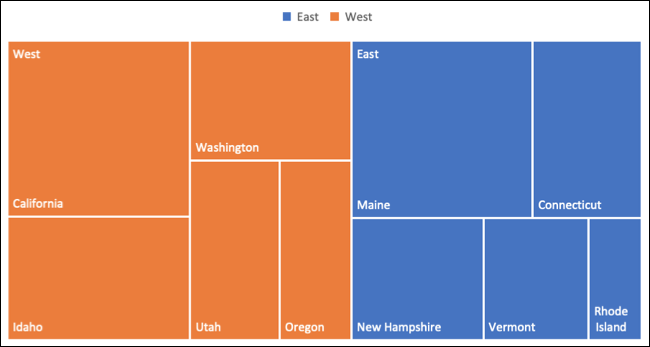
Les avantages d'un treemap incluent un moyen simple de détecter des modèles, similitudes et anomalies, et une méthode structurée pour montrer les parties d'un tout. La compacité d'un treemap en fait également un élément visuel discret dans votre feuille de calcul..
Comment créer un treemap dans Excel
La meilleure façon d'organiser les données de votre treemap est de commencer par la catégorie parent dans la première colonne.. Après, ajouter les sous-catégories, éléments suivants et données numériques dans les colonnes de droite.
Exemple, nous utiliserons un jeu de données simple de trois colonnes. Nous avons nos meilleures ventes, classés par type dans la première colonne. Les produits de chaque catégorie sont dans la deuxième colonne. Et en bref, nos unités vendues sont dans la troisième colonne.
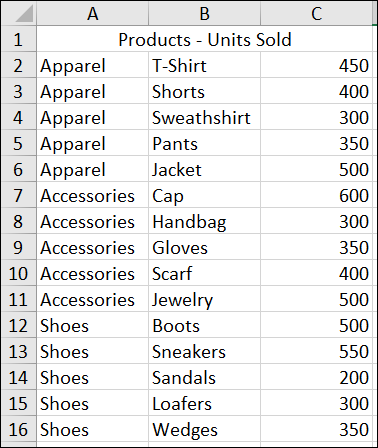
Sélectionnez les données du graphique et accédez à l'onglet Insertion. Cliquez sur la flèche déroulante “Hiérarchie” et sélectionnez “carte des arbres”.
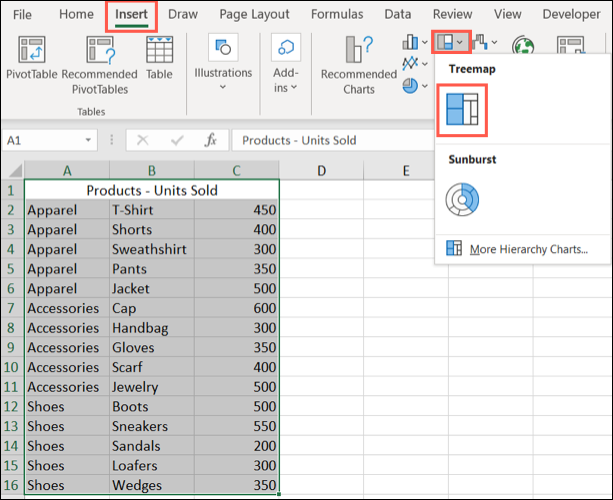
Le graphique s'affichera immédiatement dans votre feuille de calcul. Et vous pouvez voir comment les rectangles sont regroupés dans leurs catégories ainsi que la façon dont les tailles sont déterminées.
Dans la capture d'écran ci-dessous, vous pouvez voir le produit le plus vendu, Accessoires> Casquette, et le plus petit, Chaussures> Des sandales.
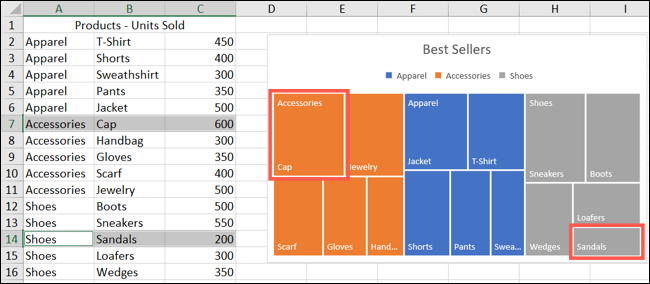
Ensuite, vous pouvez apporter quelques modifications à l'apparence, déplacer ou redimensionner le graphique et lui donner un titre.
Comment personnaliser un treemap dans Excel
Le meilleur endroit pour commencer à personnaliser votre treemap est de lui donner un titre.. Par défaut, le nom est Titre du graphique. Cliquez simplement sur cette zone de texte et entrez un nouveau nom.
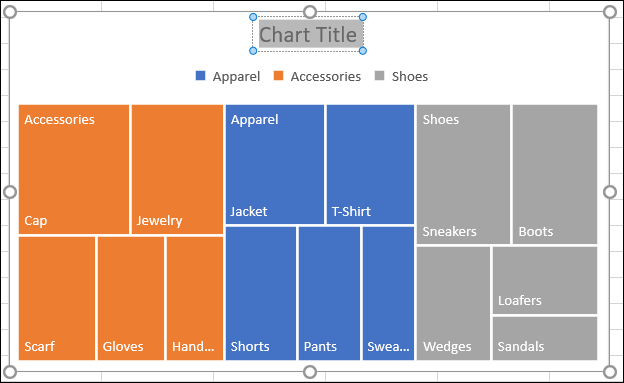
Ensuite, vous pouvez choisir un style, palette de couleurs ou design différent pour le treemap. Sélectionnez le graphique et accédez à l'onglet Conception de graphique affiché. Utilisez la variété d'outils sur le ruban pour personnaliser votre arborescence.

Pour les styles et les couleurs de remplissage et de ligne, effets comme les ombres et la 3D, ou taille et proportions exactes, vous pouvez utiliser la barre latérale Formater la zone du graphique. Faites un clic droit sur le graphique et sélectionnez “Formater la zone du graphique” ou double-cliquez sur le graphique pour ouvrir la barre latérale.
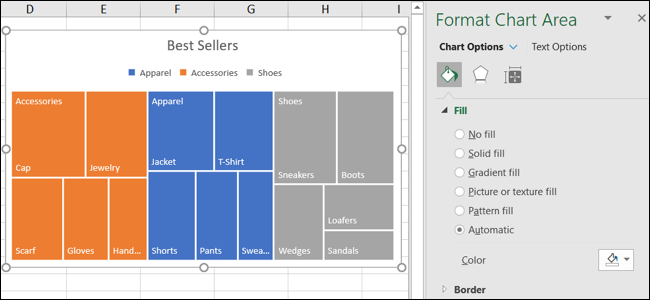
En Windows, vous verrez deux boutons pratiques à droite de votre graphique lorsque vous le sélectionnez. Avec ces, Vous pouvez ajouter, supprimer et repositionner les éléments du graphique. Et vous pouvez sélectionner un style ou une palette de couleurs avec le bouton Styles de graphique.
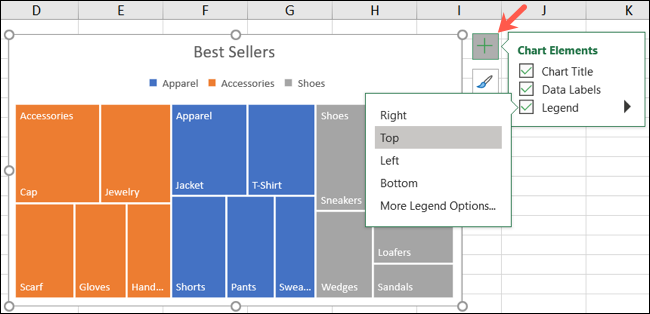
Pour déplacer votre graphique vers un nouvel emplacement sur votre feuille, il suffit de le sélectionner, puis faites-le glisser et déposez-le où vous le souhaitez. Pour modifier la taille du graphique, vous pouvez faire glisser vers l'intérieur ou l'extérieur d'un coin ou d'un bord.
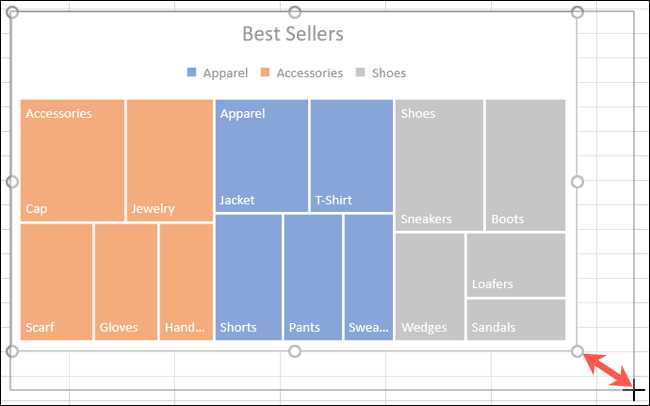
Les graphiques sont des super visuels qui peuvent aider à afficher vos données de manière facile à lire pour votre public.. Pour cela, Vous pouvez également envisager de créer un graphique en cascade ou un graphique de Pareto dans Microsoft Excel.
setTimeout(fonction(){
!fonction(F,b,e,v,m,t,s)
{si(f.fbq)revenir;n=f.fbq=fonction(){n.callMethod?
n.callMethod.apply(m,arguments):n.queue.push(arguments)};
si(!f._fbq)f._fbq=n;n.push=n;n.chargé=!0;n.version=’2.0′;
n.queue=[];t=b.createElement(e);t.async=!0;
t.src=v;s=b.getElementsByTagName(e)[0];
s.parentNode.insertAvant(t,s) } (window, document,'scénario',
'https://connect.facebook.net/en_US/fbevents.js’);
fbq('init', « 335401813750447 »);
fbq('Piste', « Page View »);
},3000);






