
Microsoft veut faciliter la gestion de vos finances. Money in Excel vous permet de connecter vos comptes financiers, cartes bancaires et de crédit, voir les transactions et budgétiser votre argent. Nous vous aiderons à démarrer!
Qu'est-ce que l'argent dans Excel?
Money est un modèle dynamique et un complément pour Excel que vous pouvez télécharger et commencer à utiliser en quelques minutes. Fournit une gestion financière complète dans une application que vous utilisez déjà quotidiennement.
Con de l'argent pour Excel, peut faire tout ce qui suit:
- Connectez plusieurs comptes financiers, comme les banques, cartes de crédit, investissements et prêts.
- Synchronisez vos comptes en un seul clic et recevez les dernières transactions et soldes de compte.
- Voir les tableaux, Des graphiques et des tableaux utiles pour obtenir des informations précieuses sur vos objectifs de dépenses, épargne et financier.
- Personnalisez les catégories et utilisez des modèles pour personnaliser votre expérience.
Microsoft utilise une société tierce appelée Tartan pour connecter vos services financiers. Le plugin est compatible avec la plupart des grandes institutions financières américaines. UU. Si vous avez des doutes, visiter le Page d'aide de plaid.
Pour utiliser Money dans Excel, vous avez simplement besoin d'un abonnement Microsoft personnel ou familial 365 aux Etats-Unis. UU. Et la dernière version d'Excel 365. Vous pouvez utiliser Money dans Excel sur votre bureau ou en ligne. Malheureusement, pour le moment, il n'est pas activé pour les appareils mobiles.
Configurer de l'argent dans Excel
Pour commencer, aller à L'argent dans Excel portail internet, cliquez sur “Télécharger maintenant” et connectez-vous à votre compte Microsoft. Cliquez sur “Descargar” puis ouvrez le modèle téléchargé dans Excel. Si vous préférez utiliser Excel en ligne, cliquez sur “Modifier dans le navigateur”.
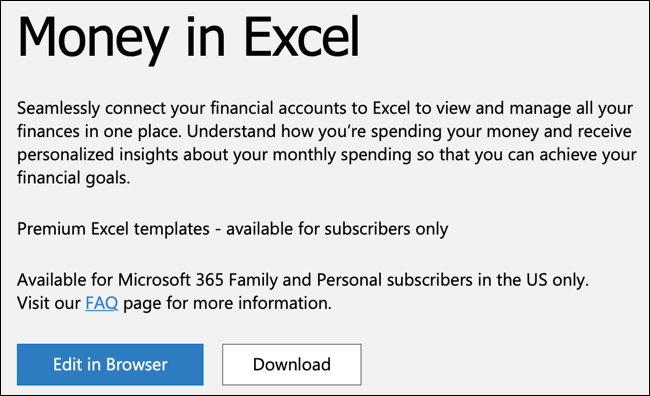
Un panneau devrait apparaître à droite de la feuille Excel. Si ce n'est pas comme ça, cliquez sur “L'argent dans Excel” sur le ruban d’onglet “Début”. Sur le panneau, vous verrez une explication du complément Office Store. Cliquez sur “Approuver ce complément” continuer.
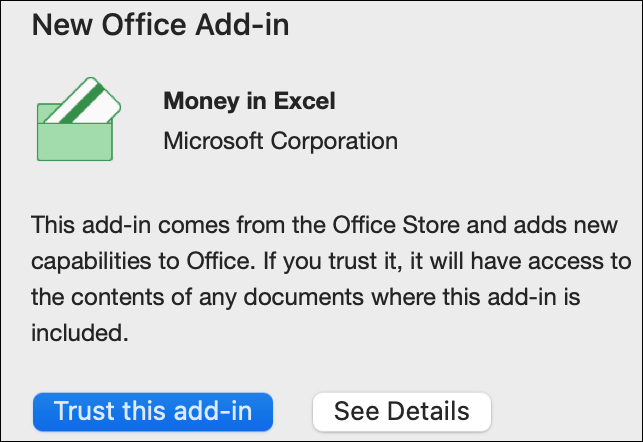
Cliquez sur “Commencer la session” , puis suivez les instructions pour vous connecter à votre compte Microsoft et activer le complément.
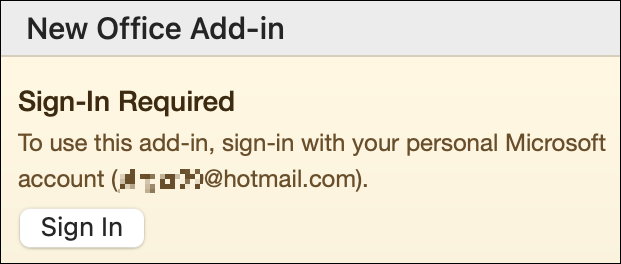
le panneau s’affiche “L'argent dans Excel”. Cliquez sur “Début” et “Commencer la session” une fois de plus.
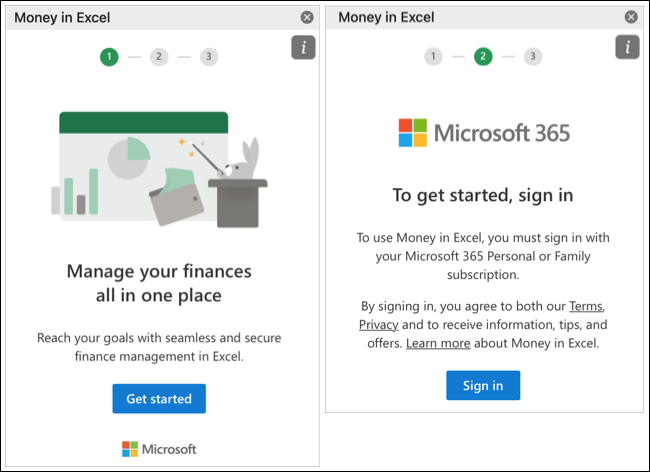
Cliquez sur “Ajouter un compte” puis cliquez sur “continuer” pour choisir votre première institution financière. Si vous ne voyez pas l'emplacement que vous voulez, vous pouvez utiliser le champ de recherche en haut pour le localiser.
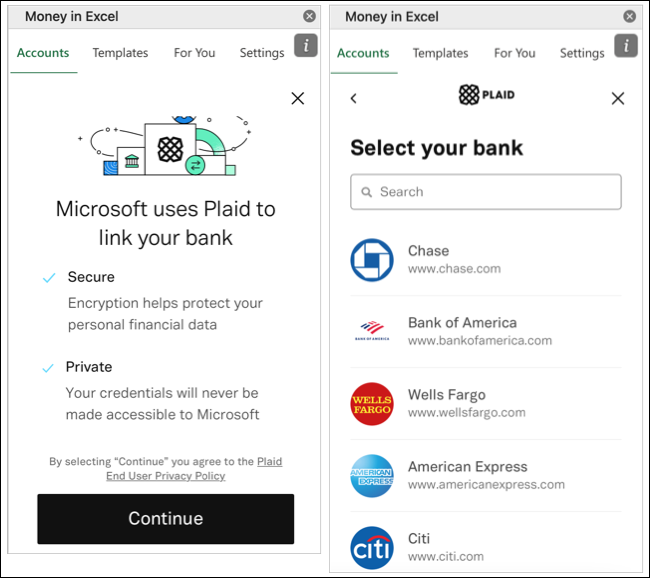
Entrez vos informations d’identification pour vous connecter à votre service financier, puis cliquez sur “Envoyer”.

Selon la prestation, il peut vous être demandé de vérifier votre identité. Sélectionnez le compte, puis cliquez sur “continuer”. La procédure de connexion peut prendre quelques minutes..
Introduction à l'argent dans Excel
Le panneau Money in Excel à droite de votre classeur est l'épine dorsale de l'outil. Les onglets du bas sont où vous trouverez vos informations financières.
Le panel “L'argent dans Excel”
Pour voir toutes vos institutions connectées, cliquez sur l'onglet “Comptes”. Selon les types de comptes que vous connectez, vous les verrez répertoriés dans “Efficace”, “Crédit”, “Prêts” e “Investissements”. Il y a aussi un lien en haut pour “Ajouter un compte” si vous souhaitez connecter des services supplémentaires.
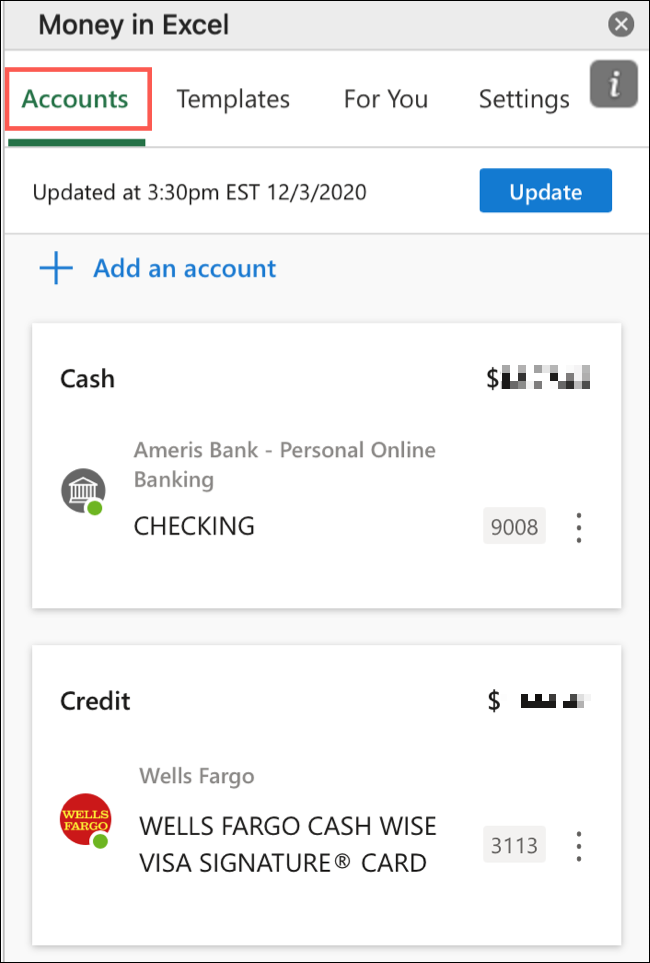
Pour donner un surnom à un compte, le masquer ou le modifier, cliquez sur les trois points verticaux à droite de la fiche de compte.
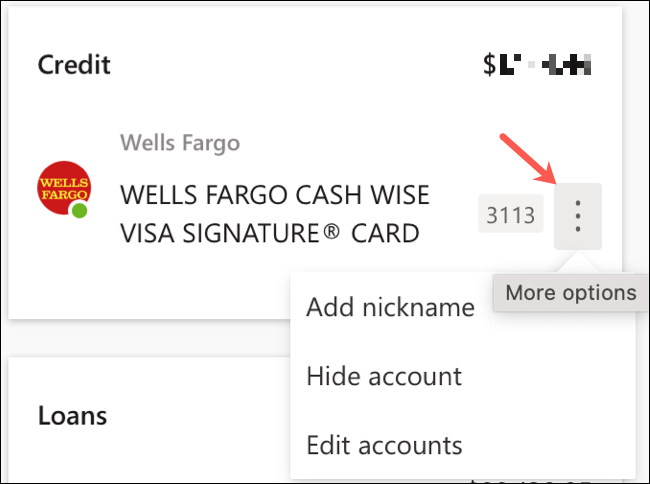
Pour gérer vos comptes et communications, obtenir de l'aide ou vous déconnecter, cliquez sur “Réglage”.
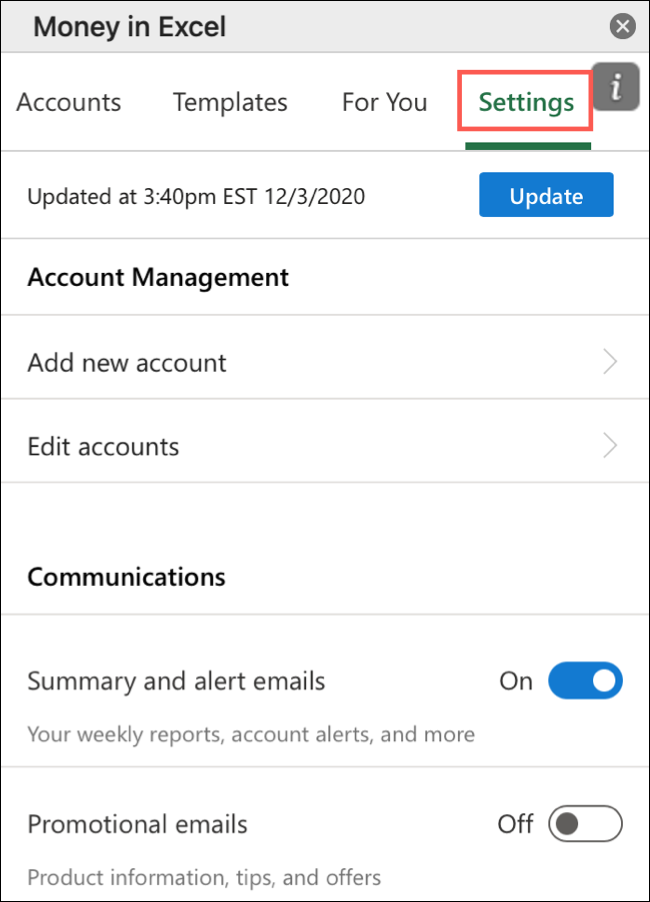
Pour mettre à jour les informations de votre compte, cliquez sur “Mettre à jour” en haut du panneau à tout moment (assurez-vous simplement d'avoir une connexion Internet).
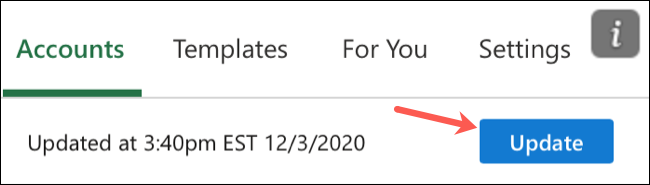
L'argent dans les onglets Excel
Pour une vue d'ensemble des fonctions Money in Excel, ou pour trouver des réponses à toutes vos questions sur la procédure d'installation, cliquez sur l'onglet “Bienvenue” O “Instructions” dans le classeur.
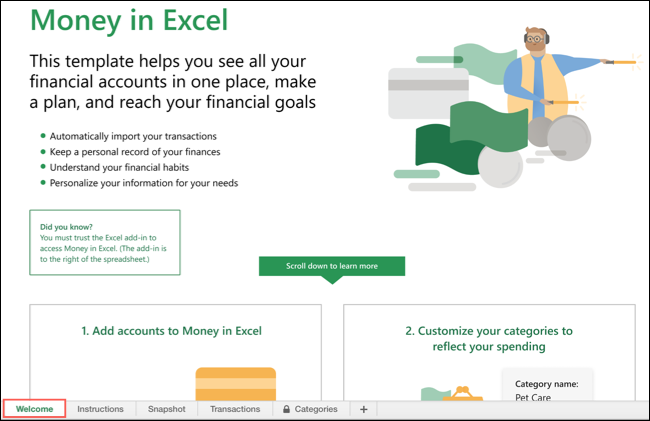
Cliquez sur l'onglet “Instantané” pour afficher les graphiques, des graphiques et des tableaux montrant la répartition de vos finances.
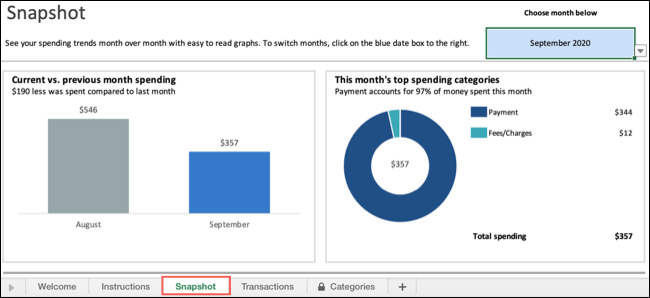
Dans l'onglet “Transactions”, vous verrez toutes les transactions de chacun de vos comptes connectés. Vous pouvez afficher les détails par date, homme d'affaire, catégorie ou établissement.
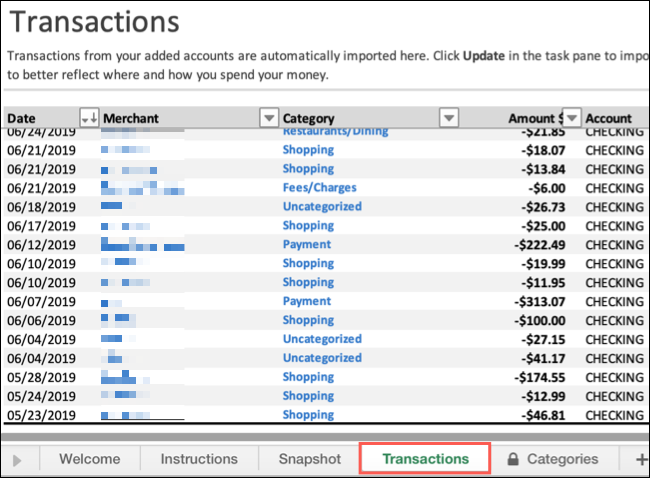
Une fois l'outil maîtrisé, assurez-vous de cliquer sur l’onglet “Catégorie:” pour afficher les valeurs par défaut et créer des catégories personnalisées si vous le souhaitez. Ceux-ci sont utiles lorsque vous souhaitez vérifier vos dépenses par catégorie dans l’onglet “Instantané”.

Économisez votre argent dans le classeur Excel
La dernière partie importante de la configuration de Money dans Excel consiste à enregistrer votre classeur. (Rappelles toi, le fichier que vous téléchargez depuis Microsoft n'est qu'un modèle). Pour le faire, cliquez sur Fichier> Enregistrer sous, donnez à votre nouveau maître des finances un nom significatif, puis enregistrez-le dans votre emplacement préféré.
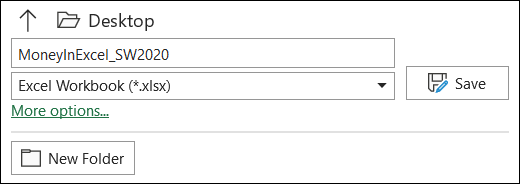
Remarques sur l'utilisation de Money dans Excel
Lorsque vous configurez Money dans Excel, voici quelques points auxquels faire attention:
- Si vous utilisez Excel 365 sur plusieurs plateformes (comme Windows, Mac et le Web), il vous suffit de connecter vos comptes financiers en un seul endroit. Après vous être connecté à Money dans Excel sur une autre plate-forme avec le même compte Microsoft, vos comptes connectés apparaîtront. Cliquez “Mettre à jour” si c'est nécessaire.
- Pour partager votre classeur Excel, votre destinataire devra également télécharger Money dans Excel et se connecter à ton Compte microsoft.
EN RELATION: Tout ce que vous devez savoir sur la co-création dans Excel






