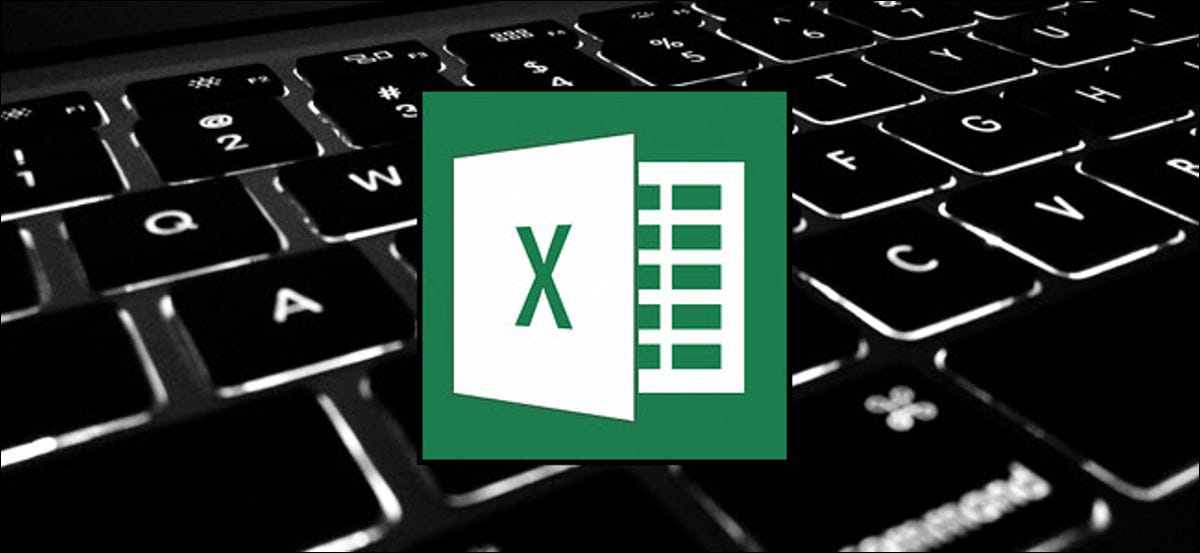
Même si vous connaissez Microsoft Excel, vous serez peut-être surpris par le nombre et la variété des raccourcis clavier que vous pouvez utiliser pour accélérer votre travail et, en général, rendre les choses plus pratiques.
À présent, Est-ce que quelqu'un s'attend à ce que vous mémorisiez toutes ces combinaisons de clavier? Certainement pas! Les besoins de chaque personne sont différents, donc certains seront plus utiles que d'autres. Et même si tu apprends de nouveaux trucs, il est important de souligner. Nous avons également essayé de garder la liste propre et simple., Imprimez-le donc, qui aide!
En même temps, même si notre liste de raccourcis ici est assez longue, Il ne s'agit en aucun cas d'une liste complète de toutes les combinaisons de claviers disponibles dans Excel. Nous avons essayé de le garder dans les raccourcis les plus utiles en général. Et vous serez heureux de savoir que presque tous ces raccourcis existent depuis longtemps., ils devraient donc être utiles quelle que soit la version d'Excel que vous utilisez.
Raccourcis généraux du programme
Premier, Jetons un coup d'œil à quelques raccourcis clavier généraux pour manipuler les classeurs, obtenir de l'aide et d'autres actions associées à l'interface.
- Ctrl + N: Créer un nouveau classeur
- Ctrl + O: Ouvrir un classeur existant
- Ctrl + S: Enregistrer un classeur
- F12: Ouvrir la boîte de dialogue Enregistrer sous
- Ctrl + W: Fermer un classeur
- Ctrl + F4: Fermer Excel
- F4: Répétez la dernière commande ou action. Par exemple, si la dernière chose que vous avez tapée dans une cellule est “Bonjour” ou si vous modifiez la couleur de la police, cliquer sur une autre cellule et appuyer sur F4 répète cette action dans la nouvelle cellule.
- Changement + F11: Insérer une nouvelle feuille de calcul
- Ctrl + AVEC: Annuler une action
- Ctrl + ET: Refaire une action
- Ctrl + F2: Passer à l'aperçu avant impression
- F1: Ouvrir le panneau d'aide
- Alt + Q: aller à la boite “aller à la boite”.
- F7: Vérifier l'orthographe
- F9: Calculer toutes les feuilles de calcul dans tous les classeurs ouverts
- Changement + F9: Calculer les feuilles de calcul actives
- Alt ou F10: Activer ou désactiver les conseils clés
- Ctrl + F1: Afficher ou masquer la bande
- Ctrl + Changement + U: Développer ou réduire la barre de formule
- Ctrl + F9: Réduire la fenêtre du classeur
- F11: Créer un graphique à barres basé sur les données sélectionnées (sur une feuille séparée)
- Alt + F1: Créer un graphique à barres intégré basé sur les données sélectionnées (même feuille)
- Ctrl + F: Rechercher dans une feuille de calcul ou utiliser Rechercher et remplacer
- Alt + F: Ouvrir le menu de l'onglet Fichier
- Alt + H: Allez dans l'onglet Accueil
- Alt + N: Ouvrir l'onglet Insertion
- Alt + P: Allez dans l'onglet Mise en page
- Alt + M: Allez dans l'onglet Formules
- Alt + UNE: Allez dans l'onglet Données
- Alt + R: Allez dans l'onglet Révision
- Alt + W: Allez dans l'onglet Affichage
- Alt + X: Allez dans l'onglet Plugins
- Alt + ET: Allez dans l'onglet Aide
- Ctrl + Languette: Basculer entre les classeurs ouverts
- Changement + F3: Insérer une fonction
- Alt + F8: Créer, Cours, modifier ou supprimer une macro
- Alt + F11: Ouvrez l'éditeur d'applications Microsoft Visual Basic
Se déplacer dans une feuille de calcul ou une cellule
Vous pouvez utiliser des raccourcis clavier pour naviguer facilement dans votre feuille de calcul, dans une cellule ou dans votre classeur.
- Flèche gauche / droite: Déplacer une cellule vers la gauche ou la droite
- Ctrl + Flèche gauche / droite: Déplacer vers la cellule la plus à gauche ou à droite de la ligne
- Flèche vers le haut / vers le bas: Déplacer une cellule vers le haut ou vers le bas
- Ctrl + Flèche vers le haut / vers le bas: Accéder à la cellule supérieure ou inférieure de la colonne
- Languette: Aller à la cellule suivante
- Changement + Tabulatrice: Aller à la cellule précédente
- Ctrl + Fin: Aller à la cellule utilisée en bas à droite
- F5: Accédez à n'importe quelle cellule en appuyant sur F5 et en tapant la coordonnée ou le nom de la cellule.
- foyer: Aller à la cellule la plus à gauche de la ligne actuelle (ou aller au début de la cellule si vous modifiez une cellule)
- Ctrl + Début: Aller au début d'une feuille de calcul
- Haut de page / vers le bas: Déplacer un écran vers le haut ou vers le bas dans une feuille de calcul
- Alt + Haut de page / vers le bas: Déplacer un écran vers la droite ou la gauche dans une feuille de calcul
- Ctrl + Haut de page / vers le bas: Aller à la feuille de calcul précédente ou suivante
Choisir des cellules
Vous avez peut-être remarqué dans la section précédente que vous utilisez les touches fléchées pour vous déplacer entre les cellules et la touche Ctrl pour modifier ce mouvement. L'utilisation de la touche Shift pour modifier les touches fléchées vous permet d'étendre les cellules sélectionnées. De plus, il existe d'autres combos pour accélérer la sélection.
- Changement + Flèche gauche / droite: Étendre la sélection de cellules à gauche ou à droite
- Changement + Espacer: Choisissez la ligne entière
- Ctrl + Espacer: Choisissez la colonne entière
- Ctrl + Changement + Espacer: Sélectionnez toute la feuille de calcul
Modifier les cellules
Excel fournit également des raccourcis clavier pour modifier les cellules.
- F2: Modifier une cellule
- Changement + F2: Ajouter ou modifier un commentaire de cellule
- Ctrl + X: Couper le contenu d'une cellule, données sélectionnées ou plage de cellules sélectionnée
- Ctrl + C ou Ctrl + Insérer: Copier le contenu d'une cellule, les données sélectionnées ou la plage de cellules sélectionnée
- Ctrl + V o Mayus + Insérer: Coller le contenu d'une cellule, les données sélectionnées ou la plage de cellules sélectionnée
- Ctrl + Alt + V: Ouvrir la boîte de dialogue Collage spécial
- Se débarrasser de: Effacer le contenu d'une cellule, les données sélectionnées ou la plage de cellules sélectionnée
- Alt + Introduction: Insérer un retour dur à l'intérieur d'une cellule (lors de l'édition d'une cellule)
- F3: Coller un nom de cellule (si les cellules sont nommées dans la feuille de calcul)
- Alt + H + ré + C: Supprimer la colonne
- Esc: Annuler une entrée dans une cellule ou la barre de formule
- Payer en: Compléter une entrée dans une cellule ou dans la barre de formule
Formatage des cellules
Prêt à formater certaines cellules? Ces raccourcis clavier vous facilitent la tâche !!
- Ctrl + B: Ajouter ou supprimer du gras au contenu d'une cellule, données sélectionnées ou plage de cellules sélectionnée
- Ctrl + je: Ajouter ou supprimer des italiques au contenu de la cellule, données sélectionnées ou plage de cellules sélectionnée
- Ctrl + U: Ajouter ou supprimer le soulignement du contenu d'une cellule, données sélectionnées ou plage de cellules sélectionnée
- Alt + H + H: Sélectionnez une couleur de remplissage
- Alt + H + B: Ajouter une bordure
- Ctrl + Changement + &: Appliquer la bordure du contour
- Ctrl + Changement + _ (souligné): Effacer la bordure du contour
- Ctrl + 9: Masquer les lignes sélectionnées
- Ctrl + 0: Masquer les colonnes sélectionnées
- Ctrl + 1: Ouvrir la boîte de dialogue Formater les cellules
- Ctrl + 5: Appliquer ou effacer le barré
- Ctrl + Changement + $: Appliquer le format de devise
- Ctrl + Changement +%: Appliquer le format de pourcentage
Plus vous utilisez les raccourcis clavier, plus il sera facile de s'en souvenir. Et personne ne s'attend à ce que vous les mémorisiez tous. Avec chance, vous en avez trouvé de nouveaux que vous pouvez utiliser pour booster votre vie un peu dans Excel.
Besoin de plus d'aide avec les raccourcis clavier? Vous pouvez accéder à l'aide à tout moment en appuyant sur F1. Cela ouvre un panneau d'aide et vous permet de rechercher de l'aide sur n'importe quel sujet. j'ai cherché “Raccourcis clavier” pour plus d'informations.






