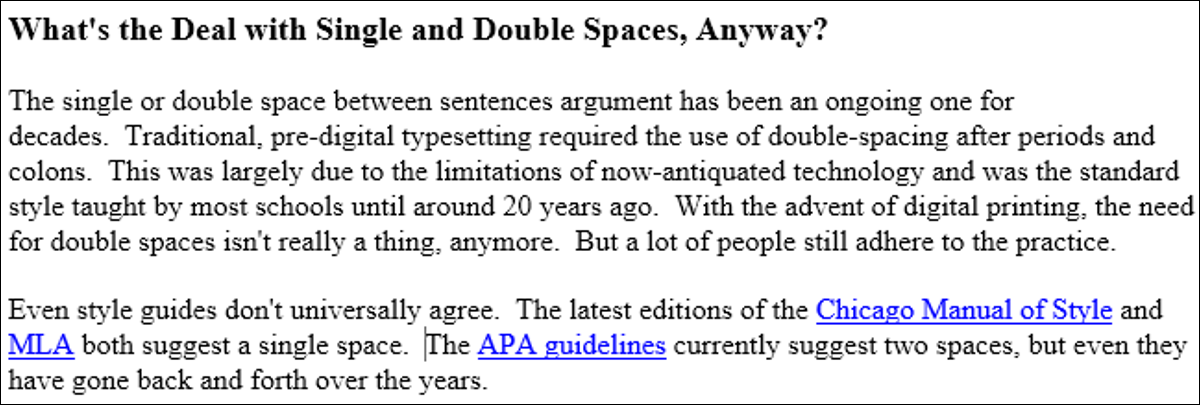
Si vous êtes en possession d'un document Word dans lequel quelqu'un a écrit deux espaces entre chaque phrase et que vous devez les modifier pour n'utiliser qu'un seul espace, Word facilite la recherche et le remplacement qui modifie toutes les instances avec une seule commande. Voici comment faire.
Quel est le problème avec les espaces simples et doubles, de toute façon?
L'argument de l'espace simple ou double entre les phrases est constant depuis des décennies. La composition pré-numérique traditionnelle nécessitait l'utilisation d'espaces doubles après les points et les deux-points. Cela était dû en grande partie aux limites de la technologie désormais obsolète et était le style standard enseigné par la plupart des écoles jusqu'à il y a quelques années. 20 années. Avec l'avènement de l'impression numérique, le besoin d'espaces doubles n'existe plus. Mais beaucoup de gens adhèrent encore à la pratique.
Même les guides de style ne sont pas d'accord universellement. Les dernières éditions de Manuel de style de Chicago Oui député les deux suggèrent un seul espace. Les Lignes directrices de l'APA En ce moment, ils suggèrent deux espaces, Mais ils sont même venus et repartis au fil des ans.
À la fin, il s'agit de votre préférence pour les documents personnels ou le style d'accueil convenu si vous écrivez ou éditez des documents pour une école, entreprise ou éditeur. Nous ne sommes pas là pour vous dire lequel vous devriez préférer..
Malgré cela, si vous travaillez sur un document où quelqu'un a utilisé deux espaces après les points et que vous voulez qu'il n'y en ait qu'un, il est rapide et facile de les modifier tous dans Word.
Comment changer les espaces doubles en espaces simples
Si vous n'avez sélectionné aucun texte lorsque vous démarrez cette procédure, Word recherchera des espaces doubles dans tout le document. Si vous souhaitez rechercher uniquement une partie spécifique d'un document, allez-y et sélectionnez ce texte avant de commencer.
Notez que Word recherchera toutes les instances de deux espaces, pas seulement des espaces entre les phrases. Ça signifie, par exemple, que si Word trouve un endroit où quelqu'un a utilisé cinq espaces au lieu d'une tabulation pour aligner le texte, remplacera certains de ces doubles espaces. Pour cette raison, surtout dans les documents plus longs, il est généralement plus sûr d'effectuer cette procédure sur des fragments de texte sélectionnés en même temps que sur l'ensemble du document.
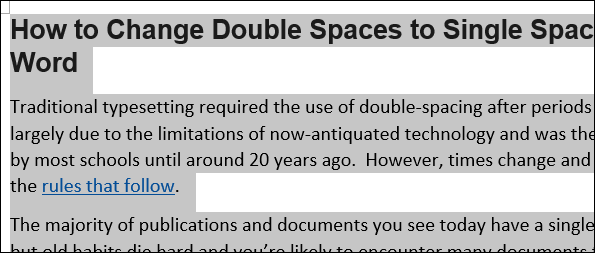
Dans l'onglet Accueil du ruban, Cliquez sur le bouton “Remplacer” en el extremo derecho para abrir la ventana Buscar y reemplazar. Vous pouvez également appuyer sur Ctrl + H.
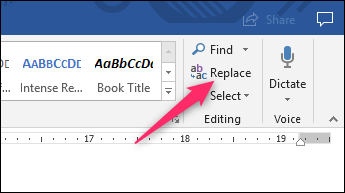
Vous êtes maintenant dans la fenêtre Rechercher et remplacer, dans l'onglet “Remplacer”. Escriba dos espacios en el cuadro “ajuster le texte” y después escriba un espacio en el cuadro “Remplacer par”. Simplement, nous demandons à Word de rechercher dans le document toutes les instances d'espaces doubles et de les remplacer par un seul espace.
Si vous voulez aller de l'avant et remplacer tout ce que vous trouvez, continúe y haga clic en el botón “ajuster le texte”. Además puede hacer un clic en su camino a través del documento con el botón “Trouver la suite” si desea verificar cada instancia antes de reemplazarla. Cette partie dépend de vous.
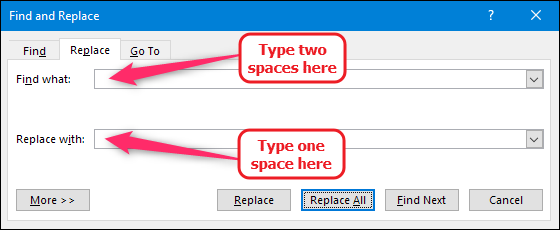
Si hizo clic en el botón “ajuster le texte” y dejó que Word busque en todo el documento, vous verrez une simple notification vous indiquant le nombre de remplacements effectués par Word.
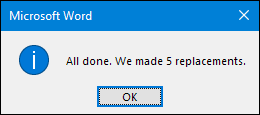
Si vous n'avez recherché qu'une sélection de votre document, Word vous proposera également de rechercher le reste du document pour vous..
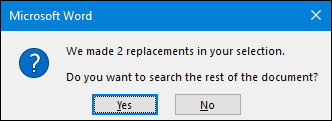
De toute façon, toutes les instances d'espaces doubles dans votre document ou votre sélection doivent maintenant être corrigées en un seul espace.
setTimeout(fonction(){
!fonction(F,b,e,v,m,t,s)
{si(f.fbq)revenir;n=f.fbq=fonction(){n.callMethod?
n.callMethod.apply(m,arguments):n.queue.push(arguments)};
si(!f._fbq)f._fbq=n;n.push=n;n.chargé=!0;n.version=’2.0′;
n.queue=[];t=b.createElement(e);t.async=!0;
t.src=v;s=b.getElementsByTagName(e)[0];
s.parentNode.insertAvant(t,s) } (window, document,'scénario',
'https://connect.facebook.net/en_US/fbevents.js’);
fbq('init', « 335401813750447 »);
fbq('Piste', « Page View »);
},3000);






