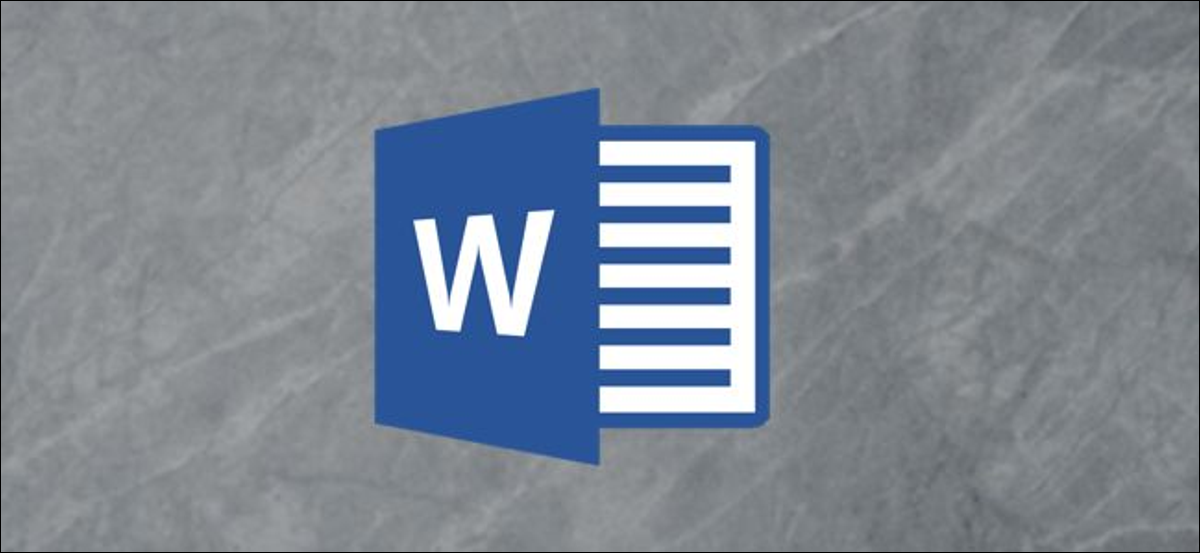
Pour la plupart des gens, la méthode la plus rapide pour combiner des documents Word est de les copier et de les coller manuellement en un seul. Ce n'est pas la meilleure méthode pour combiner des documents; une méthode beaucoup plus simple consiste à insérer les documents en tant qu'objets. C'est comme ça.
Vous devriez pouvoir le faire dans n'importe quelle version moderne de Microsoft Word, même ceux inclus avec les dernières versions d'Office. De plus, ces instructions devraient fonctionner pour les anciennes versions de Word.
EN RELATION: Quelle est la dernière version de Microsoft Office?
Pour commencer, ouvrir un document Microsoft Word nouveau ou existant. Este es el documento “maestro” donde combinará todos sus documentos de Word en un solo archivo.
De la barre de ruban, cliquez sur l'onglet “Insérer”.

Deberá ubicar el botón “Objet” dans la rubrique “Texte”. L'icône peut être grande ou petite, selon la résolution de votre écran.
Presione la flecha que apunta hacia abajo junto al botón “Objet” puis cliquez sur l’option “Texto del archivo” dans le menu déroulant qui apparaît.
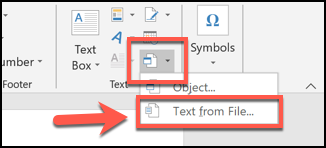
En el cuadro de selección “Insertar archivo”, trouvez le premier document Word que vous souhaitez ajouter à votre document ouvert.
Seleccione el archivo y posteriormente haga clic en el botón “Insérer” para agregarlo a su documento.
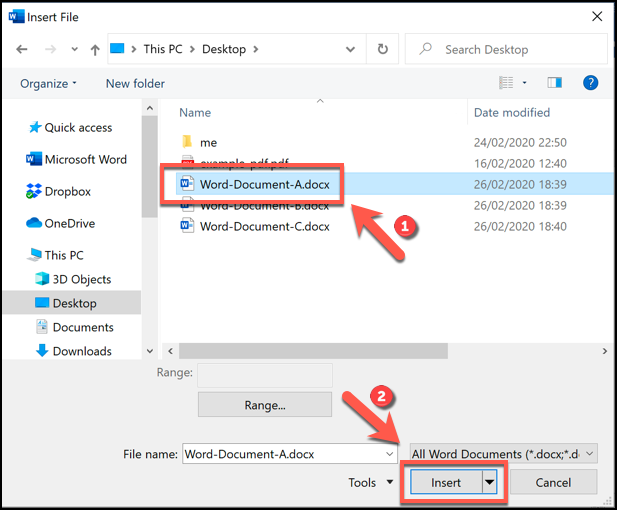
Le contenu du document Word sélectionné sera fusionné avec votre document ouvert.
S'il s'agit d'un nouveau document, le contenu apparaîtra dès le début. Si vous fusionnez des fichiers Word dans un document existant, le contenu de vos fichiers insérés apparaîtra sous tout contenu existant.
Cette procédure n'a pas de limites; vous pouvez répéter ces étapes pour combiner autant de documents Word que vous le souhaitez.
Malgré cela, vous devrez réfléchir à l'ordre de votre document final avant de fusionner plusieurs documents. Dans l'exemple suivant, plusieurs documents Word ont été nommés avec les terminaisons A, B et C pour expliquer l'ordre d'insertion.
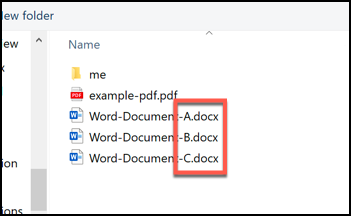
La combinaison de plusieurs documents avec le même format Word devrait signifier que votre formatage, les images et autres contenus sont déplacés vers le nouveau document, mais vérifiez que c'est le cas lorsque la procédure de fusion est terminée.
Si vous passez d'un fichier DOC à un fichier DOCX, vous risquez de perdre le formatage ou d'autres contenus, selon la date à laquelle le fichier a été modifié dans une version moderne de Word.
EN RELATION: Qu'est-ce qu'un fichier .DOCX et en quoi diffère-t-il d'un fichier .DOC dans Microsoft Word?
setTimeout(fonction(){
!fonction(F,b,e,v,m,t,s)
{si(f.fbq)revenir;n=f.fbq=fonction(){n.callMethod?
n.callMethod.apply(m,arguments):n.queue.push(arguments)};
si(!f._fbq)f._fbq=n;n.push=n;n.chargé=!0;n.version=’2.0′;
n.queue=[];t=b.createElement(e);t.async=!0;
t.src=v;s=b.getElementsByTagName(e)[0];
s.parentNode.insertAvant(t,s) } (window, document,'scénario',
'https://connect.facebook.net/en_US/fbevents.js’);
fbq('init', « 335401813750447 »);
fbq('Piste', « Page View »);
},3000);






