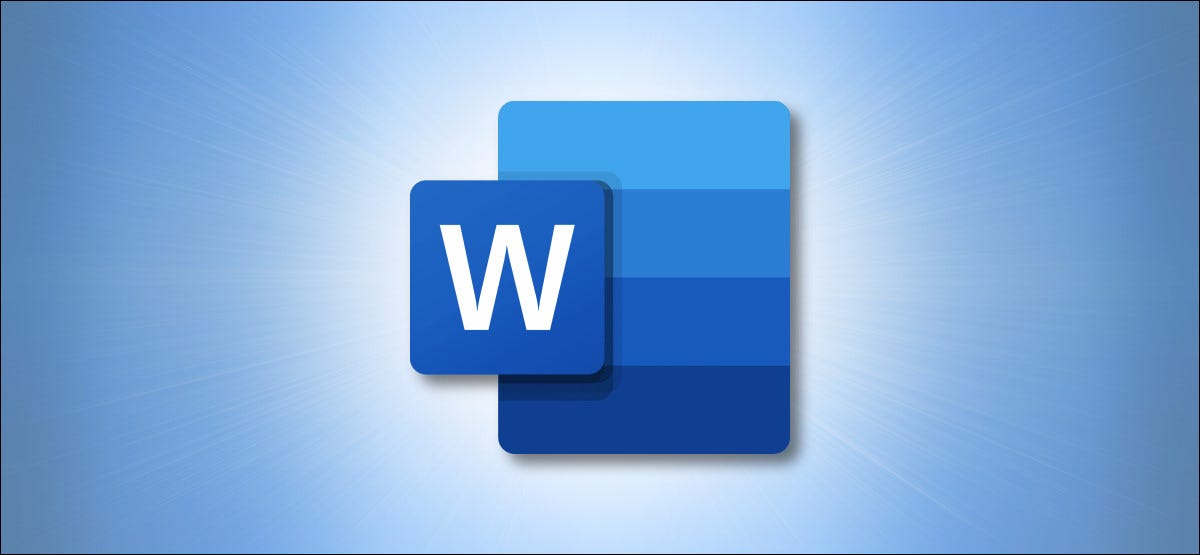
La suppression manuelle des lignes vierges supplémentaires d'un document Microsoft Word est fastidieuse. Par chance, une fonction intégrée dans Word peut effacer toutes les lignes vides en même temps. Voici comment faire.
Comment fonctionnent les lignes vides dans Microsoft Word
Microsoft Word ajoute une balise masquée (appel “balise de paragraphe”) à la fin de chaque ligne à chaque fois que vous appuyez sur Entrée. Vous pouvez voir ces balises dans votre document en cliquant sur l'icône de paragraphe (ça ressemble à un “P” à l'envers avec deux lignes) dans l'onglet “Début” le mot.
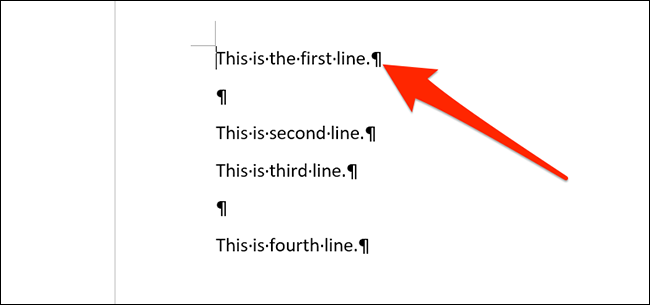
Avec “Rechercher et remplacer” et parole, vous pouvez remplacer ces balises à double paragraphe par une seule balise. Cela supprime les lignes vides supplémentaires de votre document.
Comment effacer les lignes vierges supplémentaires dans un document Word
Pour commencer à effacer les lignes vides, ouvrez votre document avec Microsoft Word. Cliquez sur “Début” dans le menu, puis sélectionnez “Remplacer” à droite de l'écran.
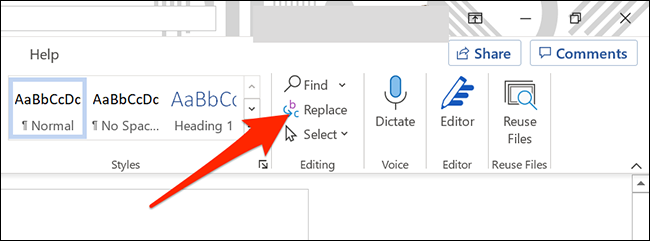
vous pouvez utiliser une macro pour créer une barre de progression “Rechercher et remplacer”. Cela créerait plus d'espace sur le rapport et signifierait moins “ajuster le texte” et écris ceci:
^p^p
Chaque “^ p” est un code spécial qui représente la balise de paragraphe. Nous remplacerons les instances de deux balises de paragraphe d'affilée par une seule balise de paragraphe. Dans le cadre “Remplacer par”, écrire cela:
^p
Cliquez ensuite sur “ajuster le texte” en bas de la fenêtre.
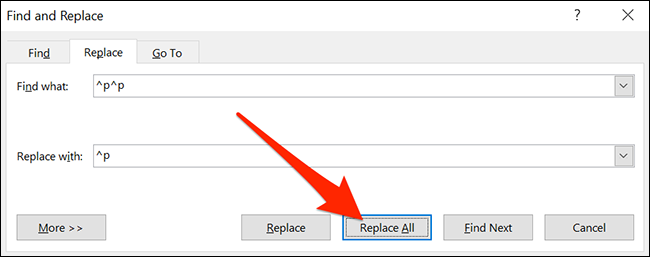
Après avoir cliqué, toutes les lignes vides seront supprimées de votre document. Lorsque vous voyez la fenêtre de confirmation, cliquez sur “Accepter”.
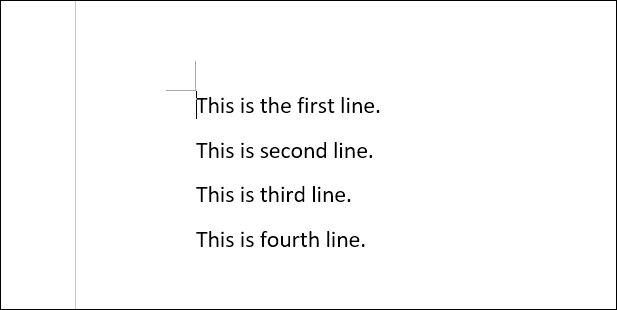
Si vous voyez toujours des lignes vides, c'est parce qu'il y avait plus de deux lignes blanches consécutives à la place. Pour ce cas, cliquez à nouveau “ajuster le texte” dans la fenêtre “Rechercher et remplacer” jusqu'à ce que toutes les lignes supplémentaires soient supprimées (ou vous pouvez expérimenter avec le nombre de codes “^ p” trouver et remplacer jusqu'à ce que vos besoins soient satisfaits) .
Quand j'aurai terminé, ferme la fenêtre “Rechercher et remplacer”. Si à tout moment vous êtes ennuyé par les lignes horizontales qui apparaissent automatiquement dans Word lorsque vous tapez certains caractères, tu peux aussi les remplacer.
EN RELATION: Comment effacer les lignes horizontales automatiques dans Word






