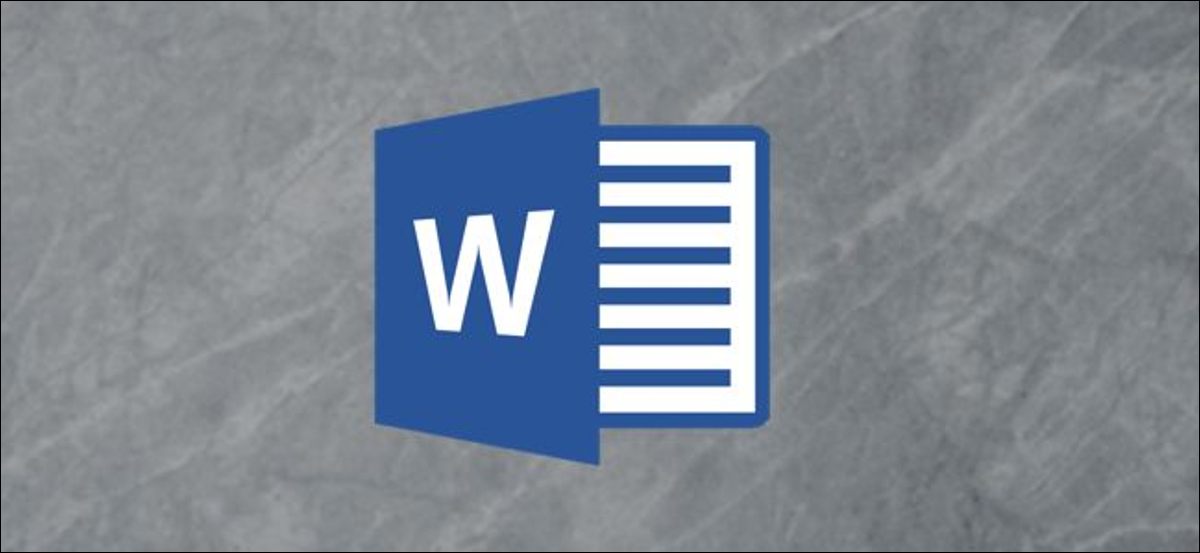
Si vous devez additionner des valeurs dans un tableau Word, vous pouvez le faire sans casser la calculatrice ou entrer les données dans Excel, puis les recopier. Word peut faire des calculs simples comme l'addition, multiplier et faire la moyenne.
Disons que vous avez un tableau similaire à celui ci-dessous. Il a les unités vendues et le coût par unité, et vous voulez les multiplier pour obtenir un total.
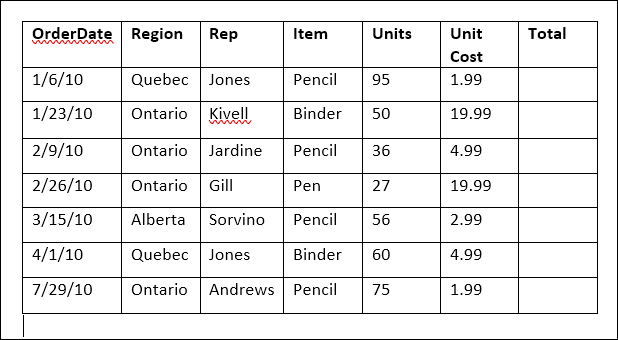
Comience colocando su punto de inserción en la celda superior en blanco en la columna “Le total”.
Ensuite, cambie a la nueva pestaña “Concevoir” que aparece hacia el extremo derecho de la cinta (il y a un onglet Disposition séparé pour les tableaux uniquement) puis cliquez sur le bouton “Formule”.
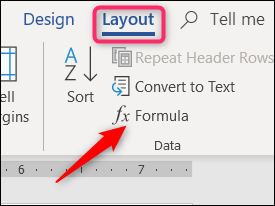
Dans cet exemple, vamos a multiplicar el valor en la columna “Unités” por el valor en la columna “Costo unitario”. Pour faire ceci, escriba lo siguiente en el campo “Formule” para multiplicar los valores en las dos celdas a la izquierda de la celda actual:
= PRODUIT(LA GAUCHE)
Sélectionnez une option dans la liste déroulante Format de nombre pour spécifier le format du résultat de la formule.
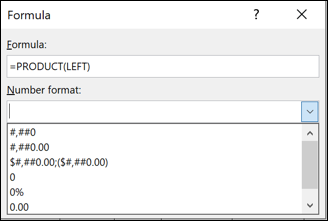
Cliquez sur “Accepter” para aceptar la configuración e insertar la fórmula en la celda.
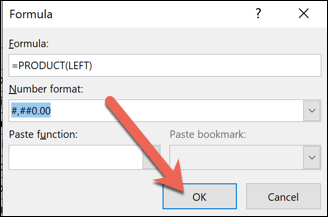
Le résultat de la formule est affiché dans la cellule.
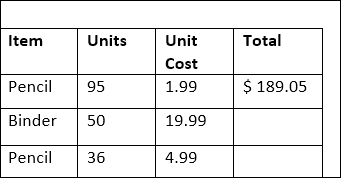
Malheureusement, Word ne vous permet pas de choisir un tas de cellules en même temps et de créer une formule pour toutes en une seule étape, por lo que tendrá que realizar estos mismos pasos en cada una de las otras celdas de la columna “Le total”.
Quand j'aurai terminé, aura une table absolument formée.
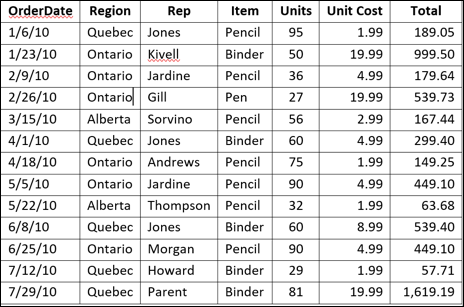
Cette technique fonctionne de la même manière pour les colonnes que pour les lignes. Disons, par exemple, que queríamos agregar todos los valores en la columna “Le total” para calcular nuestras ventas totales totales.
Coloque su punto de inserción en una celda vacía en la parte inferior de la columna “Le total” (insérer une ligne supplémentaire si nécessaire). Allez dans l'onglet “Concevoir” y haz un clic en el botón “Formule” de nouveau.
Cette fois, on utilisera la formule suivante:
=SOMME(DESSUS)
El parámetro “DESSUS” le dice a Word que agregue todos los valores por encima de la celda actual.

Seleccione un formato de número apropiado y haga clic en “Accepter”.
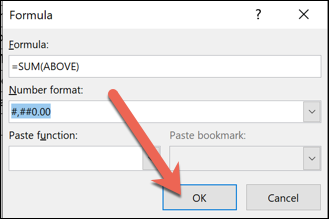
El total de todos los valores de la columna “Le total” se muestra en la celda.
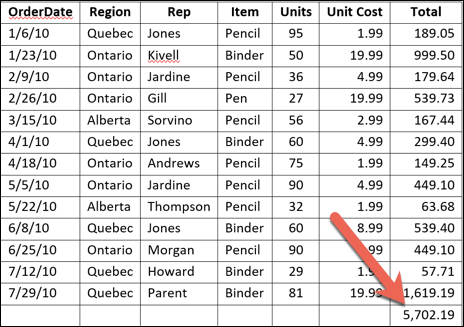
Noter: Si vous ajoutez de nouvelles lignes ou colonnes de valeurs à un tableau dans Word, les formules que vous avez implémentées ne seront pas mises à jour automatiquement. Pour mettre à jour une formule, haga clic con el botón derecho en la fórmula y seleccione “Champ de mise à jour” dans le menu contextuel.
Lorsqu'il s'agit de gérer les données dans les tableaux, Word n'offre pas la puissance d'Excel. C'est bien pour les petites tables comme celle-ci où vous ne vous attendez pas à ce que les valeurs changent beaucoup et vous n'avez pas besoin de voir vos données de différentes manières. Si vous avez besoin de plus de fonctionnalités, il vaut mieux que vous insériez une vraie feuille de calcul excel dans votre document word.






