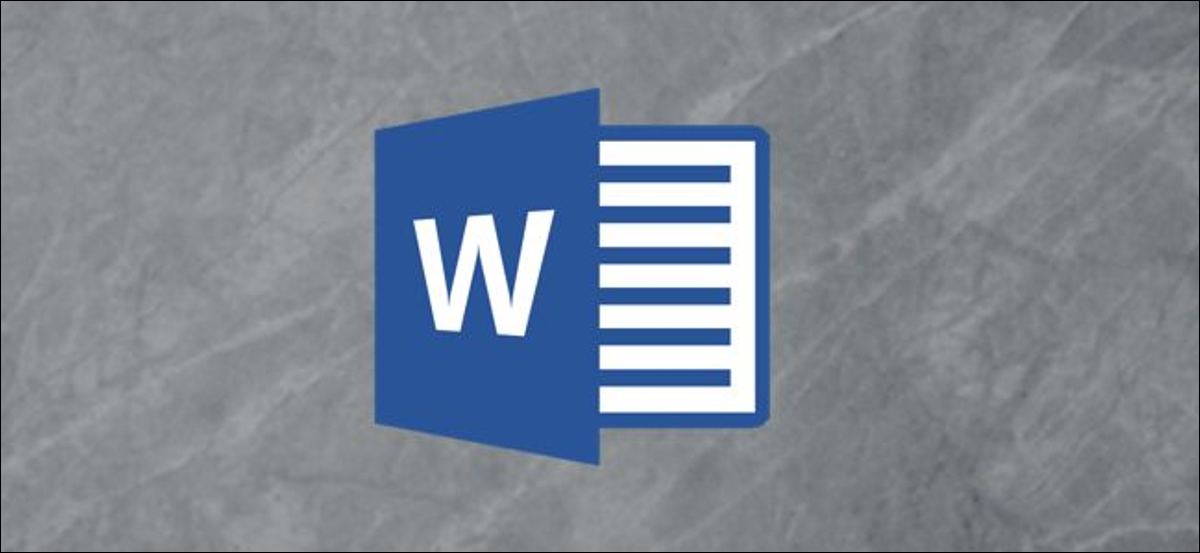
Outils d'apprentissage Microsoft Word, une fonctionnalité disponible exclusivement pour les abonnés Office 365, visent à aider à améliorer la compréhension de la lecture et la fluidité générale. Voici un aperçu de ce qui est activé dans les outils d'apprentissage Word.
Ce qui est disponible dans les outils d'apprentissage Word?
Les outils d'apprentissage de Word offrent plusieurs fonctionnalités éducatives différentes qui visent à améliorer la concentration., vitesse de lecture, prononciation et fluidité. Malgré cela, toutes les langues ne sont pas prises en charge. L'espacement des textes ne fonctionne pas dans les langues avec des scripts complexes ou connectés, et la fonction de lecture à haute voix ne prend pas en charge les langues de transfert d'enregistrement. En même temps, la syllabation n'est pas prise en charge dans certaines langues. Détails du site d'assistance de bureau Prise en charge linguistique de l'outil d'apprentissage, Assurez-vous de jeter un oeil.
Ce qui suit vous donnera une idée des offres disponibles dans cette boîte à outils. Premier, vous devez y avoir accès. Pour faire ceci, abra mot, aller à l'onglet “Regarder” puis sélectionnez “Outils d'apprentissage”.
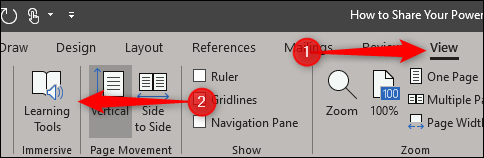
Ce sera maintenant dans le nouvel onglet “Outils d'apprentissage” avec six options différentes devant vous.
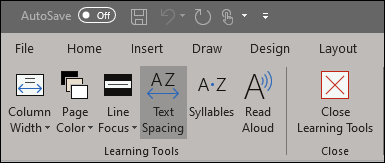
Chaque offre offre un avantage unique dans la procédure d'apprentissage de la langue. C'est ce que vous devez savoir.
Largeur de colonne
L'option “Largeur de colonne” ajuste la quantité de texte qui apparaît sur une seule ligne. Avec moins de mots par ligne, les nouveaux étudiants peuvent ressentir moins d'anxiété en lisant le texte. Au fur et à mesure qu'il avance, vous voudrez peut-être ajuster lentement la largeur de la colonne pour apporter plus de texte à chaque ligne.
Il y a quatre niveaux dans l'option Largeur de colonne. Pour accéder à ces options, sélectionner “Largeur de colonne” puis choisissez la largeur souhaitée dans le menu déroulant.
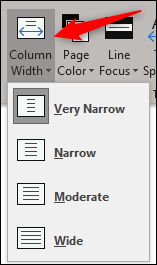
Couleur des pages
Le réglage de la couleur d'arrière-plan est utile pour augmenter la capacité du lecteur à parcourir et à numériser du texte. L'idée ici est de réduire la fatigue oculaire lors de l'utilisation de ces méthodes de lecture en améliorant le contraste entre le texte et l'arrière-plan..
Lors du choix de l'option “Couleur des pages”, un menu s'ouvrira montrant une bibliothèque de différentes couleurs.
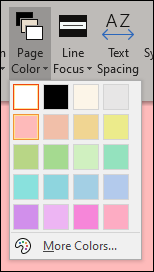
Survolant les différentes couleurs, vous obtiendrez un aperçu en direct.
Mise au point de la ligne
La mise au point de ligne est une fonctionnalité qui, Comme le nom l'indique, porte votre attention sur une ligne (ou des lignes) lors de la mise en évidence du texte. Il y a trois options disponibles pour sélectionner: ongle, trois ou cinq lignes. Si vous sélectionnez “Rien” au menu, le surlignage sera supprimé.

Une fois que vous avez sélectionné l'option avec laquelle vous souhaitez aller, vous pouvez naviguer dans l'ensemble du document en cliquant sur les flèches haut et bas à droite de la fenêtre.
Espacement du texte
L'espacement du texte met plus d'espace blanc entre chaque caractère, mot et ligne dans son contenu. Cette fonction est utilisée pour augmenter la fluidité de lecture.
Voici à quoi ressemblerait votre texte avant l'espacement du texte:
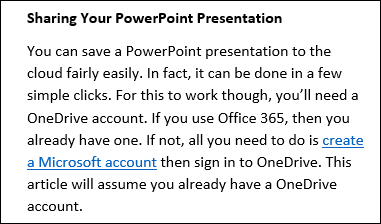
Et voici à quoi cela ressemblerait après l'espacement du texte:
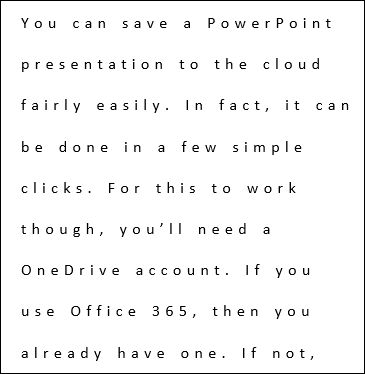
Syllabes
Activer la fonctionnalité “Syllabes” mettra des pauses entre chaque syllabe d'un mot. Il est conçu pour aider les lecteurs avec la prononciation et le crédit rapide des mots.
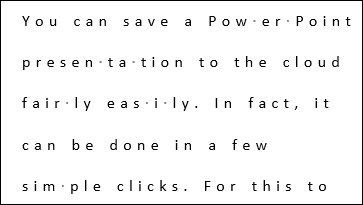
Lire à voix haute
La fonction de lecture à haute voix met en évidence chaque mot pendant que le système lit le contenu à haute voix. L'audio commencera à la position de votre curseur. Vous pouvez également mettre en surbrillance des mots ou des phrases spécifiques pour ne lire que ce contenu.
Une fois que vous avez sélectionné l'option “Lire à voix haute”, vous remarquerez qu'une barre d'alternatives apparaît en haut à droite de la page. Ici, il peut (1) jouer / mettre en pause l'audio et sauter entre les paragraphes ou (2) choisissez une voix différente.
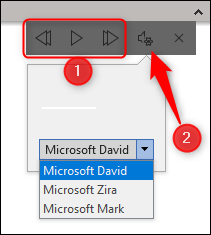
Microsoft détaille également quelques raccourcis clavier utiles pour gérer la fonction de lecture à voix haute.. C'est ce qu'ils proposent:
- Début / Quitter la lecture à haute voix: Ctrl + Alt + Espacer
- Pause / jouer lu à haute voix: Ctrl + Espacer
- Accélérer la vitesse de lecture: Alt + Droite
- Réduire la vitesse de lecture: Alt + Gauche
- Lire le paragraphe suivant: Ctrl + Droite
- Lire le paragraphe précédent: Ctrl + Gauche
Et c'est tout ce qu'il y a à faire. C'est un outil fantastique pour aider les jeunes lecteurs à améliorer leur capacité de lecture., Alors assurez-vous d'en profiter au maximum !!






