
Et Outlook 2010, Microsoft a présenté le Affichage de la conversation, qui fonctionne comme une conversation Gmail. Il est activé par défaut dans les dernières versions d'Outlook, mais pas si vous avez effectué une mise à niveau à partir d'une version précédente où elle était désactivée. Ensuite, si je ne savais pas que j'étais là, il est peut être temps de jeter un oeil.
Qu'est-ce que la vue Conversation?
Même si Microsoft a beaucoup parlé de Conversation View lorsqu'ils l'ont présenté, la plupart des gens en dehors des services informatiques d'entreprise et des lecteurs de sites Web de haute qualité ne le savaient probablement pas. Après tout, Quand avez-vous cherché et lu le message pour la dernière fois “nouvelles fonctionnalités” à propos d’une application que vous utilisez?
C'est dommage car Conversation View est une fonctionnalité utile que beaucoup de gens voulaient après avoir consulté le fil de conversation dans le nouveau Gmail de Google., Quoi a fait ses débuts en 2004/5. Telle était la demande qui soudain tout le monde ère parler de comment utiliser la colonne “Conversation” pour regrouper des e-mails dans Outlook 2003, même si cela ne collectait que les e-mails dans le même dossier. Alors certains alambiqués Des solutions de contournement ont été créées à l'aide de dossiers de recherche dynamiques., mais tout cela était un peu grossier par rapport à la facilité de Gmail avec la technologie AJAX.
Microsoft a pris l'affaire en main et a ajouté une vue de conversation appropriée, celui qui extrait les e-mails de tous les dossiers, lorsque vous avez lancé Outlook 2010. Cela peut sembler un peu tard, depuis la sortie de sa version précédente 3 années avant (Outlook 2007), mais on ne peut que supposer qu'il a fallu un certain temps aux chefs de produits Microsoft pour se rendre compte à quel point la vue de conversation en fils de Gmail était populaire., à quel moment il était trop tard pour l'ajouter à 2007. Peu importe, Outlook 2010 j'ai compris, et c'était un effort décent qui a bien fonctionné à chaque itération depuis lors.
À partir d'Outlook 2013 a été activé par défaut, mais dans de nombreuses entreprises, Le service informatique l'a toujours désactivé par défaut. En même temps, si vous l'avez désactivé dans votre ancienne version d'Outlook, il restera éteint lorsque vous passerez à une nouvelle version. Un de nos geeks l'a désactivé il y a cinq ans dans Outlook 2013, et il est toujours désactivé maintenant qu'ils sont dans Outlook 2019. De plus, il est activé par défaut dans l'application Web Outlook, il est donc préférable de l'utiliser là-bas, mais pour beaucoup de gens, le client Outlook est votre principale application de messagerie.
Voyons comment réactiver Conversation View et quelles options de personnalisation vous avez. Mieux vaut tard que jamais!
Comment activer et désactiver l'affichage de la conversation
Vous pouvez activer et désactiver la vue Conversation avec un simple interrupteur, donc si vous l'essayez et que vous ne l'aimez pas, il est facile de l'éteindre à nouveau. Pour l'activer, activez l'option Affichage> Afficher comme conversations.
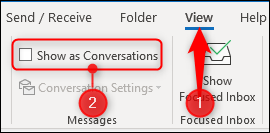
Outlook affiche un message de confirmation vous donnant la possibilité d'activer la vue sur chaque dossier (“Toutes les boîtes aux lettres”) ou uniquement dans le dossier courant (“Ce dossier”).

Essayez d’activer “Ce dossier”, qui vous donnera la possibilité de voir si vous l'aimez avant de l'activer partout. Pour désactiver complètement l'affichage de la conversation, désactivez à nouveau l'option Affichage> Afficher en tant que conversations.
À quoi sert le mode Conversation View?
La vue Conversation organise vos messages dans un fil par ordre chronologique, avec le message le plus récent en haut. Ceux-ci sont initialement cachés sous le message du haut, avec un triangle sur le côté gauche pour indiquer qu'il y a un fil en dessous.
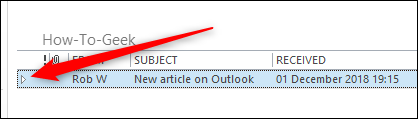
En cliquant sur le triangle, le fil est développé et les emails sont affichés.
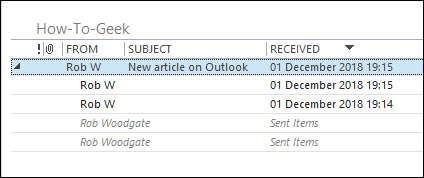
Le message principal est l'en-tête de la conversation et n'est pas un message. En échange, contient le nom de la personne qui a commencé la conversation et le sujet. Si vous cliquez dessus, vous ne verrez rien dans le volet de lecture.
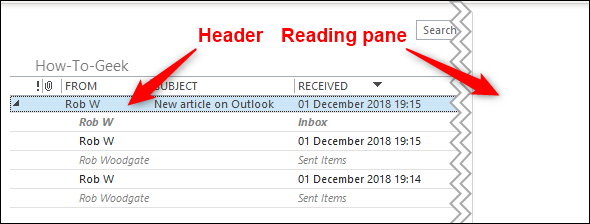
Si vous cliquez sur l'un des messages sous l'en-tête, Outlook les affiche dans le volet de lecture comme d'habitude. Les nouveaux messages sont automatiquement ajoutés en haut de la conversation sous l'en-tête et affichés en gras et en italique pour indiquer qu'ils n'ont pas encore été lus.
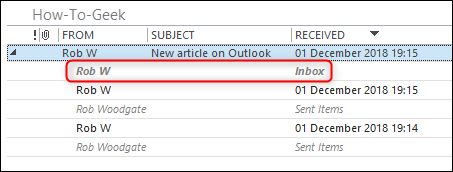
Une conversation avec un nouveau message est automatiquement envoyée en haut du dossier, donc les conversations les plus récentes sont toujours en haut.
Cela démontre également l'une des caractéristiques les plus fortes de la vue Conversation., a savoir, qui récupère les e-mails de n'importe où dans Outlook et les affiche au même endroit, avec le nom du dossier qui contient le courrier bien en vue. Dans cette conversation, il y a des e-mails dans le dossier actuel, la boîte de réception et aussi le dossier éléments envoyés. Si nous devions appliquer la vue Conversation à la boîte de réception, nous verrions exactement la même conversation.
Comment personnaliser la vue de la conversation?
Dans l'option Affichage> Afficher comme conversations, il y a l'option Paramètres de conversation. Cliquez dessus pour afficher les alternatives de conversation.
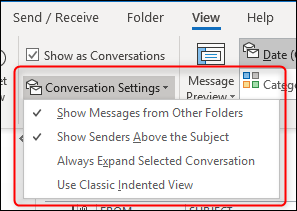
Les alternatives sont:
- Afficher les messages d'autres dossiers: Affiche les messages de la conversation, quel que soit le dossier dans lequel ils se trouvent. S'il est désactivé, vous ne verrez que les messages de la conversation qui se trouvent dans le dossier que vous consultez aujourd'hui.
- Afficher les expéditeurs sur le sujet: Afficher le nom de l'expéditeur en haut de la conversation, au lieu du sujet, en mode compact (la vue par défaut pour les dossiers dans Outlook). Les captures d'écran ci-dessous montrent quand le paramètre est activé et désactivé, respectivement.
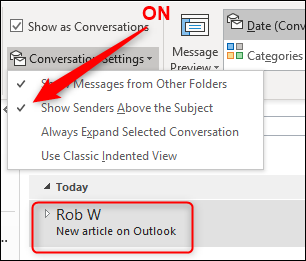

- Toujours développer la conversation sélectionnée: Afficher la conversation actuellement sélectionnée en mode étendu tout le temps, même si vous quittez le dossier et y retournez. Si vous souhaitez qu'une conversation spécifique apparaisse toujours en mode développé dans chaque dossier contenant l'un des e-mails de la conversation, vous devez activer cette option dans chacun des dossiers.
- Utiliser la vue classique en retrait: Affiche les messages dans une indentation inclinée, plus le message est ancien, plus l'indentation est grande. Il s'agit d'un paramètre de dossier qui s'appliquera à toutes les conversations du dossier.
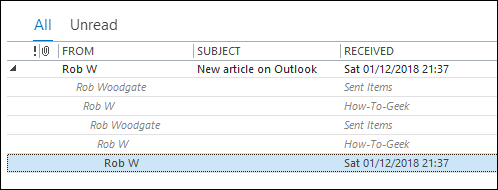
Il y a un autre paramètre de personnalisation, que vous pouvez trouver dans Fichiers> Options. Choisissez la catégorie “Courrier” sur la gauche, puis faites défiler jusqu’à la section “Autre” pour trouver les paramètres “Ne développez pas automatiquement les conversations lorsque vous utilisez le clavier pour modifier des messages”.
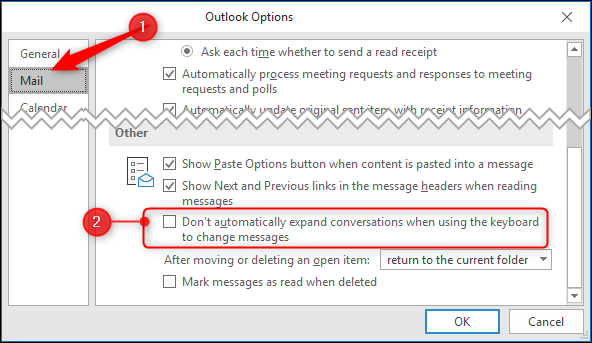
Par défaut, ce paramètre est désactivé, Ainsi, lorsque vous utilisez les flèches haut et bas de votre clavier pour naviguer dans un dossier, les conversations se développent automatiquement lorsque vous les sélectionnez. Si vous activez ce paramètre, les conversations resteront réduites lorsqu'elles sont sélectionnées avec le clavier, et vous pouvez utiliser les touches fléchées GAUCHE et DROITE pour les développer et les réduire manuellement. Ceci est particulièrement utile si vous êtes le genre de personne qui préfère utiliser le clavier autant que possible..
C'est la vue de la conversation, La tentative de Microsoft d'enchaîner les conversations. Nous pensons que c'est plutôt bien, avec suffisamment de personnalisations pour attirer différents utilisateurs, mais pas tellement qu'il est difficile à utiliser. Et si ça ne te convient pas, vous pouvez le désactiver à nouveau en désactivant l'option Affichage> Afficher en tant que conversations.






