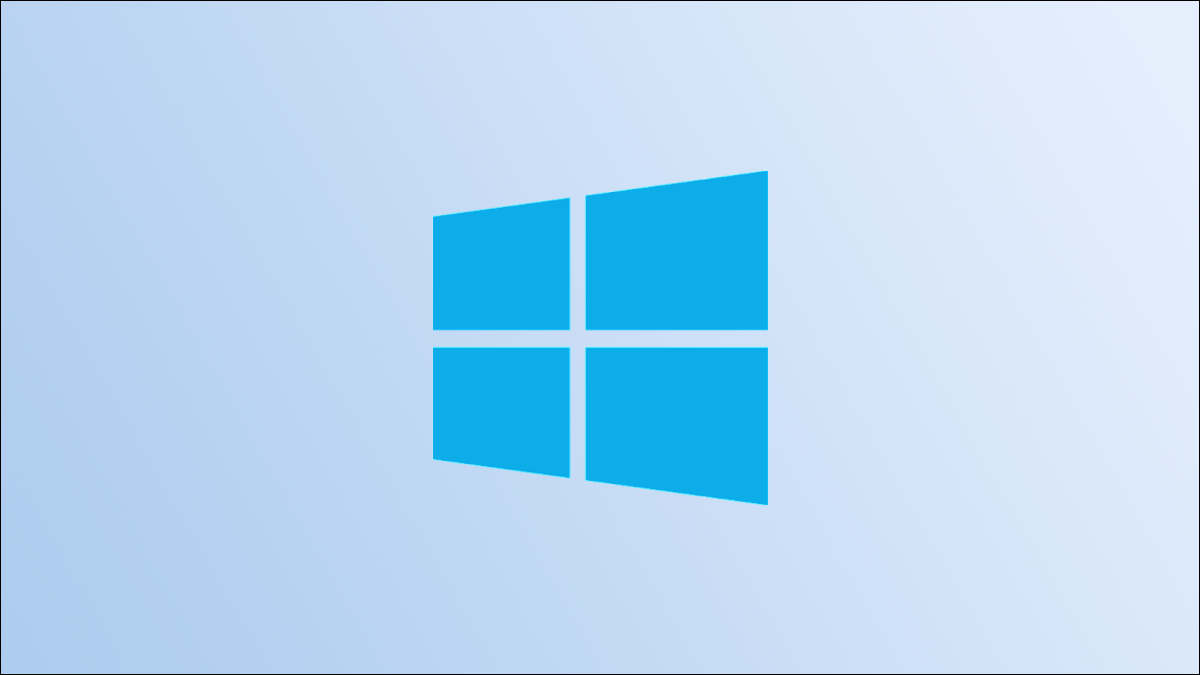
Les captures d'écran et les images téléchargées sur le Web sont généralement enregistrées sous forme de fichiers JPG ou PNG. Parfois, vous devrez peut-être convertir ces fichiers au format PDF. Ensuite, Nous vous disons comment le faire sous Windows 10 avec l'application Photos intégrée.
L'application de visionneuse de photos par défaut dans Windows 10 est Photos. Lorsque vous double-cliquez sur une image, Il devrait s'ouvrir dans l'application Photos. Si vous n'avez pas modifié l'application par défaut pour afficher les photos, Recherchez et double-cliquez sur le fichier JPG que vous souhaitez convertir en PDF pour l'ouvrir dans Photos.
EN RELATION: Comment définir vos applications par défaut dans Windows 10
Si tu fait changer l'application par défaut pour voir les photos, vous devrez ouvrir l'application Photos à l'ancienne. Écrit “Photos” dans la barre de recherche Windows et cliquez sur l'application “Photos” dans les résultats de recherche.
Noter: Si vous souhaitez convertir plusieurs fichiers JPG au format PDF en même temps, devrait ouvrez l'application Photos et sélectionnez-les depuis l'application elle-même.
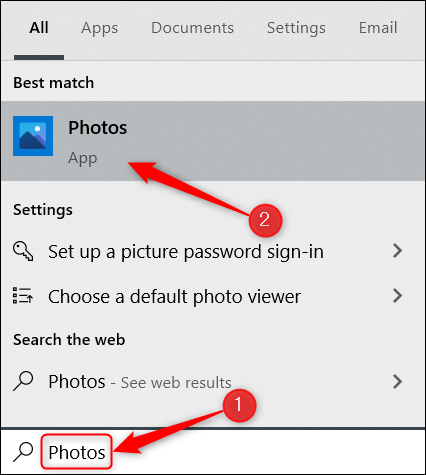
L'application Photos s'ouvrira. D'ici, localisez le fichier que vous souhaitez convertir à partir de la collection d'images. Cliquez dessus pour le sélectionner.

O, si vous souhaitez convertir plusieurs fichiers JPG en PDF, Cliquez sur le bouton “Choisir” dans le coin supérieur droit de la fenêtre.
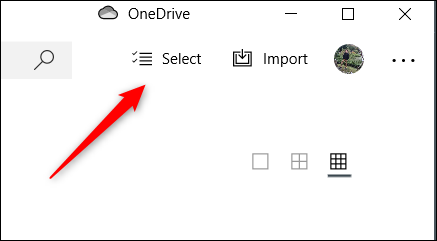
Ensuite, sélectionnez toutes les photos que vous souhaitez convertir. Les photos sont sélectionnées avec une coche dans le coin supérieur droit de l'image.
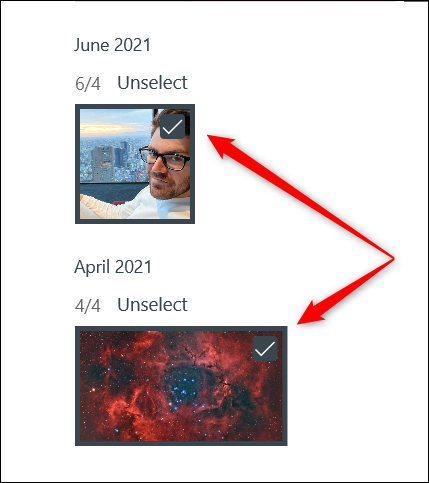
À présent, si vous avez sélectionné une ou plusieurs photos, cliquez sur l'icône de l'imprimante à droite de la barre de menu de l'application Photos. Alternativement, utilisez le raccourci clavier Ctrl + P.
![]()
La fenêtre d'impression apparaîtra.. Cliquez sur la case sous l'option “Imprimante”.
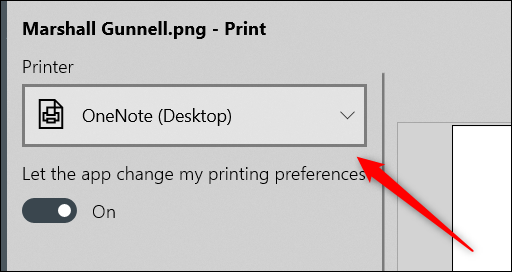
Un menu apparaîtra. Cliquez sur l'option “Microsoft Imprimer au format PDF”.
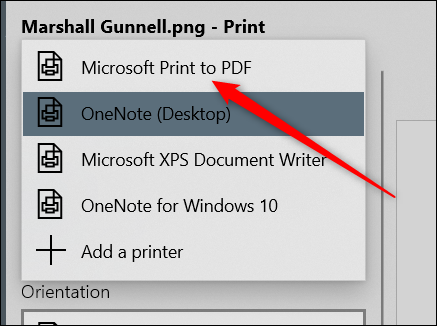
Ensuite, dans le coin inférieur gauche de la fenêtre, cliquez sur “Imprimer”. Non, n'imprimera pas la photo, mais cette étape est nécessaire pour enregistrer le fichier au format PDF.
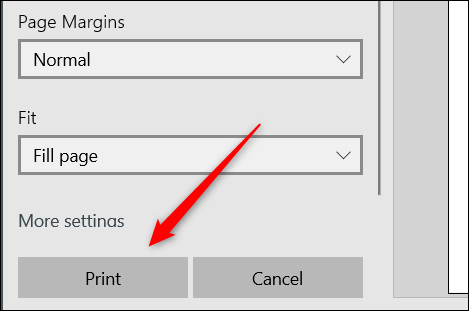
Une fois sélectionné, L'explorateur de fichiers s'ouvrira. Vous remarquerez que le document PDF est le type de fichier dans la case “sauvegarder comme type”. Choisissez l'emplacement où vous souhaitez enregistrer le fichier, Donnez-lui un nom puis cliquez “sauvegarder”.
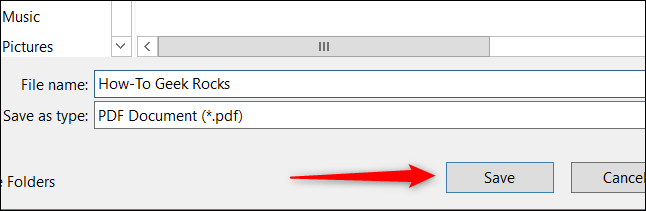
Votre fichier JPG est maintenant converti en PDF.
Il est assez facile de convertir JPG en PDF sous Windows 10. Vous pouvez maintenant afficher le fichier PDF à l'aide de votre navigateur Web ou d'un lecteur de bureau. Donnez-lui une chance!
EN RELATION: Qu'est-ce qu'un fichier PDF (et comment en ouvrir un)?






