
MSI Afterburner est l'un des moyens les plus populaires d'afficher les statistiques de performances du PC dans le jeu. Et si, fonctionne sur tous les systèmes, que vous ayez ou non une carte graphique MSI. Voici comment le configurer !!
Ce dont vous aurez besoin
Postquemador MSI c'est principalement un outil d'overclocking pour obtenir plus de performances de votre carte graphique. Mais ça marche aussi avec Serveur de statistiques RivaTuner de Guru3D.com pour afficher les performances en temps réel pendant que vous jouez.
Pour commencer, vous devrez télécharger et installer les deux applications sur votre PC Windows.
Introduction à la postcombustion

Après avoir téléchargé et installé MSI Afterburner, vous verrez l'interface ci-dessus. Vous pouvez changer ce look, mais nous ne le couvrirons pas ici. Dans l'interface par défaut, il y a deux cadrans qui indiquent l'état actuel de vos cartes graphiques, y compris les horloges GPU et les horloges mémoire, tension et température actuelles.
Entre les deux cadrans, il y a des curseurs qui permettent de modifier toutes ces données (voici comment overclocker votre carte graphique, Si tu es intéressé).
Avant que nous ayons toutes ces délicieuses statistiques sur votre écran, juste un avertissement: ne fermez pas les fenêtres Afterburner ou RTSS, puisque cela ferme aussi les programmes. À sa place, minimisez-les et ils disparaîtront de la barre des tâches. Dans la barre d'état système, vous verrez deux icônes: un injecteur (Postcombustion) et un écran d'ordinateur avec un “60” dans le (Serveur de statistiques RivaTuner).
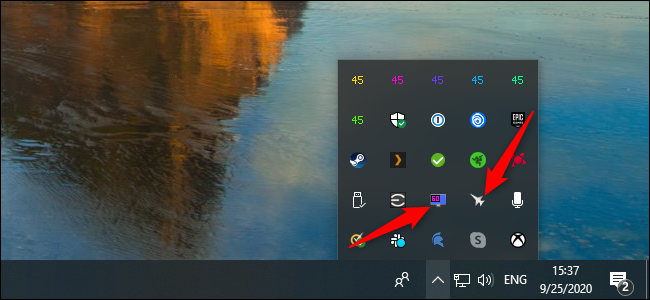
À présent, préparons-nous pour le grand spectacle. Ouvrez Afterburner, puis cliquez sur l'engrenage Paramètres. Dans la fenêtre qui apparaît, cliquez sur “Affichage à l'écran”. Dans la rubrique “Raccourcis clavier pour l'affichage de l'écran global”, vous pouvez les configurer comme vous le souhaitez ou laisser la valeur par défaut.
Ensuite, cliquez sur l'onglet “Surveillance”; c'est là que vous décidez quelles statistiques vous avez l'intention de voir dans le jeu. Premier, Jetons un coup d'œil à la liste massive sous “Tableaux de surveillance du matériel actif”. Inclure toutes ces informations à l'écran n'est pas réaliste si vous avez vraiment l'intention de voir votre jeu. Par chance, aucune de ces options n'apparaît à l'écran par défaut.
Pour activer l'un de ces, surlignez simplement ceux que vous voulez. Au “Propriétés du graphique d'utilisation du GPU”, cochez la case “Afficher à l'écran”. Nous vous suggérons d'utiliser la valeur par défaut pour chacun, l'afficher sous forme de texte, au lieu d'un graphique, mais joue avec lui.
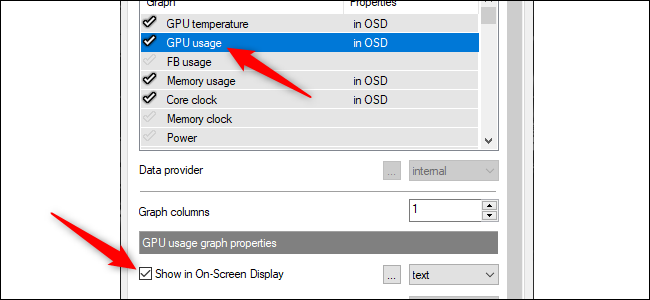
Après avoir sélectionné une propriété à afficher sur l'écran d'affichage (OSD), tu verras “Dans l'OSD” dans l'onglet “Propriétés” à droite de chaque nom.
L'une des propriétés les plus courantes que les gens souhaitent afficher est la fréquence d'images pour s'assurer que votre machine atteint cette importante zone d'or de 60 fps. Pour activer ce, cochez la case à côté de “Fréquence d'images” , puis cochez la case en regard de “Afficher à l'écran”.
Les joueurs parlent souvent du nombre de jeux qui ne sont pas optimisés pour les processeurs quad-core. Si vous avez un processeur à six ou huit cœurs, vous voudrez peut-être garder un œil sur les performances du processeur et la répartition du travail.
Afterburner détecte automatiquement le nombre de threads de votre CPU et propose des alternatives correspondantes. Si vous avez un processeur Intel quadricœur avec Hyper-Threading, par exemple, tu verras: “Utilisation du processeur”, “Utilisation CPU1”, “Utilisation du CPU2”, “Utilisation du CPU3”, etc. une “Utilisation du processeur8”. horloges du processeur, la température, La RAM et la consommation d'énergie sont également des choix populaires.
Depuis lors, tout le monde aime aussi voir comment fonctionne le GPU. La statistique principale ici est “Utilisation du GPU”, affiché en pourcentage. La "température du GPU" est également bonne à surveiller si vous voulez voir à quel point ces ventilateurs fonctionnent pour garder le GPU au frais..

Malgré cela, la liste peut être assez longue si vous ne faites pas attention. Même comme ça, c'est bien d'avoir toutes ces informations sous la main pendant que vous jouez. Notre liste comprend la température et l'utilisation du GPU, utilisation de la mémoire, l'horloge centrale, Température et utilisation du processeur pour tous les threads, l'horloge du processeur, Utilisation de la RAM et fréquence d'images.
Ce n'est pas une fonction que vous voulez exécuter tout le temps. Malgré cela, peut être particulièrement utile lorsque vous jouez à un nouveau jeu afin que vous puissiez voir comment votre système le gère. Il est également utile de voir comment une mise à jour récente de pilote ou de jeu a amélioré les performances..
Bien que nous ayons fait la plupart du travail pour faire fonctionner Afterburner, nous n'avons pas encore fini. Dans la barre d'état système, faites un clic droit sur l'icône du serveur de statistiques RivaTuner puis cliquez sur “Spectacle”. De nouveau, assurez-vous que l'option “Afficher l'affichage à l'écran” est autorisé.
Nous suggérons également de changer l'option “Niveau de détection des applications” une “Alto”, afin que la plupart des jeux soient détectés automatiquement et que l'écran de jeu s'affiche. Vous pouvez obtenir quelques faux positifs de temps en temps, mais dans l'ensemble, c'est plutôt cool qu'il n'apparaisse que lorsque vous jouez à un jeu.
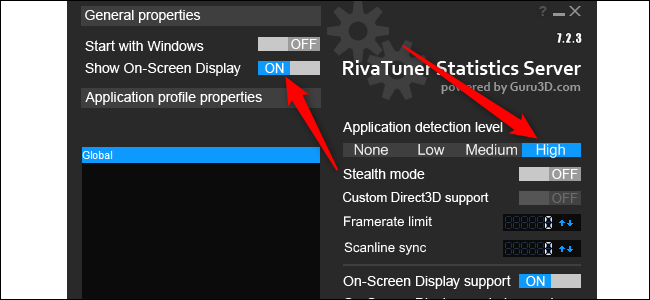
Par défaut, Afterburner affiche toutes les statistiques dans le coin supérieur gauche. Pour changer cela, il suffit de cliquer sur les coins. Vous pouvez également ajuster les coordonnées ci-dessous pour un mouvement plus précis. Il n'y a pas d'emplacement requis pour ces données. Malgré cela, dans certains jeux, il est possible de le déplacer, selon ce qu'il y a à l'écran.
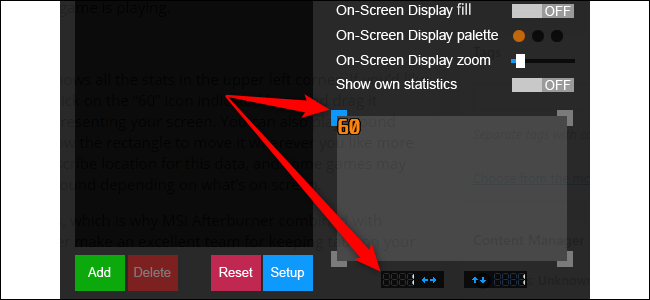
Vous pouvez également ajuster les couleurs et la taille du texte à l'écran.. À propos de la zone dans laquelle vous ajustez l'emplacement des statistiques, cliquez “Palette d'affichage à l'écran” et / O “Zoom d'affichage à l'écran”.
MSI Afterburner et RivaTuner Statistics Server forment une excellente équipe si vous souhaitez surveiller les performances de votre système.
Windows 10 a des tableaux de bord de performance du système intégrés que vous pouvez également activer. Ils sont moins puissants et affichent moins d'informations, mais ils sont faciles à allumer et à éteindre rapidement.
EN RELATION: Comment afficher les tableaux de bord de performances flottants cachés de Windows 10






