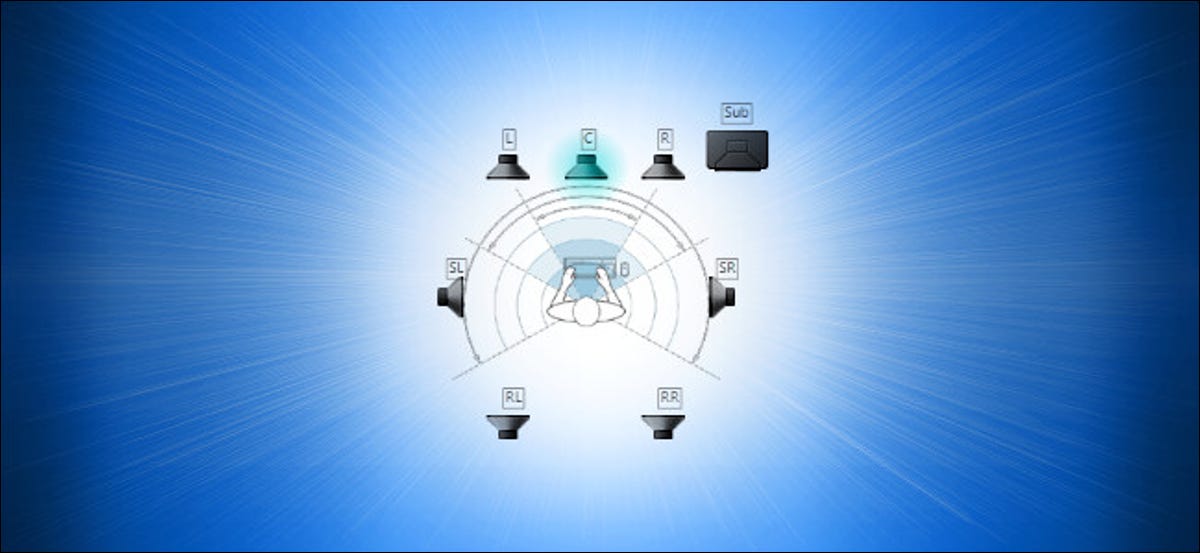
Déterminer une nouvelle configuration de son surround peut être écrasant avec autant d'enceintes correctement placées. Par chance, Windows 10 comprend un petit programme de test intégré qui peut vous aider à le configurer. Voici comment le saisir.
Premier, cliquez avec le bouton droit sur l’icône du haut-parleur dans la barre des tâches et sélectionnez “Des sons” dans le menu qui s'affiche.
(Vous pouvez également ouvrir le Panneau de configuration et cliquer sur Matériel et audio> Son).
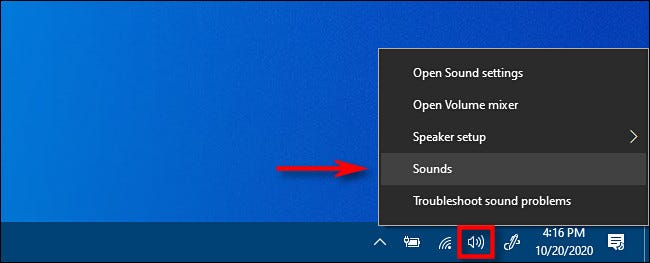
Dans la fenêtre qui apparaît, choisissez l’onglet “la reproduction”, puis sélectionnez le périphérique de sortie de son surround que vous souhaitez tester dans la liste. Sur de nombreux PC, sera un appareil appelé “Haut-parleurs”. Cliquez sur le bouton “Mettre en place” pour configurer l’appareil sélectionné.
(Vous pouvez également cliquer avec le bouton droit de la souris sur l’appareil dans la liste de lecture et choisir “Mettre en place [Nom de l'appareil]. “
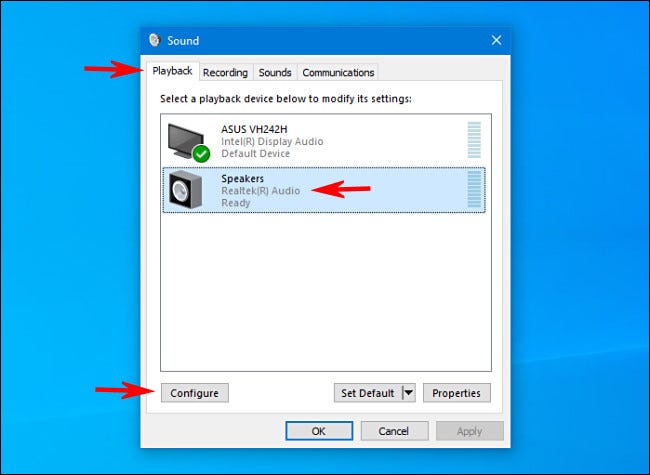
Une fenêtre de “Configuration des haut-parleurs”. Dans la liste des canaux audio, sélectionnez la configuration que vous souhaitez tester. Par exemple, si vous avez un son surround 7.1 connecté et que vous voulez le tester, sélectionner “7.1 Entourer”.
Ensuite, Cliquez sur le bouton “Tester” juste en dessous de la liste des chaînes. Vous entendrez un carillon de test joué en même temps sur tous les haut-parleurs de la configuration. Comme chaque haut-parleur est joué, sera mis en évidence dans le diagramme.
Si vous souhaitez arrêter la procédure de test, cliquez sur le bouton “Tester”, qui montrera “Arrêter” tandis que les cloches sonnent.
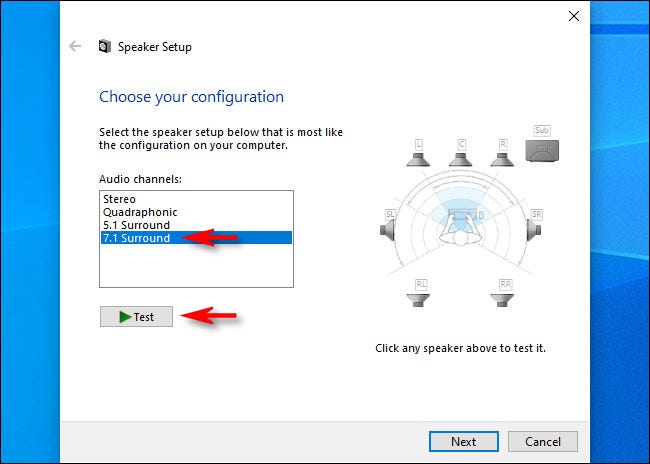
Si vous souhaitez tester des enceintes individuelles, cliquez dessus dans le schéma situé à droite de la fenêtre. Quand je clique sur un haut-parleur, un carillon sera joué par ce haut-parleur spécifique. Cela peut vous aider à déterminer si vos haut-parleurs sont correctement positionnés..

Après cela, vous pouvez appuyer sur “Annuler” ou fermez la fenêtre avec le “X” dans le coin. Fermez ensuite les propriétés de “Sonner” et sera en route.
Aussi, vous pouvez cliquer sur “Prochain” et passez par l’assistant pour indiquer à Windows les haut-parleurs que vous n’avez pas connectés, si c'est nécessaire.
Bonne écoute!






