
Si vous avez une imprimante réseau connectée à votre PC Windows 10 et vous voulez le configurer ou résoudre des problèmes, vous devrez trouver l'adresse IP de votre imprimante. Voici plusieurs alternatives pour le faire.
Si vous avez déjà installé les pilotes de votre imprimante sur votre PC, utiliser la méthode du panneau de configuration pour trouver l'adresse IP de l'imprimante. Si vous devez encore installer votre imprimante, utilisez la méthode du routeur ci-dessous, ou vous pouvez vérifier l'imprimante elle-même.
Trouvez l'adresse IP de votre imprimante dans le panneau de configuration
Pour afficher l'adresse IP de l'imprimante installée sous Windows 10, premier panneau de configuration ouvert. Pour ca, accéder au menu “Début”, j'ai cherché “Panneau de commande” et cliquez dessus dans les résultats de la recherche.
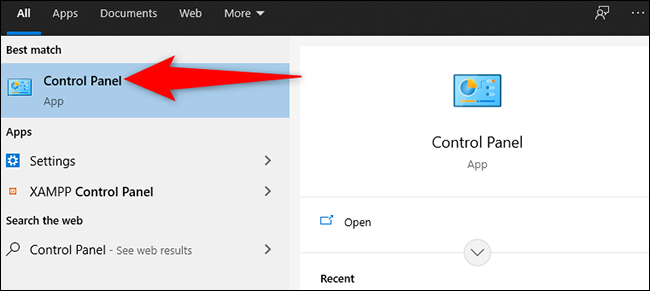
Dans le panneau de contrôle, dans la rubrique “Matériel et son”, cliquez sur “Afficher les appareils et les imprimantes”.
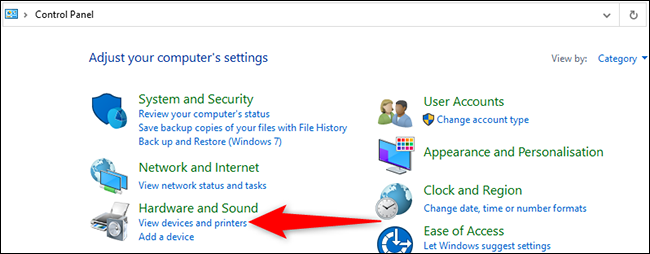
Dans la fenêtre “Appareils et imprimantes”, dans la rubrique “Imprimantes”, trouvez votre imprimante. Faites un clic droit sur son icône et sélectionnez “Propriétés” au menu.
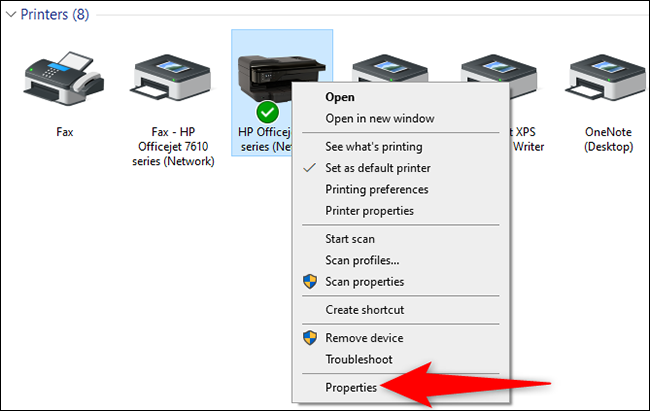
Dans la fenêtre “Propriétés” imprimante, au sommet, cliquez sur l'onglet “services Web”. En bas de cet onglet, près de “adresse IP”, vous pouvez voir l'adresse IP de votre imprimante.
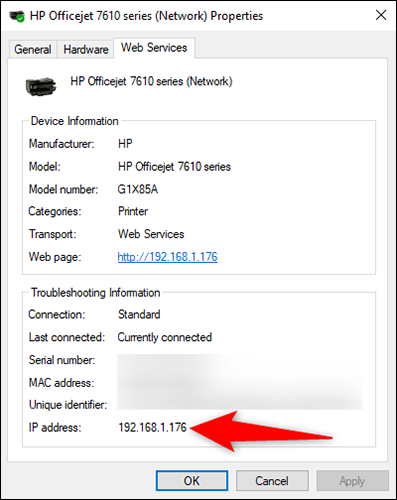
Écrivez-le pour ne pas l'oublier. Quand j'aurai terminé, cliquez sur “Accepter”.
D'ailleurs, si votre imprimante prend en charge les paramètres Web, vous pouvez saisir cette adresse IP dans votre navigateur web pour accéder à sa page de configuration.
Trouvez l'adresse IP de votre imprimante à partir de votre routeur
Si vous devez encore installer les pilotes de votre imprimante, ou si vous avez déjà installé les pilotes mais que vous ne souhaitez pas utiliser le Panneau de configuration, utilisez cette méthode de routeur pour trouver l'adresse IP de votre imprimante.
Cette méthode vous donne accès à une liste de tous les appareils connectés à votre réseau, y compris votre imprimante. Veuillez noter que les étapes seront légèrement différentes selon votre modèle de routeur, mais vous aurez une idée générale.
Pour commencer, trouvez l'adresse IP de votre routeur et entrez-la dans un navigateur Web sur votre PC. Cela ouvrira la page des paramètres de votre routeur.
Conseil: Pour la plupart des routeurs, Vous pouvez accéder à la page de configuration en entrant « 192.168.1.1 » ou « 192.168.0.1 » comme adresse IP.
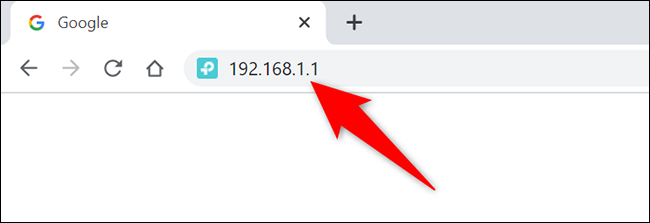
La page de connexion de votre routeur s'ouvrira. Ici, entrez le nom d'utilisateur et le mot de passe de votre routeur pour vous connecter. Si vous avez oublié le mot de passe de votre routeur, redémarrage.
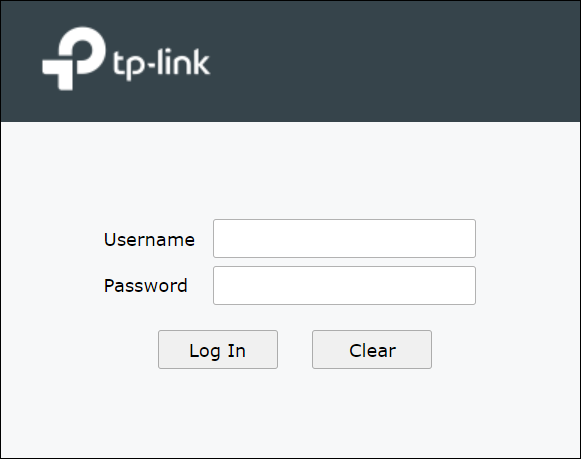
Lorsque la page des paramètres du routeur s'ouvre, dans la barre latérale à gauche, sélectionner “rouge”.
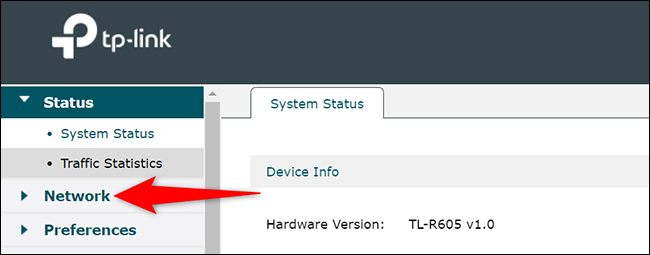
Dans le menu développé “rouge”, cliquez sur “LAN”. Après, dans le panneau de droite, cliquez sur l'onglet “Liste des clients DHCP”.
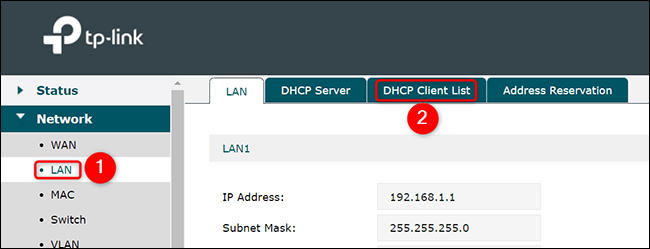
Vous pouvez maintenant voir une liste de tous les appareils connectés à votre réseau, y compris votre imprimante. Recherchez votre imprimante avec un nom correspondant. Par exemple, si votre imprimante est de HP, tu verras “HP” dans la liste.
À côté de votre imprimante, vous verrez votre adresse IP.
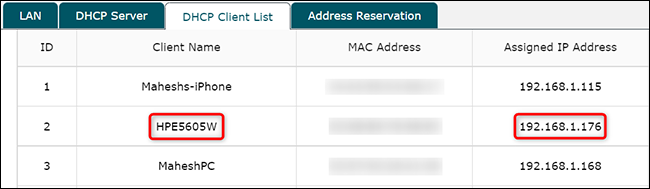
Et voici comment localiser votre imprimante sur votre réseau à l'aide de votre routeur. Il est très utile lors de la configuration et de la résolution des problèmes avec votre imprimante.
EN RELATION: Comment résoudre les problèmes d'imprimante sur un PC Windows
Trouvez l'adresse IP de votre imprimante à partir de votre imprimante
Vous pouvez également trouver l'adresse IP de votre imprimante à l'aide d'un écran et de boutons sur l'imprimante elle-même.. Mais pour faire ça, vous aurez probablement besoin de consulter le manuel de votre imprimante. La plupart des imprimantes connectées au réseau incluent un petit écran et un bouton de menu pour afficher l'état ou modifier les paramètres.. Lors de la navigation dans les menus à l'écran, recherchez des options telles que « Réseau » et « Informations », "Statut" ou "IP Address" et vous pouvez les trouver. Bonne chance et bonne impression!






