
La manette sans fil PlayStation DualSense 5 (PS5) comprend des déclencheurs adaptatifs qui fonctionnent le mieux avec les jeux PS5, mais cela ne veut pas dire que cela ne fonctionnera pas avec votre ordinateur. Vous pouvez coupler la manette PS5 avec votre PC Windows 10 et aussi jouer sur Steam.
Le client Steam (pas Windows lui-même) prend en charge le contrôleur DualSense. Ensuite, avant de commencer, télécharger et installer Steam ou mettez-le à jour vers la dernière version sur votre ordinateur.
Associez votre manette PS5 à un PC Windows 10
Il est possible de coupler la manette DualSense avec un PC Windows 10 par câble USB ou Bluetooth. La connexion sans fil du contrôleur à votre PC est facile, mais la connectivité bluetooth de la manette n'est pas à la hauteur. Tu ferais mieux d'utiliser un câble USB, surtout si vous le connectez à votre compte Steam.
Vous pouvez utiliser le câble USB fourni avec la PS5 ou autre Câble USB-A à USB-C. Et si votre PC a un port USB-C, vous pouvez également sélectionner un câble USB-C vers USB-C.
EN RELATION: Les meilleurs câbles USB-C que vous pouvez acheter
Pour commencer le jumelage, connectez le câble USB à votre ordinateur et au dessus du contrôleur DualSense. Attendez quelques secondes que Windows détecte le pilote.
Ouvrez le Panneau de configuration sur votre PC Windows 10 et vérifiez si votre ordinateur a identifié le pilote. Pour le faire, appuyez sur la touche windows, scribe “Panneau de commande” puis appuyez sur la touche Entrée pour lancer l'application Panneau de configuration.
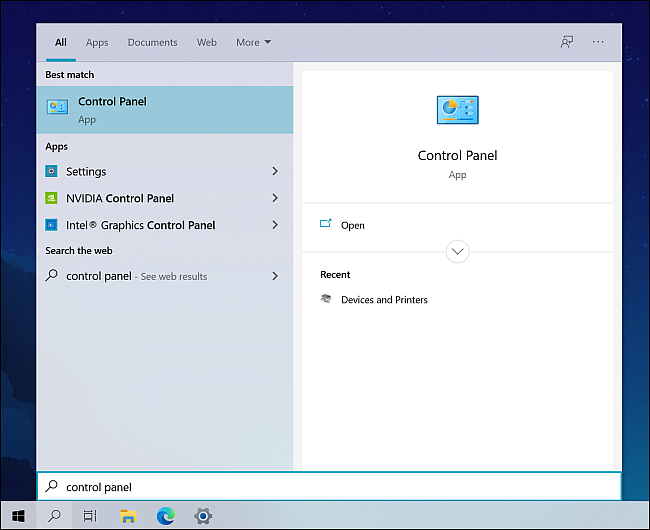
Dans le menu Panneau de configuration, cliquez sur “Matériel et son”, suivi de “Appareils et imprimantes”.
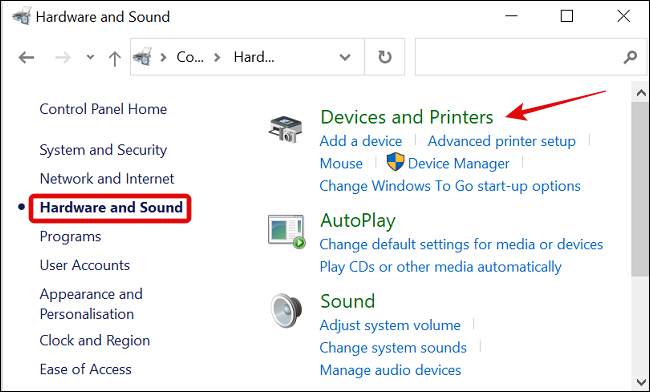
Au “Dispositifs”, le contrôleur DualSense apparaîtra comme “contrôleur sans fil”.
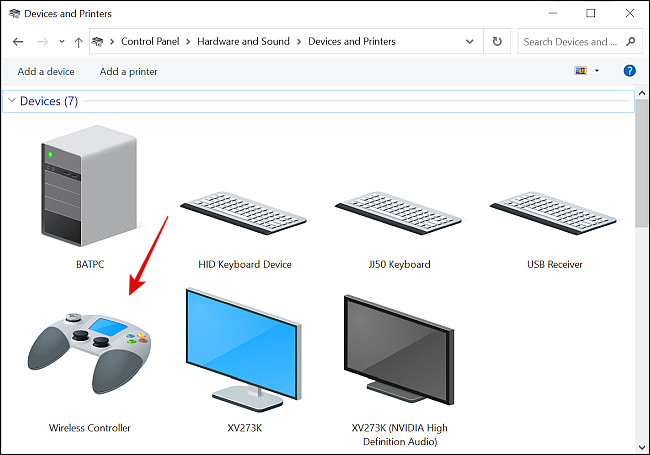
Ouvrez l'application Steam, cliquez sur “Regarder” dans le coin supérieur gauche et sélectionnez “Réglage”.
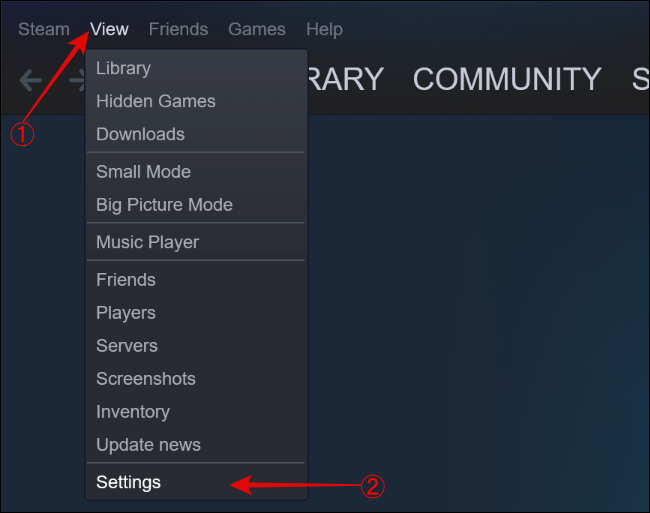
Lorsque le menu apparaît “Réglage”, sélectionnez l'onglet “Manette” et cliquez “Paramètres généraux du contrôleur”.
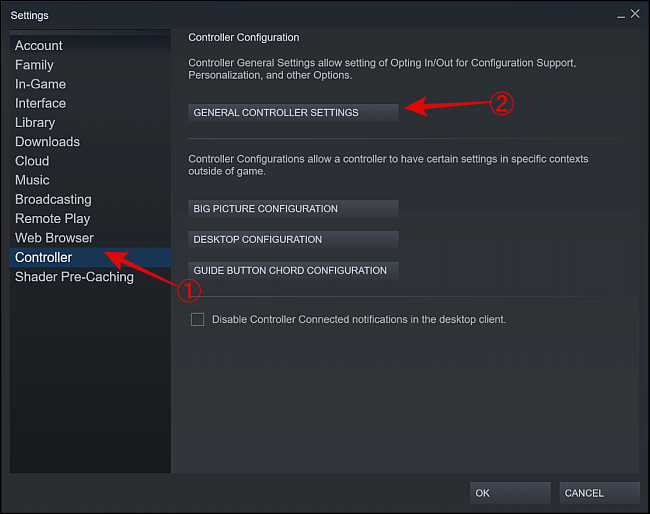
Votre contrôleur apparaîtra comme “PlayStation 5 Manette” en bas de la page popup.
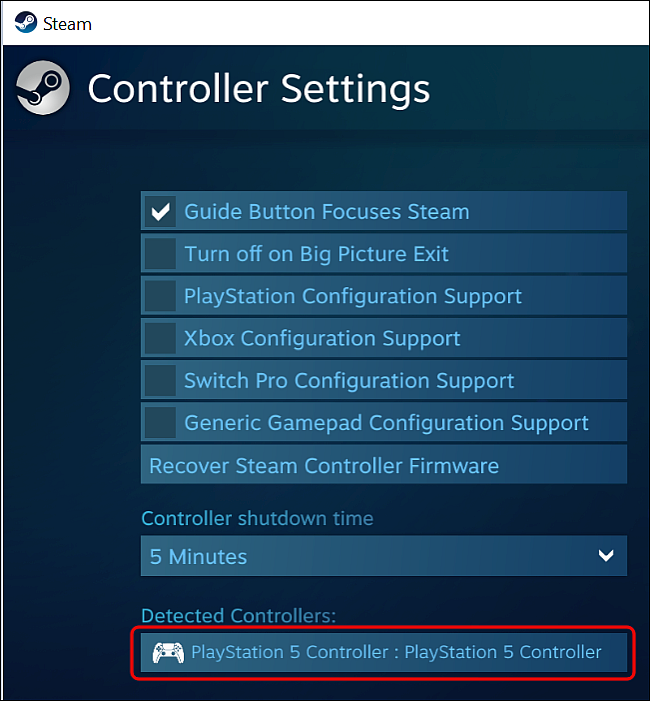
Dans la même fenêtre, cochez la case à côté de “Prise en charge de la configuration PlayStation” pour permettre aux jeux Steam compatibles d'utiliser la disposition du contrôleur PlayStation.
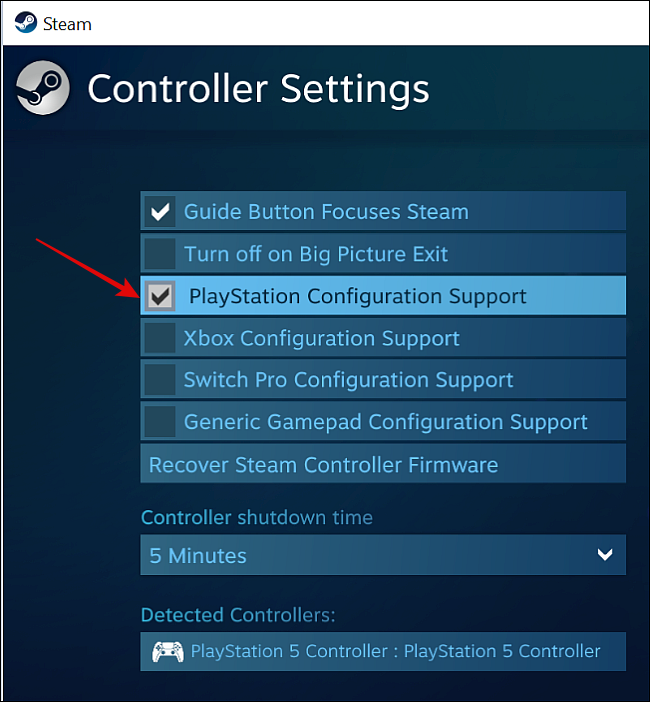
Cas contraire, Les jeux Steam utiliseront par défaut les paramètres de disposition du contrôleur Xbox, et ça peut être déroutant. On peut dire que les contrôleurs Xbox fonctionnent mieux pour les jeux sur PC, puisque Microsoft les soutient officiellement.
EN RELATION: Comment connecter n'importe quel contrôleur de jeu de console à un PC Windows ou Mac
Configurez votre manette DualSense à l'aide de Steam
Pour personnaliser et configurer davantage la manette Sony DualSense, vous devrez utiliser le mode Big Picture de Steam. Pour ça, cliquez sur le bouton du mode grande image dans le coin supérieur droit à côté de votre nom d'utilisateur Steam.
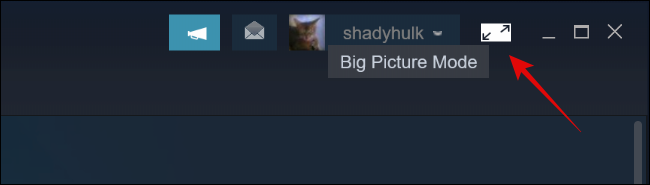
Ensuite, utilisez votre manette PS5 pour appuyer sur le bouton Paramètres en forme d'engrenage en haut de l'écran.
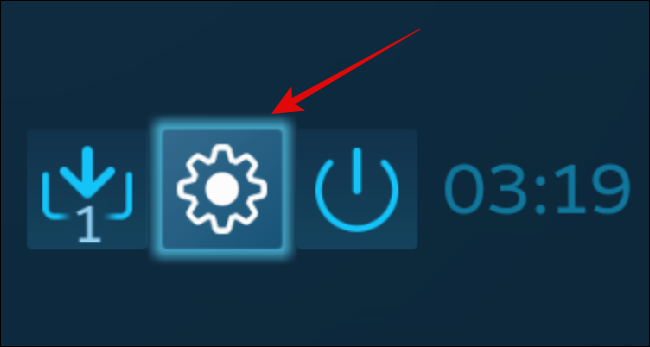
Veuillez sélectionner “Paramètres du pilote” dans l'en-tête “Manette”.
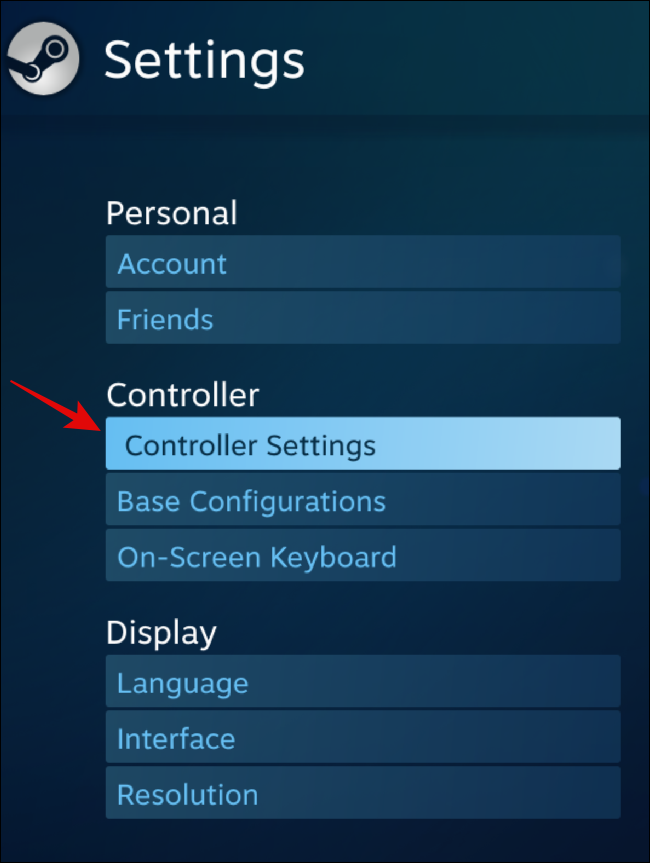
Dans la rubrique “Temps d'arrêt du contrôleur”, utilisez le menu déroulant pour choisir le délai après lequel le contrôleur s'éteindra automatiquement lorsqu'il n'est pas utilisé.
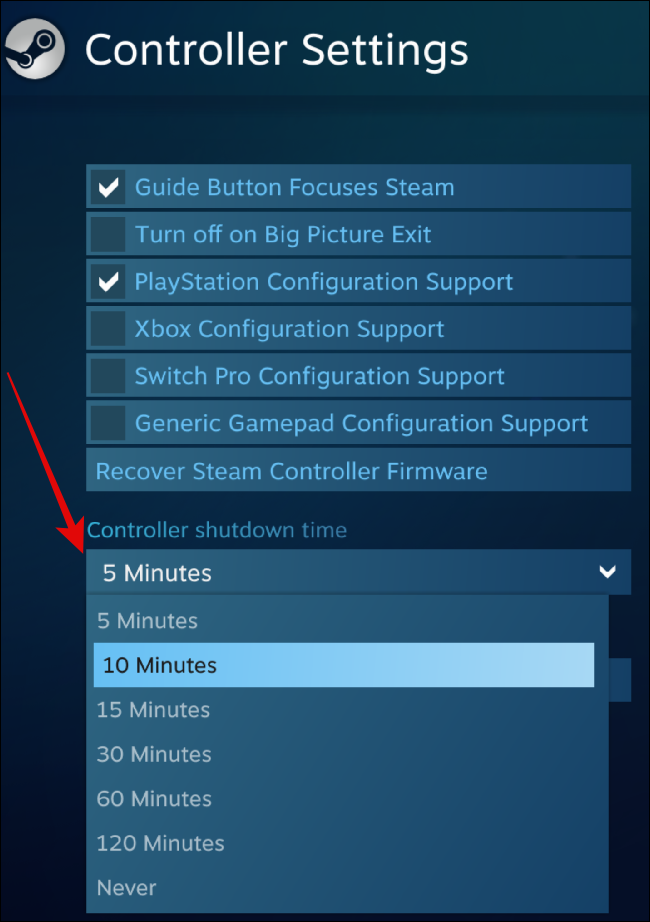
Après cela, sélectionnez le “Manette PlayStation 5” au “Pilotes détectés”, puis cliquez sur le bouton “préférences”.
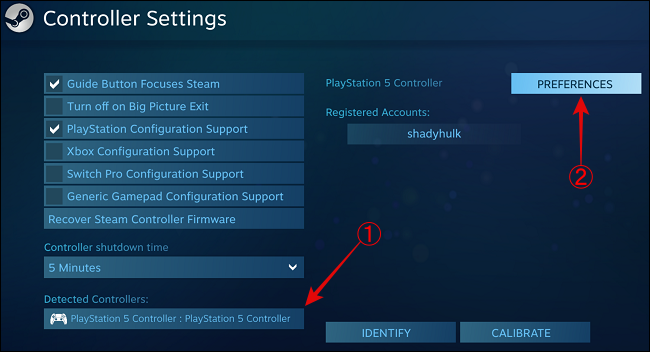
De la fenêtre qui s'ouvre, vous pouvez personnaliser le contrôleur en lui donnant un nom spécifique, désactiver la vibration et personnaliser la couleur, la luminosité et la saturation de la lumière LED.
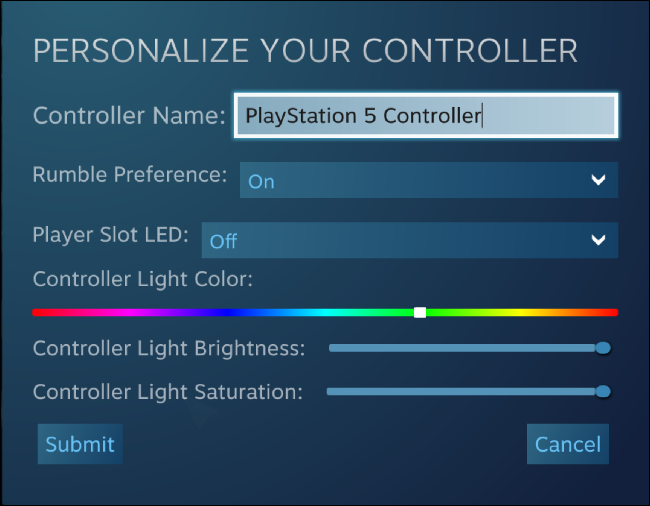
Si votre manette DualSense ne fonctionne pas comme prévu, peut le calibrer. ouvrir le mode “Mode grande image” de vapeur.
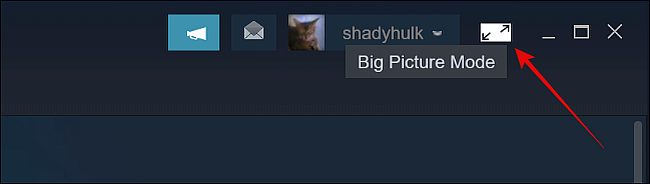
Ensuite, cliquez sur l'icône Paramètres en forme d'engrenage.
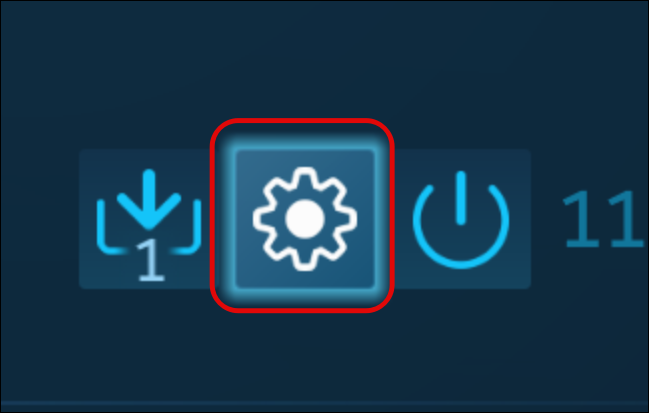
Sélectionnez l'option “Paramètres du pilote” sous le titre “Manette”.
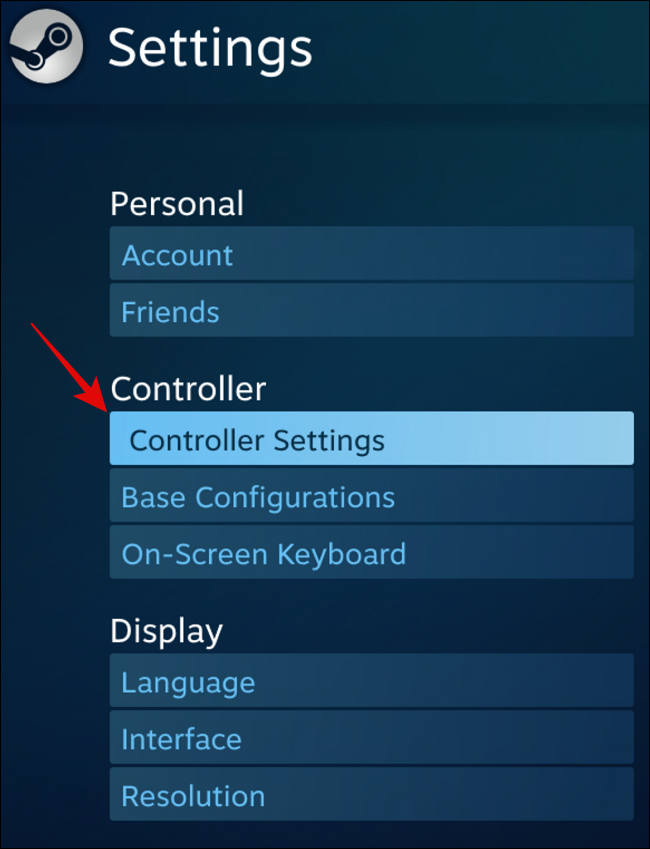
Dans la fenêtre suivante, sélectionner “PlayStation 5 Manette”, Alors choisi “Étalonner”.
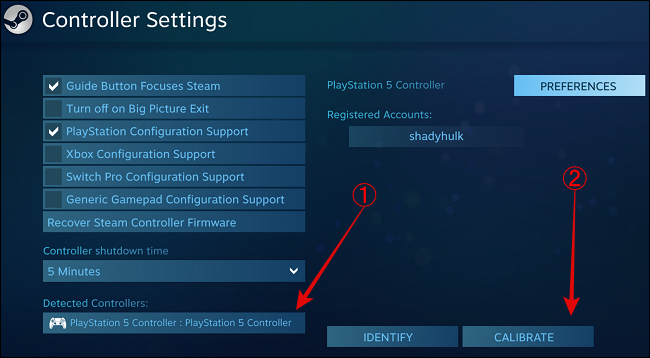
Malheureusement, L'haptique avancée de la PS5 ne fonctionnera pas avec de nombreux jeux sous Windows. En effet, de nombreux développeurs de jeux ne le prennent pas en charge par défaut et Microsoft n'a pas implémenté de pilotes natifs pour les fonctions..
Détente, Votre manette DualSense peut ou non fonctionner avec de nombreux jeux et services de distribution de jeux numériques comme Epic, Origine, GOG, Battle.net, UPlay, etc.
Jouez à des jeux avec votre manette PS5 sur votre PC
Après avoir connecté le contrôleur DualSense, peut profiter de la plupart des jeux. Vous pouvez configurer et utiliser Remote Play Together de Steam pour jouer localement avec vos amis, ou vous pouvez utiliser PS4 Remote Play pour diffuser des jeux de votre console PS4 vers votre PC.
Si vous êtes indécis concernant les nouvelles consoles de jeux, Vous pouvez consulter notre article sur les raisons pour lesquelles vous ne devriez pas acheter une PS5 entièrement numérique et une nouvelle Xbox.
setTimeout(fonction(){
!fonction(F,b,e,v,m,t,s)
{si(f.fbq)revenir;n=f.fbq=fonction(){n.callMethod?
n.callMethod.apply(m,arguments):n.queue.push(arguments)};
si(!f._fbq)f._fbq=n;n.push=n;n.chargé=!0;n.version=’2.0′;
n.queue=[];t=b.createElement(e);t.async=!0;
t.src=v;s=b.getElementsByTagName(e)[0];
s.parentNode.insertAvant(t,s) } (window, document,'scénario',
'https://connect.facebook.net/en_US/fbevents.js’);
fbq('init', « 335401813750447 »);
fbq('Piste', « Page View »);
},3000);






