
En Windows, chaque nouveau compte que vous créez est un compte d’utilisateur par défaut. Comme conséquence, obtient des privilèges limités et est restrictif. Malgré cela, vous pouvez accorder un accès complet en convertissant le compte d’utilisateur en administrateur. C'est comme ça.
Que vous partagiez votre ordinateur avec quelqu’un ou non, garder des fichiers professionnels séparés peut aider à sauver la journée. La création d’un compte d’utilisateur est simple et vous pouvez le changer en compte administrateur en tant que sauvegarde en cas de problème lors de l’essai de nouvelles fonctionnalités., surtout si vous avez besoin d’utiliser un compte Microsoft pour accéder à certaines fonctionnalités pour fonctionner.
Noter: Nous montrons Windows 11 dans cet exemple. Malgré cela, ceux-ci fonctionneront sur les fenêtres 10 et aussi dans les versions précédentes.
Modifier un compte d’utilisateur en administrateur à l’aide de l’application paramètres
L’utilisation de l’application Paramètres est un moyen simple de changer un compte d’utilisateur existant en administrateur. Vous pouvez faire en sorte que cela se produise uniquement à partir du compte administrateur sur votre ordinateur. Pour cela, connectez-vous avec votre compte administrateur pour continuer.
Pour mettre à jour le compte d’utilisateur, Windows de presse + J’ouvre l’application “Réglage”.
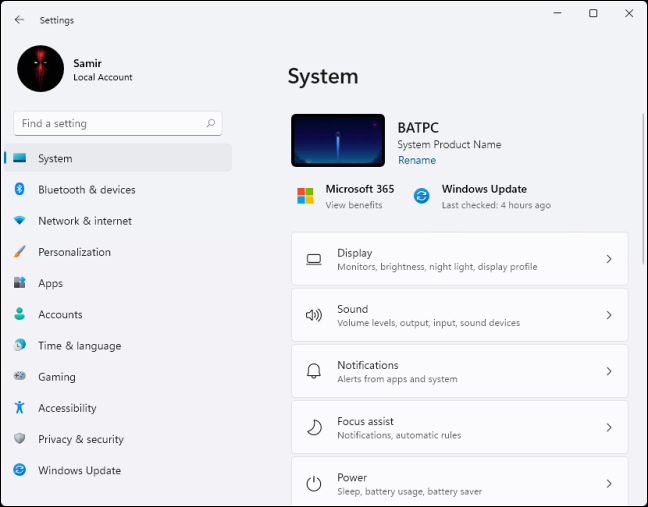
Sélectionnez l'option “Comptes” dans la colonne de gauche.
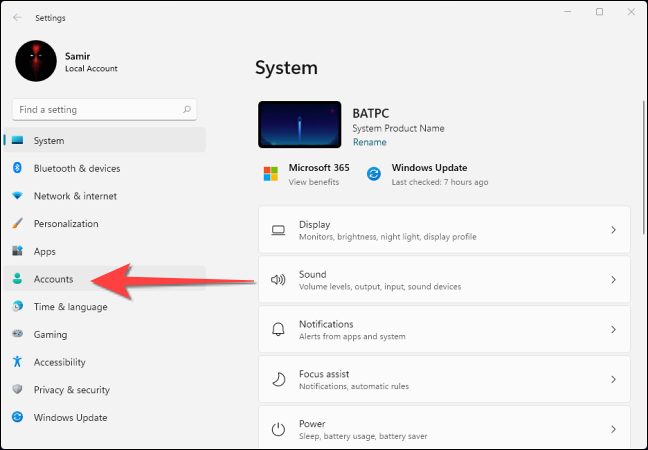
Sélectionnez l'option “Famille et autres utilisateurs”.
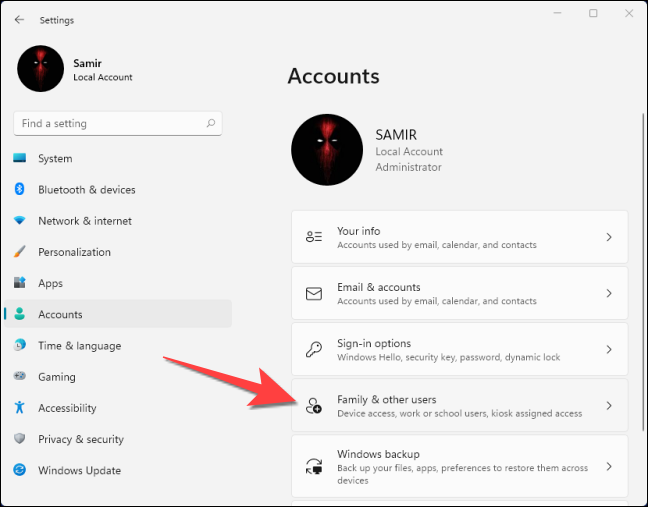
Vous verrez le compte d’utilisateur standard dans le “Autres utilisateurs” O “Votre famille”. Sélectionnez le menu déroulant à côté du compte d’utilisateur.
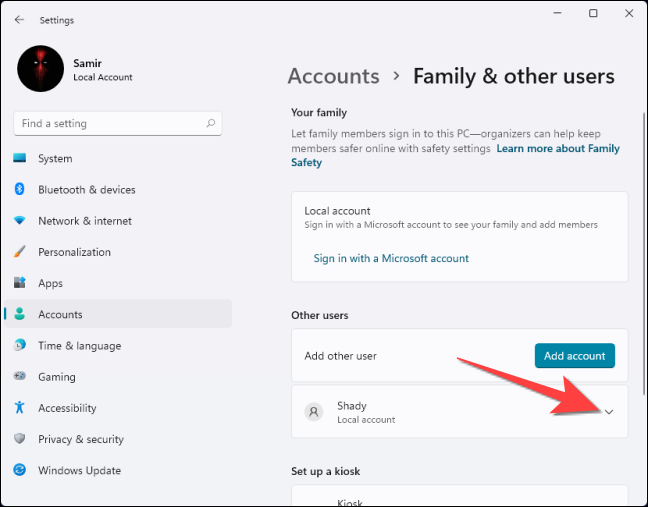
Veuillez sélectionner “Modifier le type de compte”.
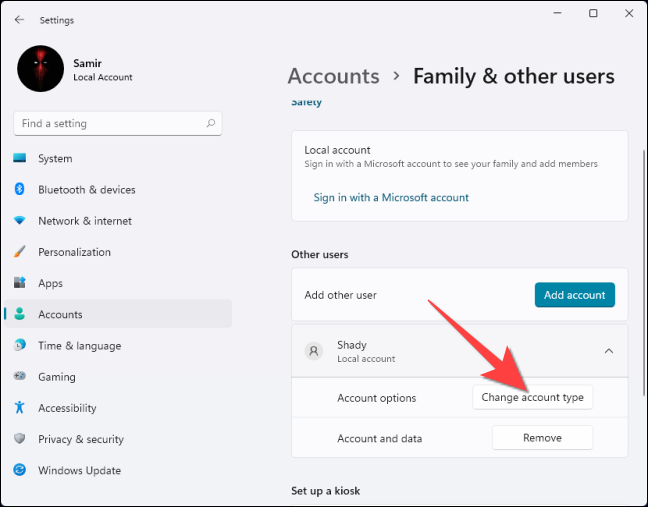
Veuillez sélectionner “Oui” lorsque le message de contrôle de compte d’utilisateur vous invite à autoriser l’application “Réglage” apporter des modifications.
Dans la fenêtre “Modifier le type de compte”, utilisez le menu déroulant du “Type de compte” pour sélectionner “Administrateur”. aujourd'hui il suffit d'appeler “Accepter” quand j'aurai terminé.
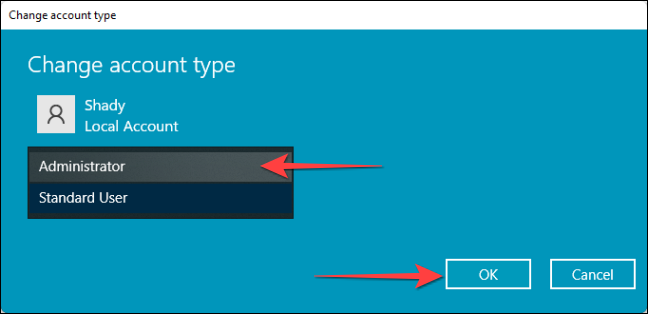
qui mettra à jour le compte d’utilisateur standard en admin.
EN RELATION: Comment créer un nouveau compte d’utilisateur local dans Windows 10
Changer un compte d’utilisateur en administrateur via le Panneau de configuration
Cliquez sur le bouton Démarrer, scribe “Panneau de commande” dans Windows Search et appuyez sur Entrée pour le démarrer.
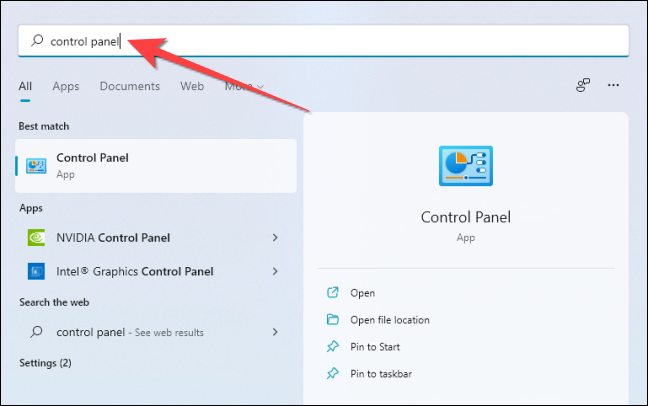
Quand la fenêtre s'ouvre “Panneau de commande”, sélectionner “Compte d'utilisateur”.
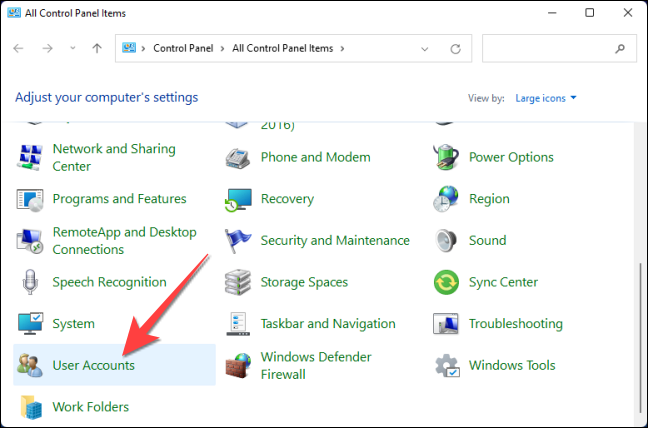
Plus tard, sélectionner “Gérer un autre compte”.
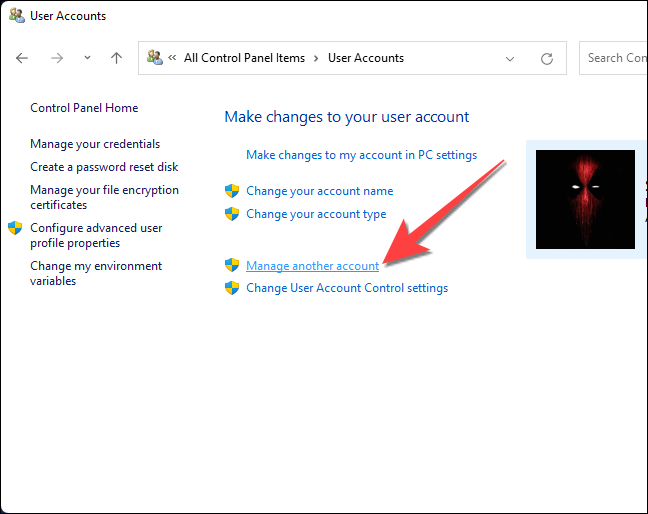
Veuillez sélectionner “Oui” dans le message Contrôle de compte d'utilisateur. Dans la fenêtre suivante, double-cliquez sur le compte d’utilisateur que vous souhaitez modifier.
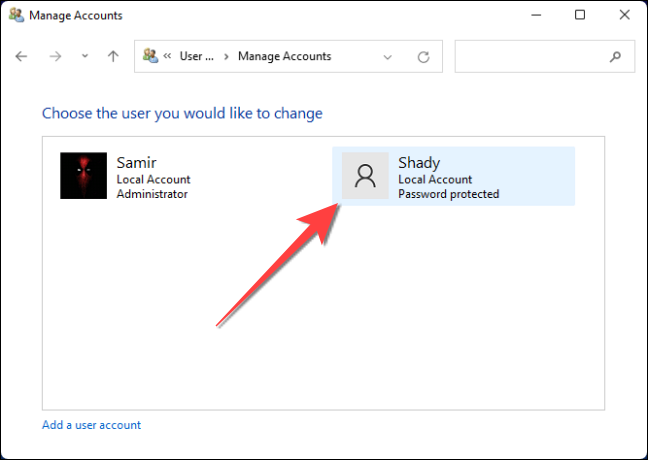
Plus tard, sélectionner “Modifier le type de compte”.
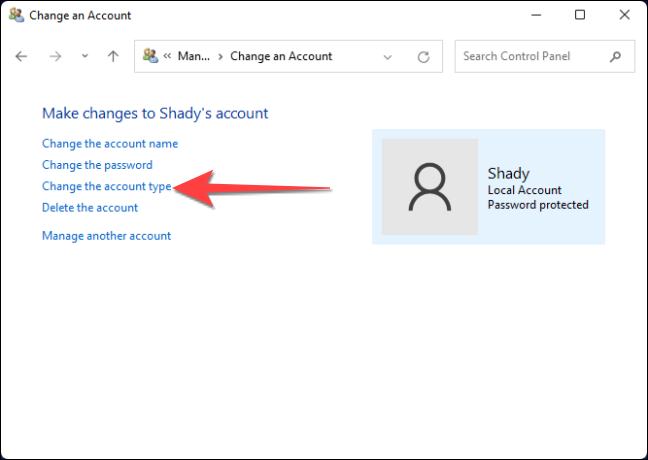
En résumé, sélectionner une option “Administrateur” et cliquez “Modifier le type de compte” pour confirmer le changement.
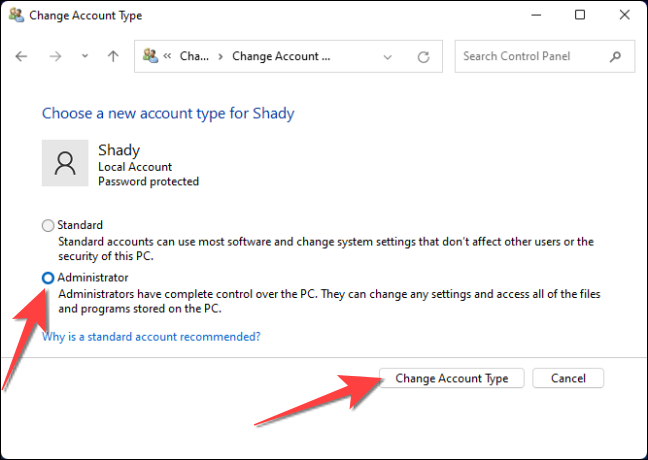
EN RELATION: Toutes les fonctionnalités qui nécessitent un compte Microsoft sous Windows 10
Changer un compte d’utilisateur en administrateur via la gestion de l’ordinateur
Vous pouvez également utiliser l’application Gestion de l’ordinateur. Cette méthode est plus complexe mais permet d’obtenir le même résultat.
Noter: vous ne pouvez pas utiliser cette méthode si vous exécutez l’édition familiale de Windows.
Cliquez sur le bouton Démarrer, scribe “Gestion d’équipe” dans la recherche Windows et appuyez sur Entrée.
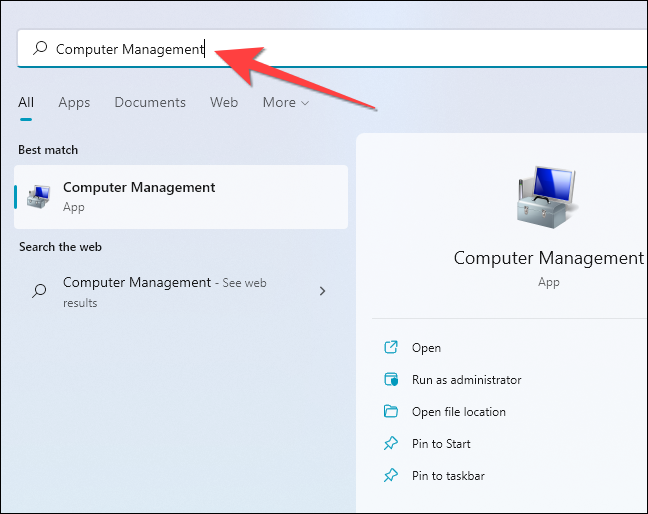
Dans la fenêtre Gestion de l’ordinateur, sélectionner “Utilisateurs et groupes locaux” dans la colonne de gauche et “Utilisateurs” dans la colonne du milieu.
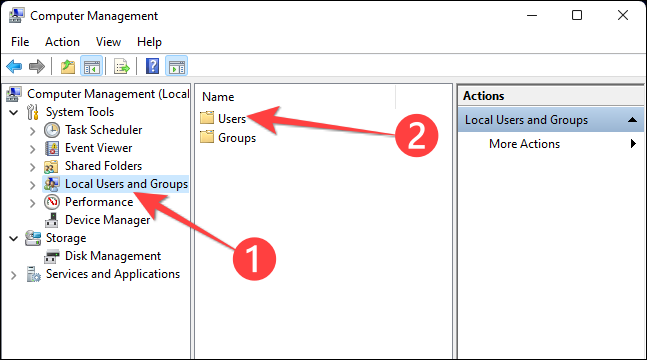
Ensuite, double-cliquez sur le compte d’utilisateur que vous souhaitez remplacer par administrateur dans la colonne du milieu.
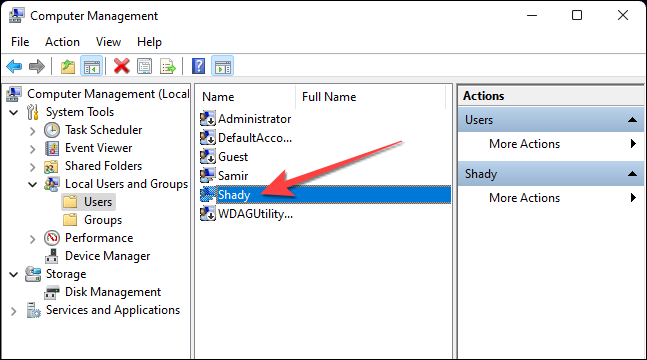
Lorsque la fenêtre des propriétés du compte s’affiche, aller à l'onglet “Membre de”.
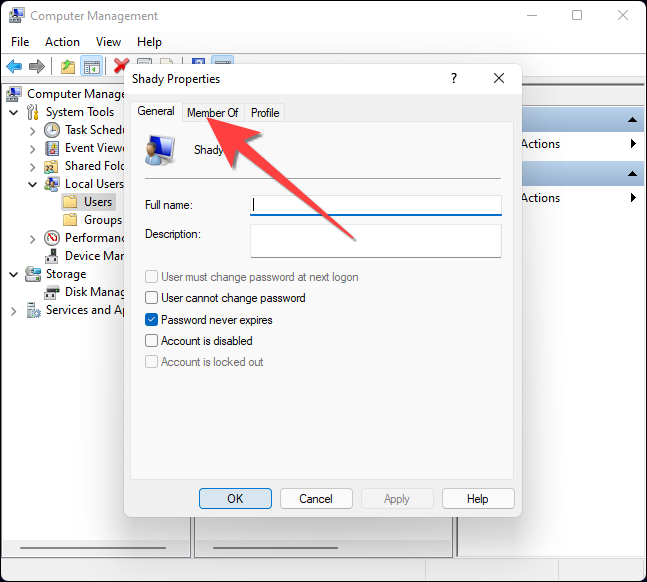
Vous verrez que le compte d’utilisateur sélectionné n’apparaît qu’en tant que membre du groupe “Utilisateurs”. Ensuite, sélectionnez le bouton “Ajouter”.
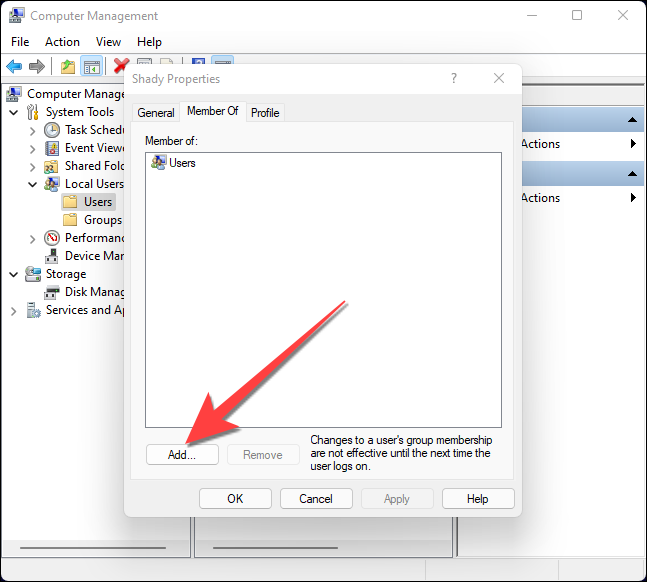
Scribe “Administrateurs” dans le champ de texte et sélectionnez le “Accepter”.
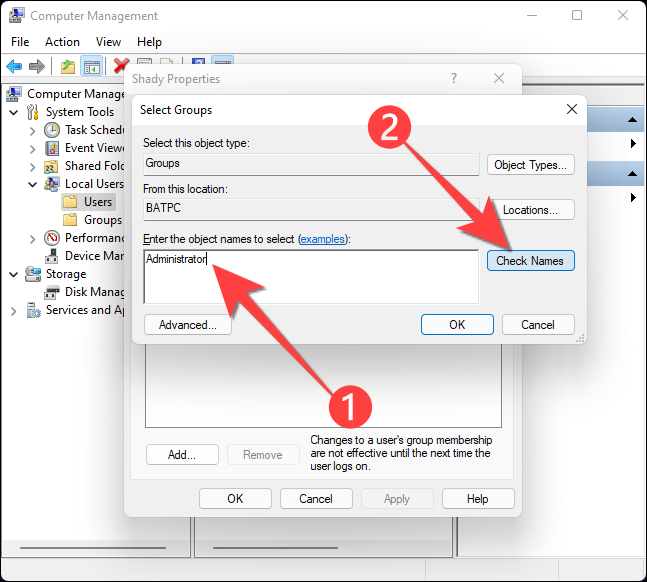
Dans la fenêtre des propriétés du compte, sélectionner “Administrateurs” , puis sélectionnez le “Accepter” pour ajouter le compte d’utilisateur au groupe Administrateurs.
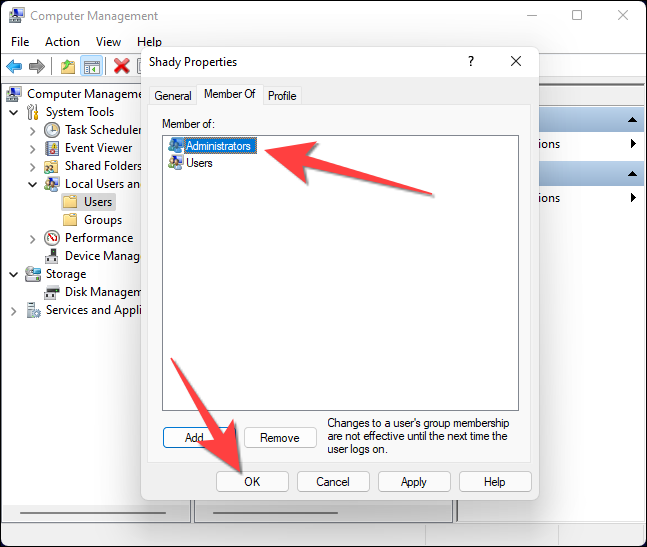
Changer un compte d’utilisateur en administrateur à l’aide de la commande Netplwiz
L’utilisation de Netplwiz vous offre une expérience équivalente à la gestion des ordinateurs, mais dans un environnement simplifié.
Appuyez sur Windows + R pour ouvrir la boîte de dialogue Exécuter, scribe “netplwiz” et appuyez sur Ctrl + Décalage + Entrez pour le démarrer avec des privilèges d’administrateur.
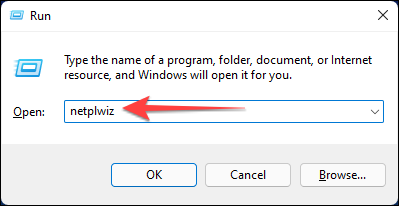
Lorsque le message Contrôle de compte d’utilisateur s’affiche, sélectionner “Oui”. Dans la fenêtre “Compte d'utilisateur”, sélectionnez le compte que vous souhaitez mettre à niveau de l’utilisateur à l’administrateur et sélectionnez “Propriétés”.
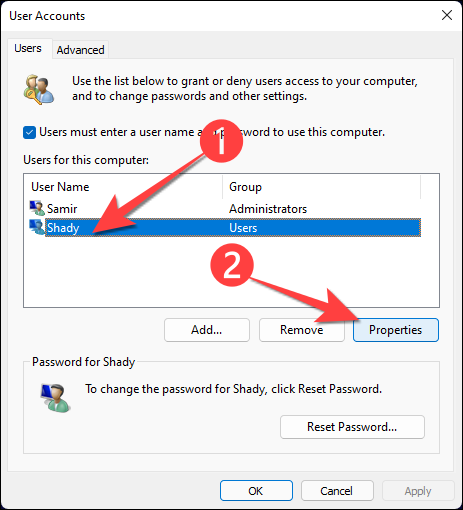
Allez dans l'onglet “Appartenance à un groupe” dans la fenêtre qui s'affiche.
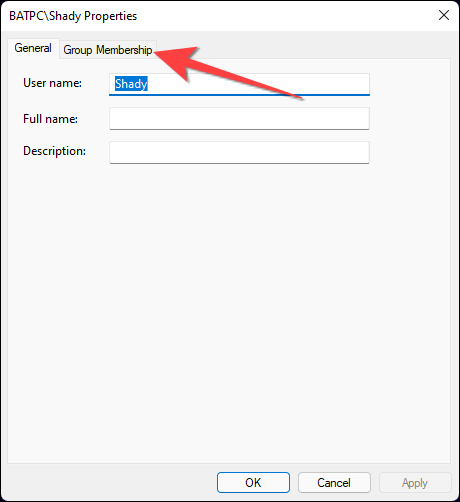
Veuillez sélectionner “Administrateur” puis choisissez le bouton “Accepter”.
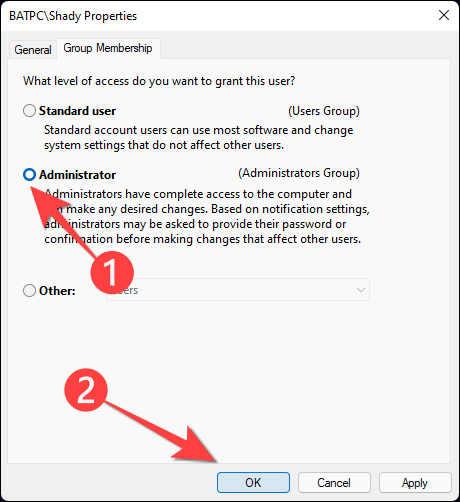
Changer un compte d’utilisateur en administrateur via l’invite de commandes
vous pouvez utiliser l’invite de commandes pour exécuter une commande simple afin de remplacer un compte d’utilisateur standard par un administrateur.
Pour ouvrir l’invite de commandes, cliquez sur le bouton démarrer, scribe “cmd” dans la recherche Windows et sélectionnez “Exécuter comme administrateur”.
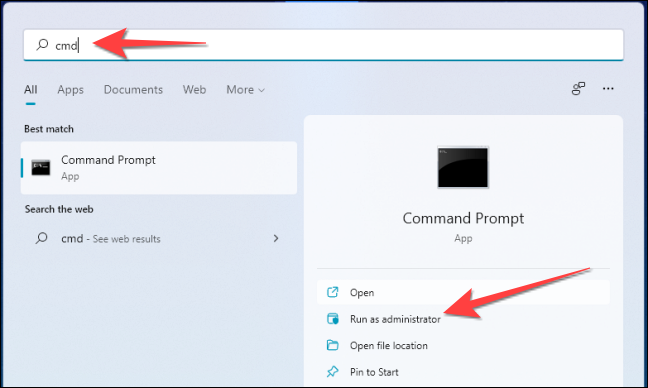
À l'invite de commande, tapez la commande suivante puis appuyez sur Entrée:
administrateurs net localgroup "Nom De Compte Utilisateur" /Ajouter
Remplacez le texte entre guillemets par le nom d’utilisateur du compte sur votre ordinateur. Lorsque vous exécutez cette commande, ressemble à ceci:
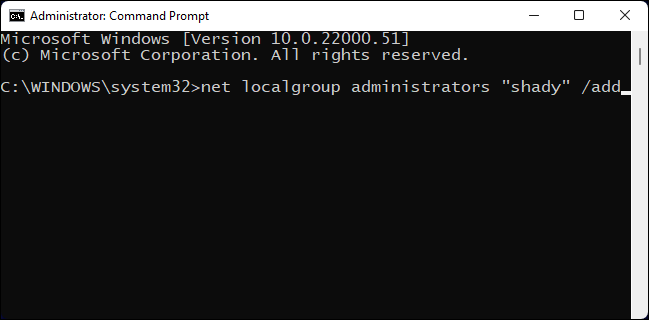
Modifier un compte d’utilisateur en administrateur via PowerShell
Après avoir cliqué sur le bouton Démarrer, scribe “windows powershell” dans la recherche Windows et sélectionnez “Exécuter comme administrateur”.
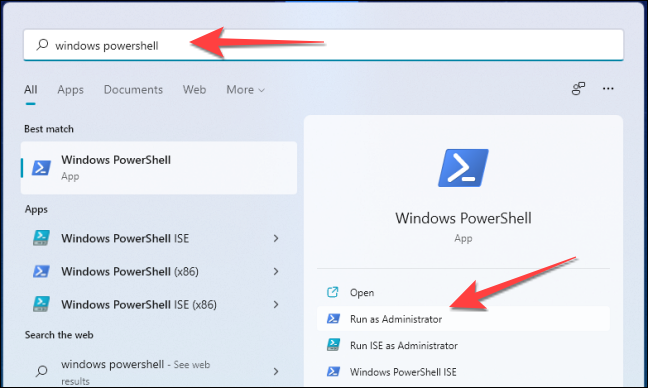
Choisir “Oui” lorsque le message Contrôle de compte d’utilisateur s’affiche. Plus tard, tapez la commande suivante dans Windows PowerShell, puis appuyez sur Entrée:
Add-LocalGroupMember -Groupe "Administrateurs" -Membre "Nom d'utilisateur"
Voici à quoi cela ressemblera:
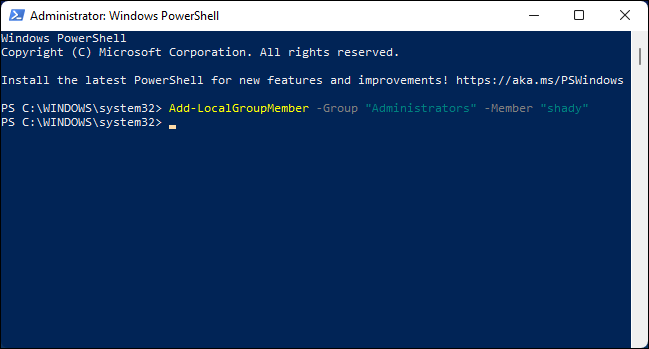
C'est tout! Bien qu’il s’agisse d’une procédure simple, changer un compte d’utilisateur en administrateur sur un ordinateur partagé peut ne pas être une bonne idée. Pour cela, si vous changez d’avis plus tard, vous pouvez toujours désactiver le compte d’utilisateur ou d’administrateur dans Windows.
EN RELATION: Comment activer ou désactiver un compte d’utilisateur Windows 10






