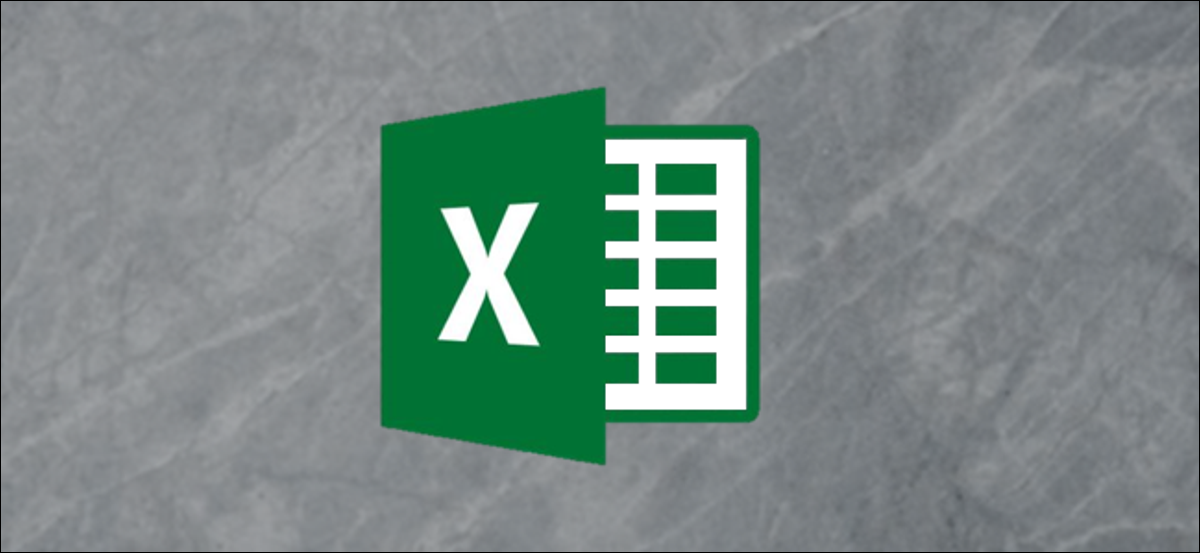
Se inserisci o ridimensioni colonne e righe in un foglio di lavoro, la posizione e la dimensione della tua grafica cambiano. I grafici vengono riposizionati automaticamente perché sono impostati per spostarsi e ridimensionarsi con le celle. fortunatamente, puoi bloccare la posizione di un grafico in Microsoft Excel.
Questo tipo di scenario è comune nei report e nei dashboard. Quando un utente seleziona un elemento in un'affettatrice per filtrare i dati, Excel ridimensiona le colonne per adattarle al loro contenuto. E poiché il grafico si sovrappone a queste colonne, anche la sua dimensione è regolata.
Per bloccare la posizione di un grafico, fare clic con il pulsante destro del mouse sull'elemento e selezionare l'opzione “Formattare l'area del grafico” che si trova nella parte inferiore del menu a comparsa.
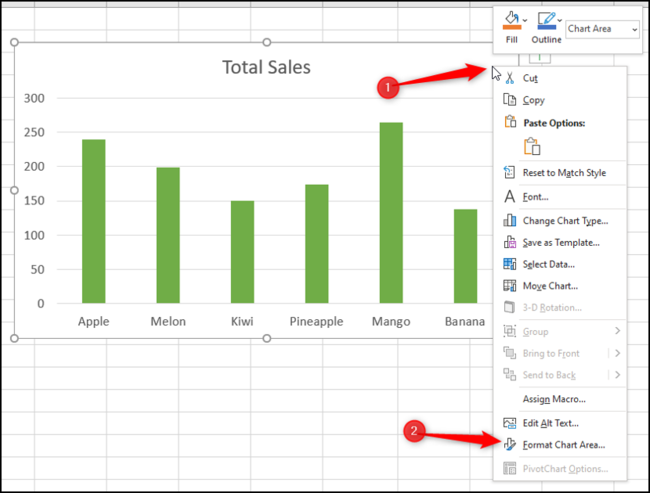
Se non vedi l'opzione per formattare l'area del grafico, potresti aver cliccato sulla parte sbagliata del grafico. Assicurati che le maniglie di ridimensionamento siano attorno al bordo del grafico. Ciò conferma che l'area del grafico è selezionata.
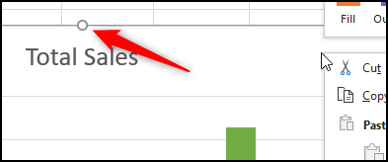
Nel riquadro Formato dell'area del grafico, Clicca sull'icona “Dimensioni e proprietà”.
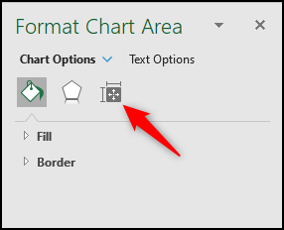
Potrebbe essere necessario fare clic sulla freccia per espandere le impostazioni per “Proprietà” se non sono ancora visibili.
Ecco due opzioni utili. Clicca su “Non spostare o ridimensionare con le celle” per bloccare in modo assoluto il grafico e impedire che le selezioni di Slicer lo ridimensionino o che gli utenti aggiungano o rimuovano colonne.
In alternativa, c'è anche un'opzione per “Sposta ma non ridimensionare con le celle” se questo si adatta meglio alle tue esigenze.
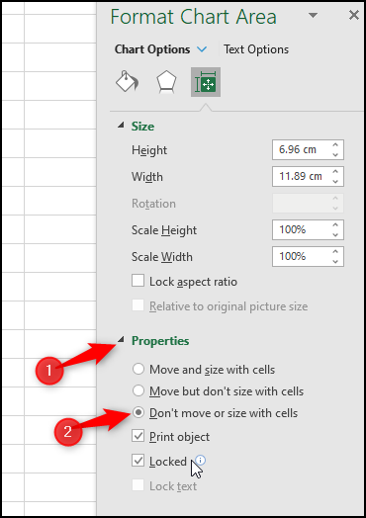
IMPARENTATO: Come creare grafici personalizzati per fogli di calcolo Excel migliori






