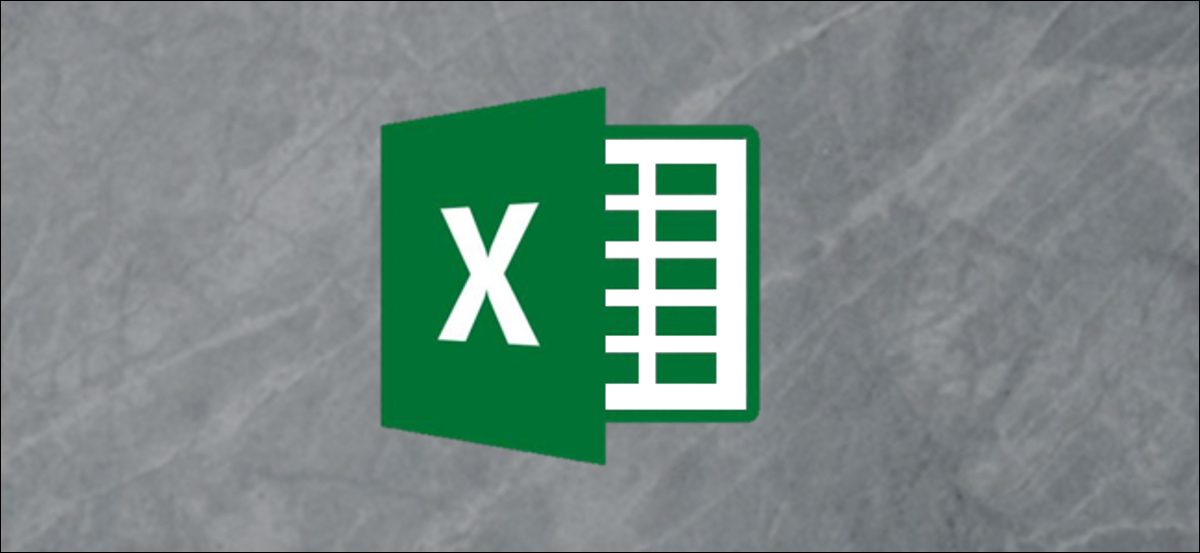
Creare dati casuali per riempire una cartella di lavoro di Excel è semplice come aggiungere alcune formule poco riconosciute. Queste formule sono utili per affinare le tue abilità di Microsoft Excel, visto che ti danno dati falsi per fare pratica prima di rischiare di sbagliare con quelli veri.
Usa la barra della formula
Iniziare, inseriremo una delle poche formule nella barra delle formule. Questa è la finestra sotto il nastro, trovato qui.
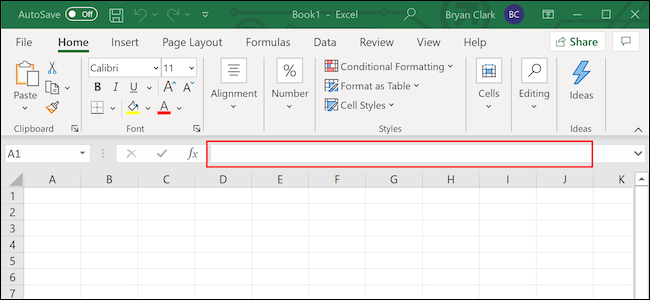
Da li, si tratta di aggiungere i dati che vuoi e poi fare un po' di pulizia.
Aggiungi numeri casuali
Per aggiungere un numero intero casuale, useremo la funzione "RANDBETWEEN". Qui, possiamo specificare un intervallo di numeri casuali, per questo caso, un numero da uno a 1,000, quindi copialo in ogni cella nella colonna sottostante.
Fare clic per scegliere la prima cella in cui si desidera aggiungere il numero casuale.
Copia la formula successiva e incollala nella barra della formula di Excel. Puoi modificare il numero tra parentesi in base alle tue esigenze. Questa formula sceglie un numero casuale tra uno e 1.000.
=RANDBETWEEN(1,1000)
premere “accedere” en el teclado o haga clic en la flecha “verde” para aplicar la fórmula.
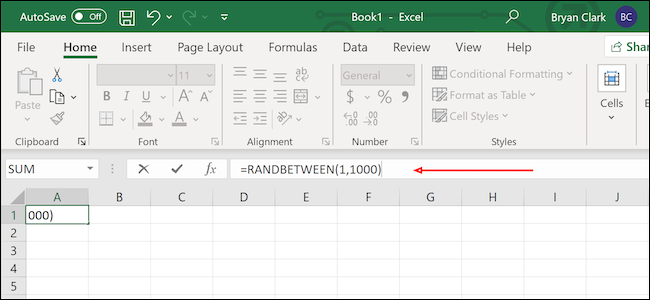
Nell'angolo in basso a destra, pase el cursor sobre la celda hasta que aparezca el icono “+”. Fare clic e trascinarlo sull'ultima cella della colonna in cui si desidera applicare la formula.
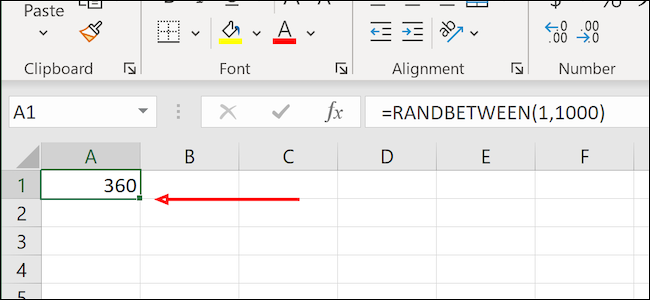
Puoi usare la stessa formula per i valori monetari con un semplice aggiustamento. Per impostazione predefinita, RANDBETWEEN restituisce solo numeri interi, ma possiamo cambiarlo usando una formula leggermente modificata. Basta cambiare le date tra parentesi in base alle proprie esigenze. Per questo caso, scegliamo un numero casuale tra $ 1 e $ 1,000.
=RANDBETWEEN(1,1000)/100
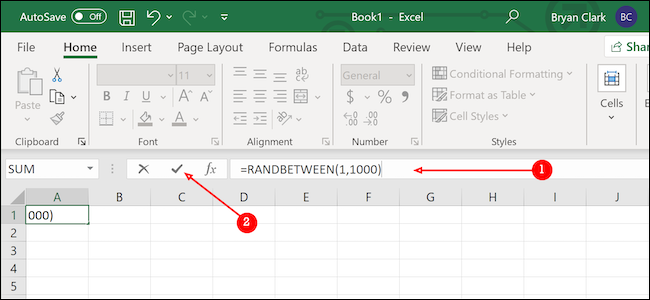
Una volta fatto questo, dovrai pulire un po' i dati. Comience haciendo clic derecho dentro de la celda y seleccionando “Formato cella”.
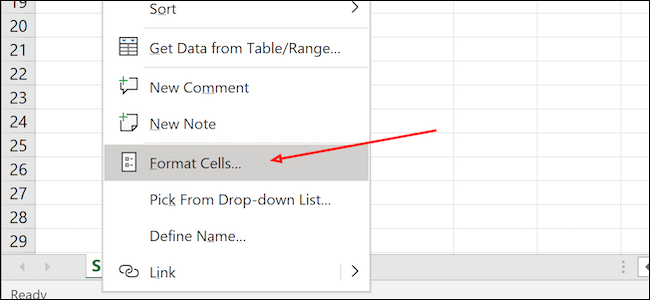
Prossimo, scegliere “Moneda” sul menu “Categoria” y después seleccione la segunda opción en la opción “e quindi fare clic sul comando”. premere “accedere” en el teclado para terminar.
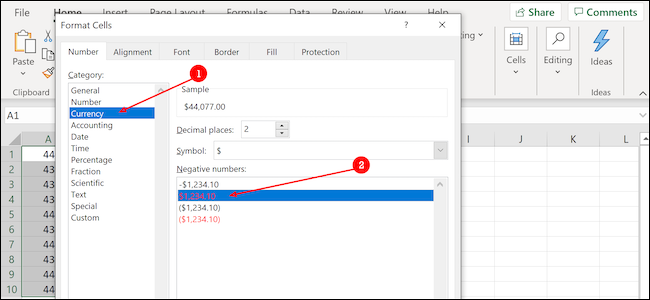
Aggiungi date
Il calendario integrato di Excel considera ogni data come un numero, essere il numero uno 1 di gennaio di 1900. Trovare il numero per la data che ti serve non è così facile, ma ce l'abbiamo fatta.
Seleziona la tua cella di partenza, quindi copia e incolla la formula successiva nella barra della formula di Excel. Puoi modificare qualsiasi cosa tra parentesi in base alle tue esigenze. Il nostro campione è impostato per selezionare una data casuale su 2020.
=RANDBETWEEN(DATE(2020,1,1),DATE(2020,12,31))
premere “accedere” en el teclado o haga clic en la flecha “verde” a la izquierda de la barra de fórmulas para aplicar la fórmula.
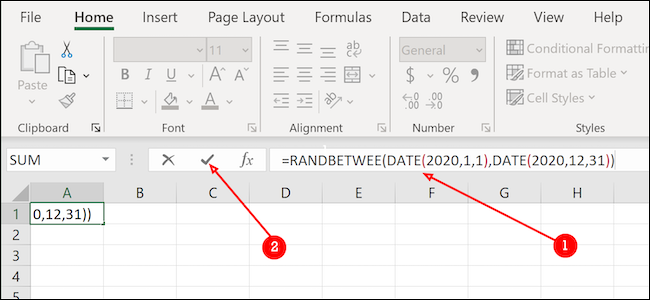
Noterai che questo ancora non sembra affatto un appuntamento. Va bene. Allo stesso modo della sezione precedente, haremos clic en el signo “+” en la parte inferior derecha de la celda y lo arrastraremos hacia abajo tanto como sea necesario para agregar datos aleatorios adicionales.
Una volta fatto questo, evidenzia tutti i dati nella colonna.
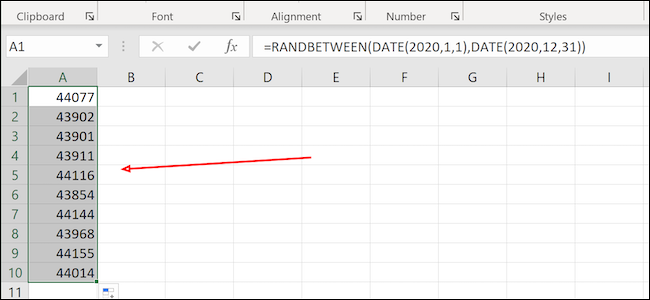
Fare clic con il pulsante destro del mouse e selezionare “Formato cella” sul menu.
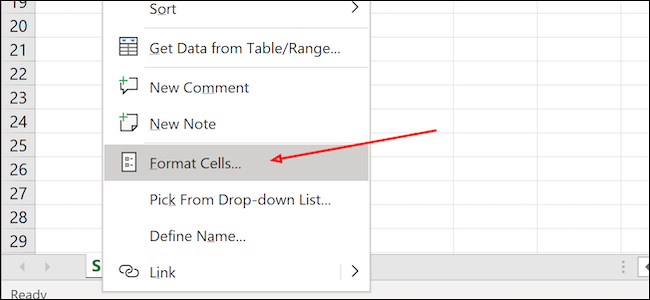
Da qui, scegli l'opzione “Data” y después elija el formato que prefiera de la lista disponible. premere “ok” una volta finito (oh “accedere” sulla tastiera). Ora, tutti i tuoi numeri casuali dovrebbero assomigliare alle date.
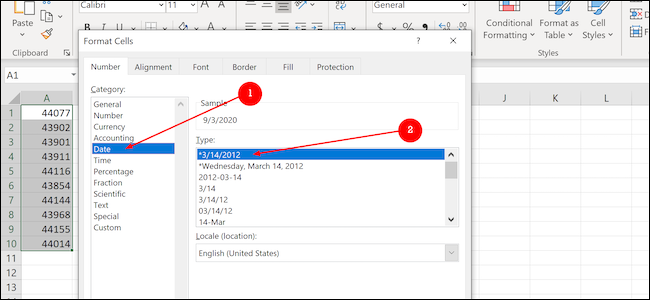
Aggiungi i dati del post
I dati casuali in Excel non si limitano solo a numeri o date. Usando la función “VLOOKUP”, possiamo creare un elenco di prodotti, nominalo e poi estrailo per creare un elenco casuale in un'altra colonna.
Iniziare, avremo bisogno di creare un elenco di cose casuali. In questo esempio, aggiungeremo animali domestici da un negozio di animali immaginario a partire dalla cella B2 e terminando con B11. Devi numerare ogni prodotto nella prima colonna, a partire da A2 e termina a A11, abbinando il prodotto a destra. criceti, come esempio, avere il numero del prodotto 10. I titoli nelle celle A1 e B1 non sono obbligatori, anche se i numeri dei prodotti e i nomi sotto di essi sono.
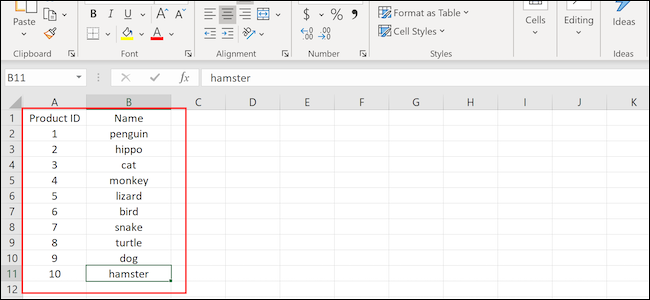
Prossimo, evidenzieremo l'intera colonna, haremos clic derecho en ella y seleccionaremos la opción “Establecer nombre”.
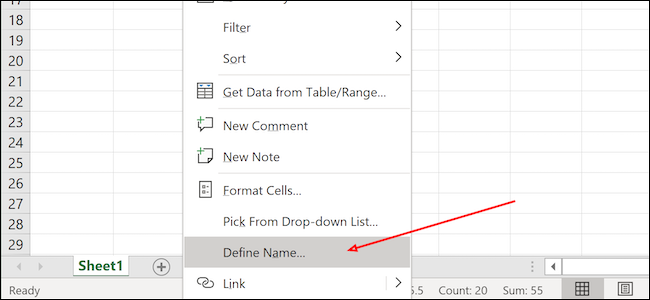
Sopra “Ingrese un nombre para el rango de fechas”, agregaremos un nombre y después haremos clic en el botón “Accettare”. Ora abbiamo creato la nostra lista da cui estrarre dati casuali.
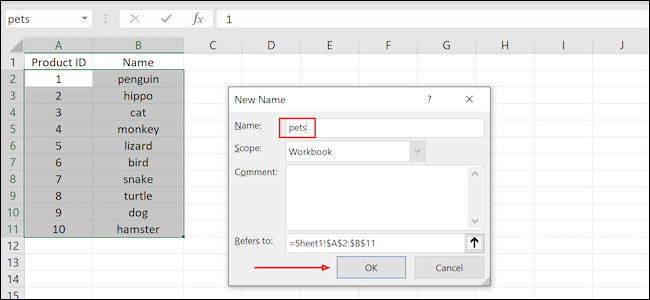
Scegli una cella iniziale e fai clic per evidenziarla.
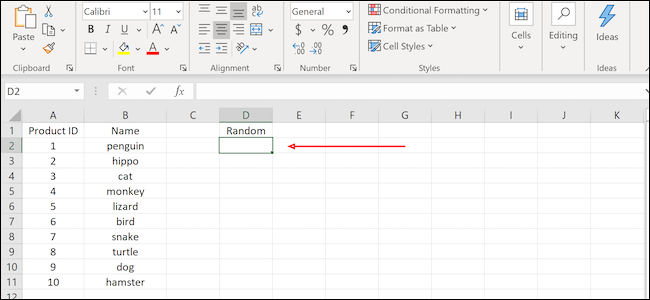
Copie y pegue la fórmula en la barra de fórmulas y después presione “accedere” en el teclado o haga clic en la flecha “verde” para aplicarla. Puoi cambiare i valori (1,10) e il nome (“prodotti”) per soddisfare le tue esigenze:
=VLOOKUP(RANDBETWEEN(1,10),products,2)
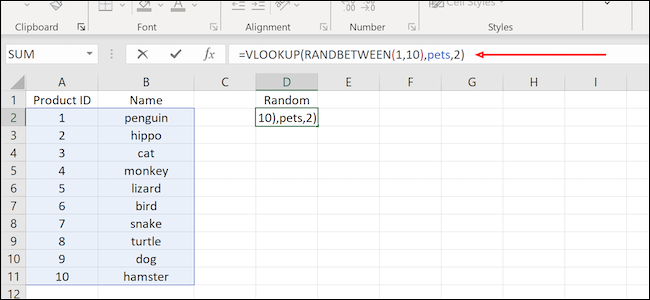
Haga clic y arrastre el signo “+” en la parte inferior derecha de la celda para copiar los datos en celdas adicionales debajo (o successivo).
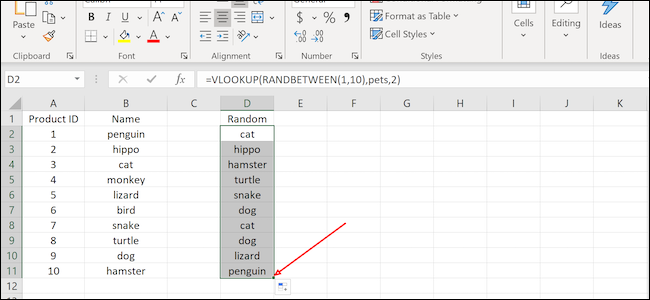
Sia che tu impari le tabelle pivot, sperimenta la formattazione o impara a creare un'immagine per la tua prossima presentazione, questi dati fittizi potrebbero rivelarsi proprio ciò di cui hai bisogno per portare a termine il lavoro.






