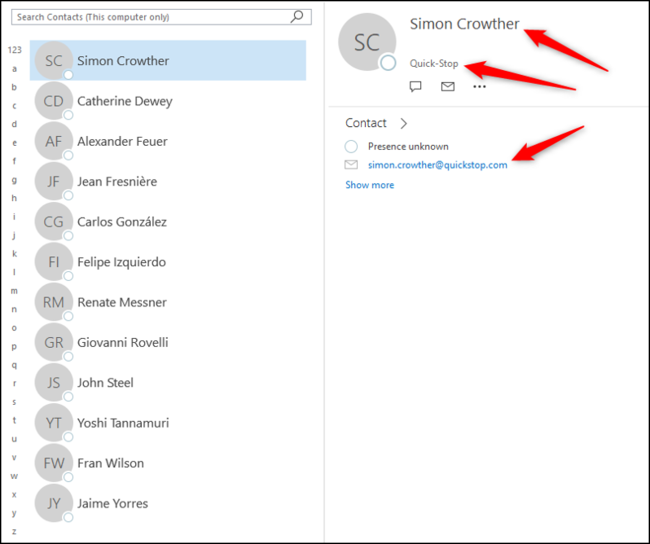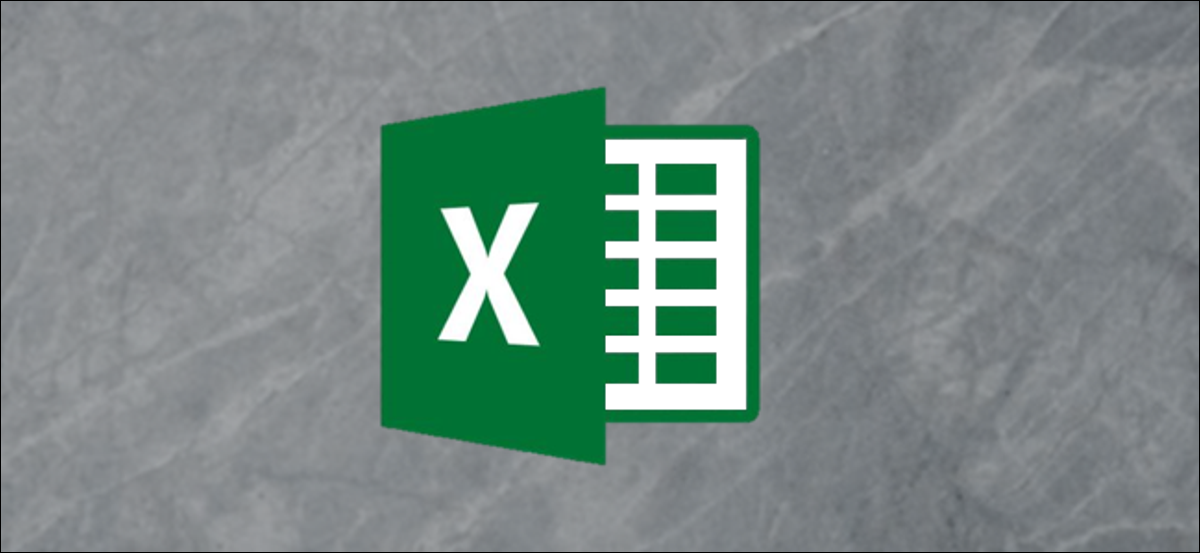
I dati dei contatti archiviati in un foglio di calcolo Excel possono essere facilmente esportati e successivamente importati in Outlook. Una volta salvato il file Excel in formato CSV, puoi importarlo nell'elenco dei contatti di Outlook.
Salva i tuoi contatti come file CSV
L'elenco dei contatti di seguito è memorizzato in un foglio di calcolo Excel. Assicurati che il tuo foglio di calcolo Excel sia etichettato in modo simile.
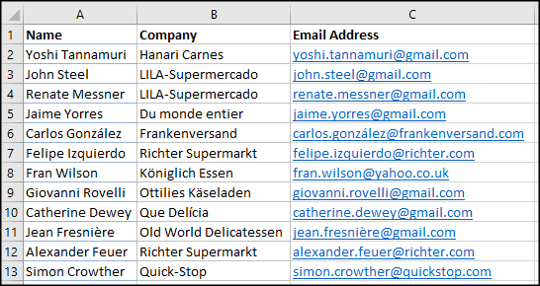
Per esportare il documento come CSV, prima clicca “File” per aprire il menu. Prossimo, seleziona Salva con nome> Sfoglia.
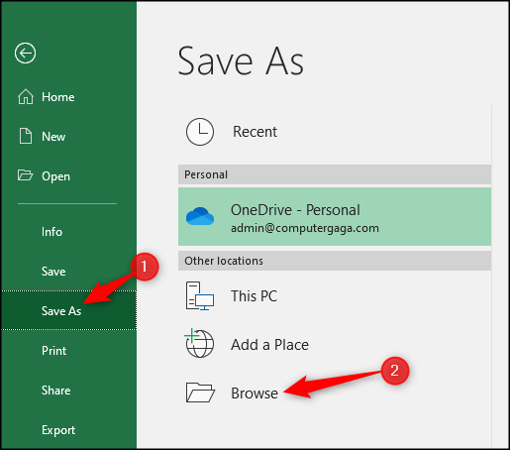
Specificare il percorso del file salvato nel computer, quindi selezionare “CSV (delimitato da virgole)” nell'elenco Tipo file. Fare clic sul pulsante “Mantenere”.
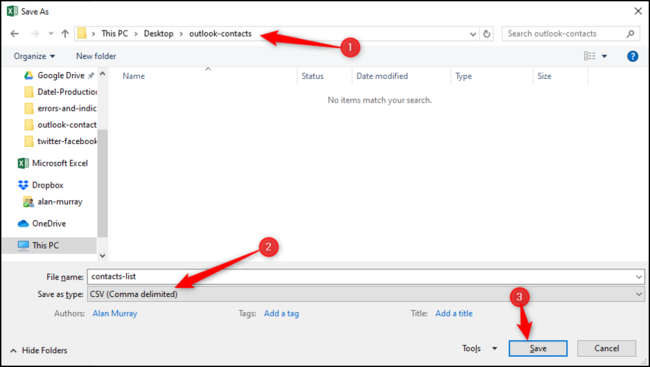
Chiudi la cartella di lavoro di Excel. I contatti sono pronti per essere importati in Outlook.
Importa contatti da file CSV in Outlook
Aprire Outlook e quindi fare clic su “File” per aprire il menu. Da li, seleziona Apri ed esporta> Importa / Esportare.
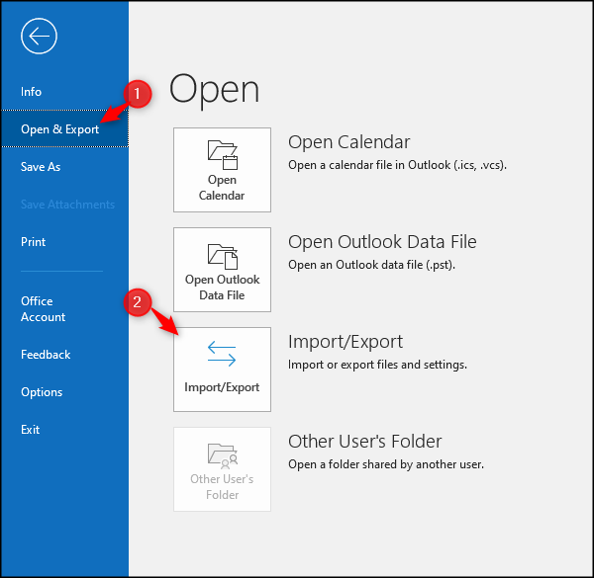
Si prega di selezionare “Importare da un altro programma o file” e quindi fare clic sul pulsante “Prossimo”.
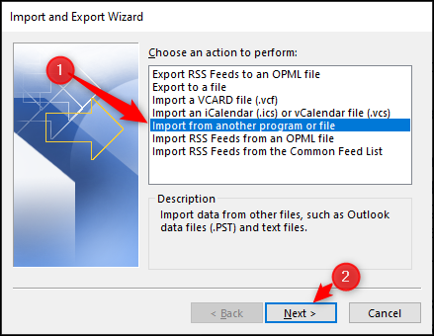
Evidenzia l'opzione “valori separati da virgola” e quindi fare clic sul pulsante “Prossimo”.
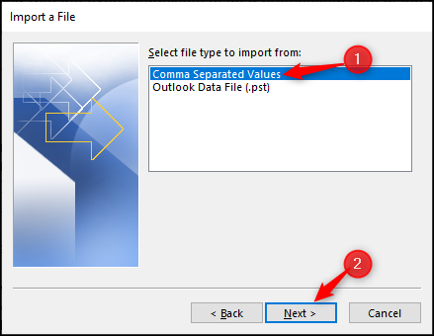
Seleziona il pulsante “Esaminare” per trovare il file CSV che si desidera importare.
Scegliere un'opzione su come si desidera che Outlook gestisca i dati dei contatti duplicati e fare clic sull'icona “Prossimo”.
In questo esempio, è selezionato “Sostituire i duplicati con elementi importati”. Ciò aggiornerà i contatti esistenti in Outlook con gli ultimi dettagli di contatto.
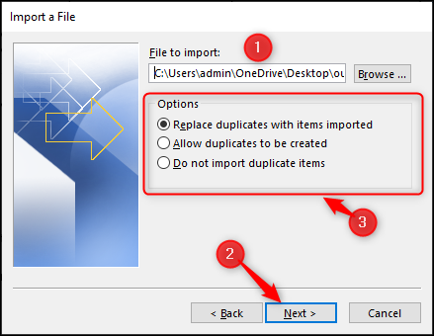
Selezionare la cartella di destinazione per i contatti importati, quindi fare clic sull'icona “Prossimo”. La cartella di destinazione sarà probabilmente la cartella Contatti, ma potrebbe essere una cartella diversa che può memorizzare i dettagli di contatto.
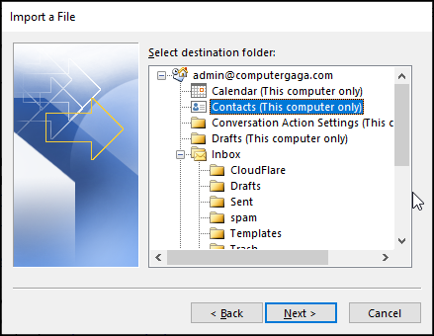
Assicurati che l'azione per importare l'elenco dei contatti in Outlook sia selezionata.
Fare clic sul pulsante “Assegna campi personalizzati”. Questo ci consentirà di abbinare correttamente le intestazioni delle colonne del foglio di calcolo Excel con i campi corrispondenti in Outlook.
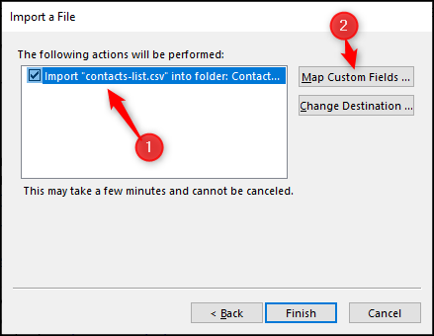
Nella finestra Mappa campo personalizzata, I campi del file CSV vengono visualizzati nel pannello “A partire dal” sulla sinistra. Sul pannello “Per” a destra, I campi della cartella Contatti vengono visualizzati in Outlook.
Tutti i campi che sono già stati associati correttamente sono elencati nella colonna “Assegnato da” sulla destra.
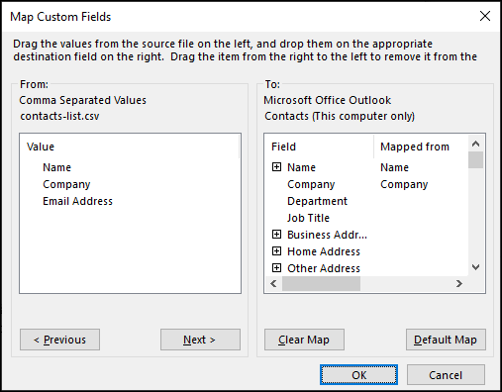
Il campo dell'indirizzo email non corrisponde. Per risolvere questo problema, fai clic e trascina il campo Indirizzo e-mail da sinistra a destra. Così facendo, il campo verrà mappato. Fare clic sul pulsante “Accettare” continuare.
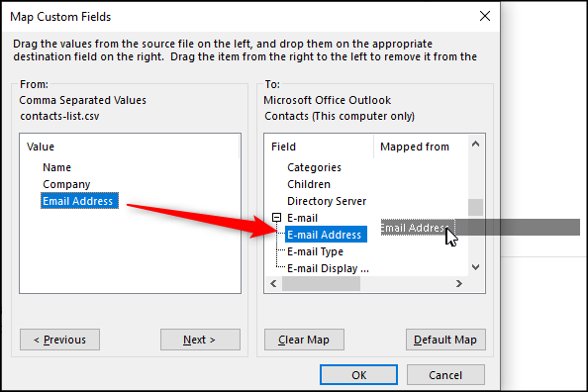
Potrebbe apparire una finestra per mostrare l'avanzamento dell'importazione.
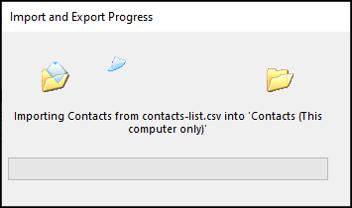
I contatti dovrebbero ora essere importati con successo in Outlook.