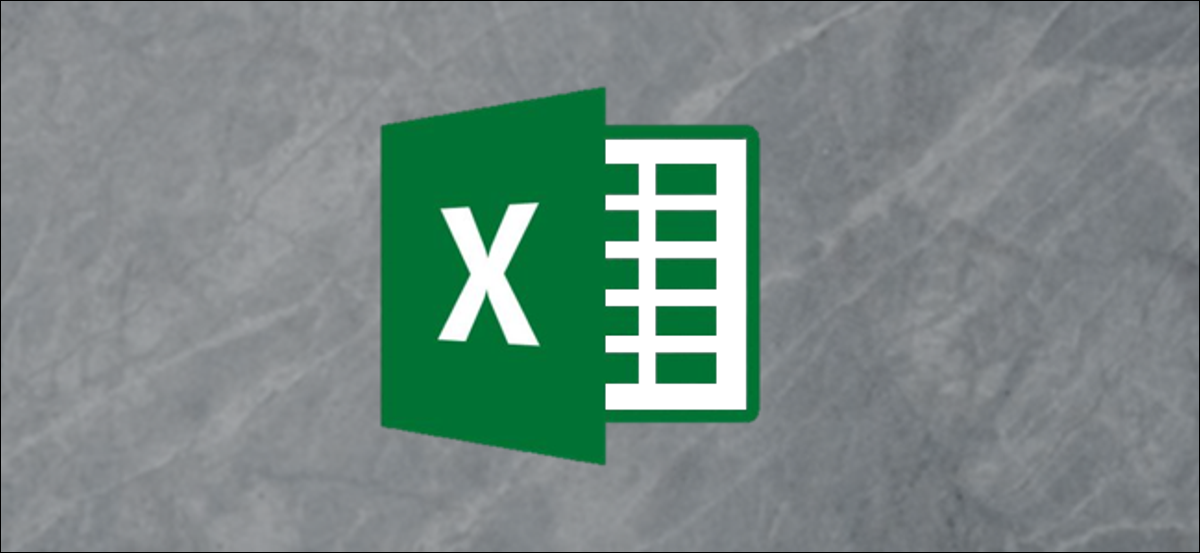
Excel dispone di funzioni integrate che è possibile utilizzare per visualizzare i dati di calibrazione e calcolare una linea di adattamento ottimale. Questo può essere utile quando si scrive un rapporto di laboratorio di chimica o si programma un fattore di correzione su un computer..
In questo articolo, vedremo come usare Excel per creare un grafico, tracciare una curva di calibrazione lineare, visualizzare la formula della curva di calibrazione e quindi impostare formule semplici con le funzioni PENDENZA e INTERCETTA per utilizzare l'equazione di calibrazione in Excel.
Che cos'è una curva di calibrazione e in che modo Excel è utile quando si crea una curva di calibrazione??
Per eseguire una calibrazione, confrontare le letture di un dispositivo (come la temperatura mostrata su un termometro) con valori noti chiamati standard (come i punti di congelamento e di ebollizione dell'acqua). Ciò ti consente di creare una serie di coppie di dati che utilizzerai poi per sviluppare una curva di calibrazione..
Una calibrazione a due punti di un termometro utilizzando i punti di congelamento e di ebollizione dell'acqua avrebbe due coppie di dati.: uno di quando il termometro viene messo in acqua ghiacciata (32°Ns 0°C) e uno in acqua bollente (212°Ns 100°C). Quando si tracciano queste due coppie di dati come punti e si traccia una linea tra di loro (la curva di calibrazione), assumendo che la risposta del termometro sia lineare, puoi scegliere un punto qualsiasi della linea che corrisponde al valore visualizzato dal termometro, e potresti trovare la temperatura “e potresti trovare la temperatura” e potresti trovare la temperatura.
Perciò, la linea sta essenzialmente compilando le informazioni tra i due punti noti, quindi puoi essere ragionevolmente sicuro di stimare la temperatura effettiva quando il termometro sta leggendo 57.2 gradi, e potresti trovare la temperatura “standard” e potresti trovare la temperatura.
Excel ha funzionalità che ti consentono di tracciare graficamente le coppie di dati su un grafico, aggiungi una linea di tendenza (curva di calibrazione) e visualizzare l'equazione della curva di calibrazione sul grafico. Questo è utile per una presentazione visiva, ma puoi anche calcolare la formula della linea usando le funzioni PENDENZA e INTERCETTAZIONE di Excel. Quando inserisci questi valori in formule semplici, e potresti trovare la temperatura “vero” e potresti trovare la temperatura.
Vediamo un esempio
Per questo esempio, svilupperemo una curva di calibrazione da una serie di dieci coppie di dati, ognuno dei quali consiste in un valore X e un valore Y. e potresti trovare la temperatura “e potresti trovare la temperatura” e potresti trovare la temperatura, dalla concentrazione di una soluzione chimica che stiamo misurando con uno strumento scientifico alla variabile di input di un programma che controlla una macchina per il lancio della biglia.
e potresti trovare la temperatura “e potresti trovare la temperatura” e potresti trovare la temperatura.
Dopo aver rappresentato graficamente la curva di calibrazione, e potresti trovare la temperatura “e potresti trovare la temperatura” in base alla lettura dello strumento o decidere quale input dare al programma in modo che la biglia atterri ad una certa distanza dal lanciatore.
Primo passo: crea il tuo grafico
Il nostro semplice foglio di calcolo di esempio è composto da due colonne: Valore X e valore Y.
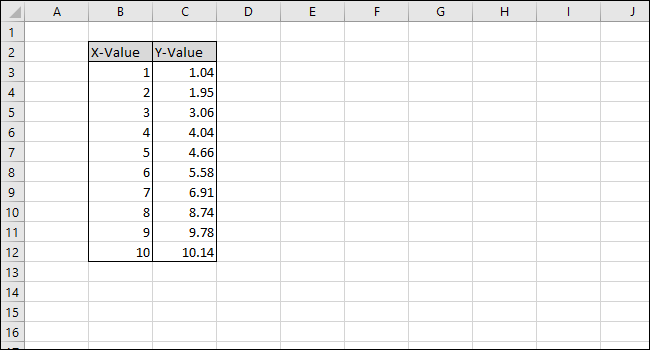
Iniziamo selezionando i dati da tracciare sul grafico.
Primo, seleziona le celle della colonna 'Valore X'.
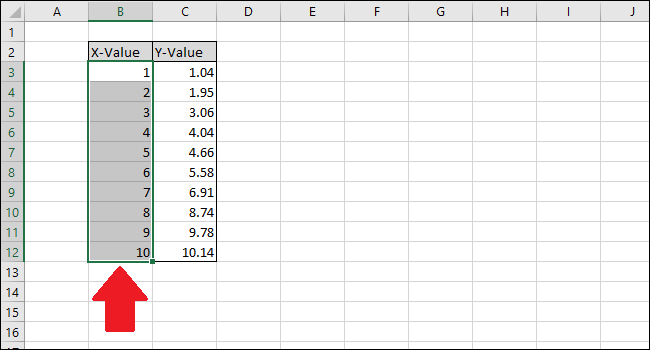
Ora premi il tasto Ctrl e quindi fai clic sulle celle nella colonna Valore Y.
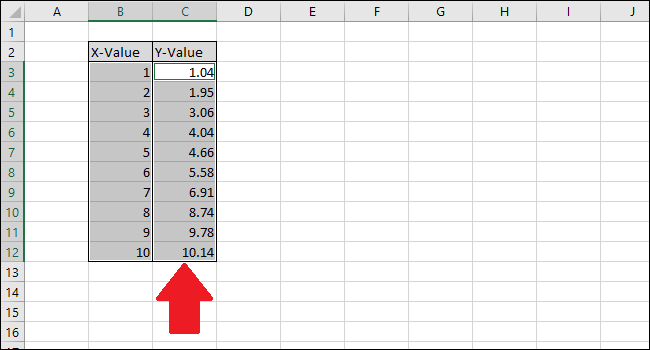
Vai alla scheda “Inserire”.
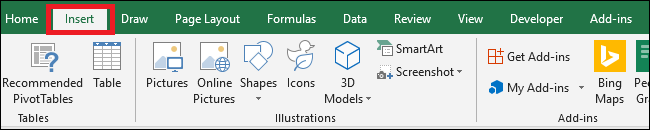
Navegue hasta el menú “Grafica” y seleccione la primera opción en el menú desplegable “Dispersión”.
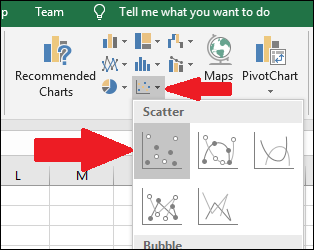 dispersión” larghezza=”314″ altezza=”250″ caricare=”pagespeed.lazyLoadImages.loadIfVisibleAndMaybeBeacon(questo);” unerrore=”this.onerror=null;pagespeed.lazyLoadImages.loadIfVisibleAndMaybeBeacon(questo);”>
dispersión” larghezza=”314″ altezza=”250″ caricare=”pagespeed.lazyLoadImages.loadIfVisibleAndMaybeBeacon(questo);” unerrore=”this.onerror=null;pagespeed.lazyLoadImages.loadIfVisibleAndMaybeBeacon(questo);”>
Aparecerá un gráfico que contiene los puntos de datos de las dos columnas.
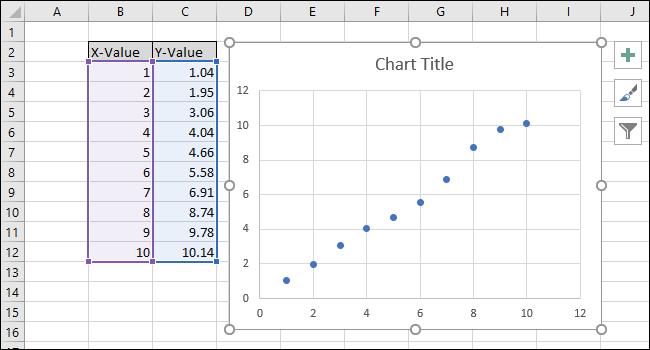
Seleziona la serie cliccando su uno dei punti blu. Una volta selezionato, Excel descrive i punti da descrivere.
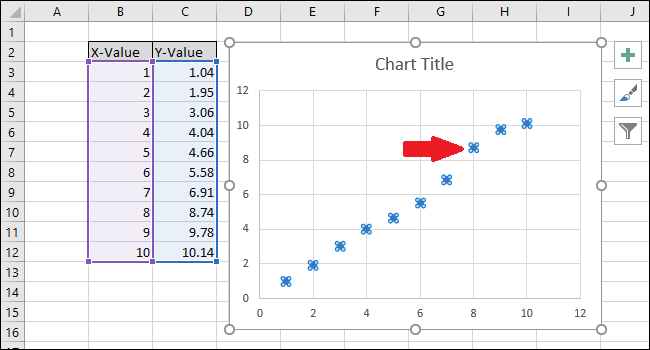
Haga clic con el botón derecho en uno de los puntos y luego seleccione la opción “Aggiungi linea di tendenza”.
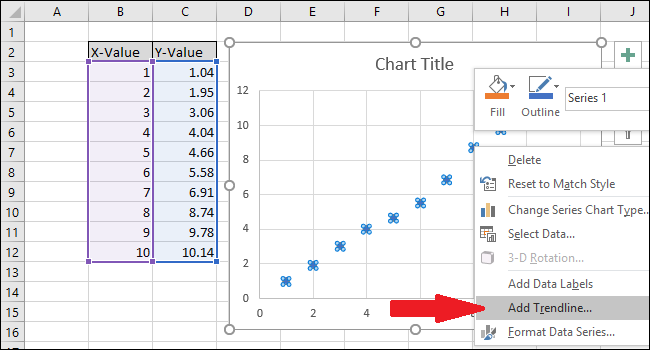
Sul grafico apparirà una linea retta.
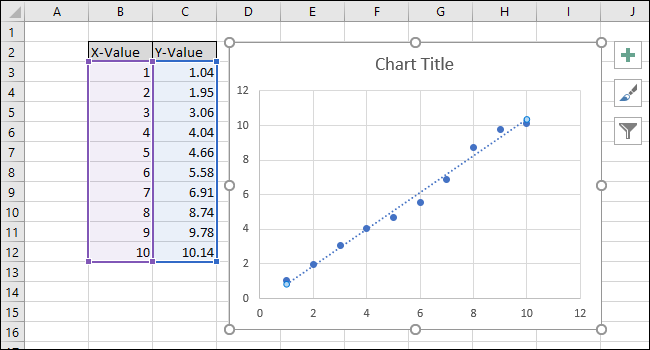
Sul lato destro dello schermo, apparirà il menu “Formato linea di tendenza”. Marque las casillas junto a “Mostrar ecuación en el gráfico” e “Mostrar valor R-cuadrado en el gráfico”. Il valore R-quadrato è una statistica che ti dice quanto strettamente la linea si adatta ai dati. Il miglior valore di R al quadrato è 1.000, il che significa che ogni punto dati tocca la linea. Man mano che le differenze tra i punti dati e la linea aumentano, il valore di r al quadrato scende, essendo 0.000 valore più basso possibile.
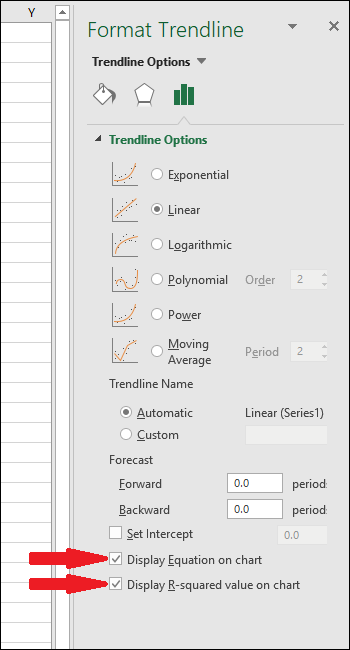
L'equazione e la statistica R-quadrato della linea di tendenza appariranno sul grafico.. Nota che la correlazione dei dati è molto buona nel nostro esempio, con un valore R quadrato di 0,988.
L'equazione ha la forma “Y = Mx + B", dove M è la pendenza e B è l'intercetta y della retta.
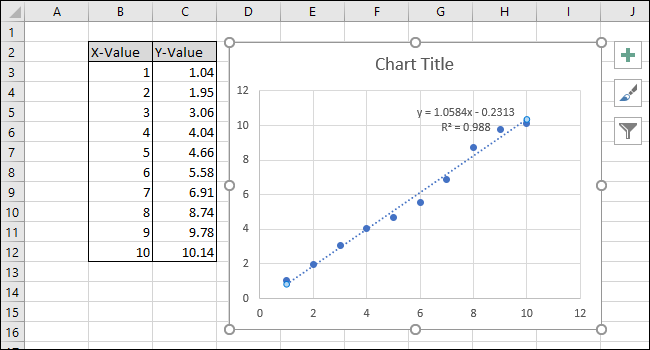
Ora che la calibrazione è completa, lavoriamo sulla personalizzazione del grafico modificando il titolo e aggiungendo i titoli degli assi.
Per cambiare il titolo del grafico, cliccaci sopra per selezionare il testo.
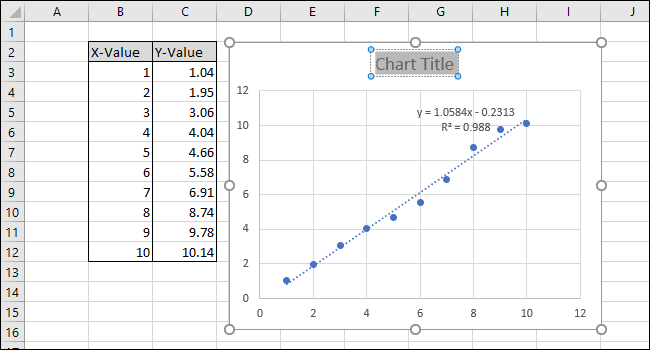
Ora scrivi un nuovo titolo che descriva il grafico.
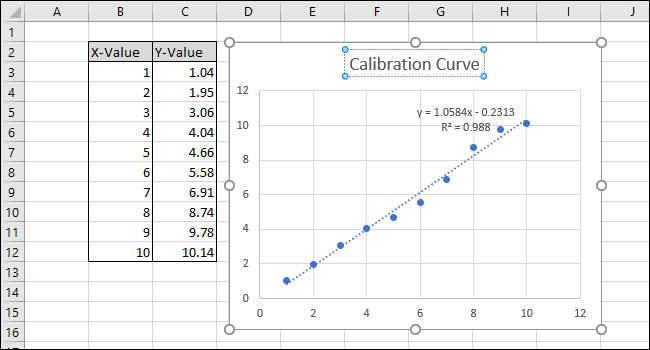
Per aggiungere titoli all'asse x e all'asse y, prima accedi a Strumenti grafico> Design.
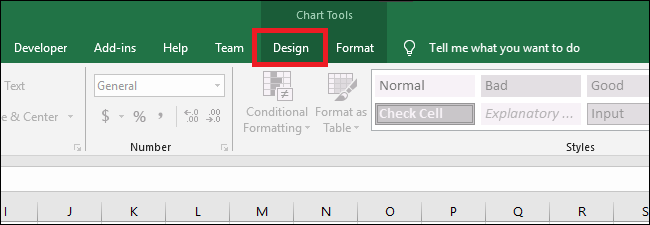 diseño” larghezza=”650″ altezza=”225″ caricare=”pagespeed.lazyLoadImages.loadIfVisibleAndMaybeBeacon(questo);” unerrore=”this.onerror=null;pagespeed.lazyLoadImages.loadIfVisibleAndMaybeBeacon(questo);”>
diseño” larghezza=”650″ altezza=”225″ caricare=”pagespeed.lazyLoadImages.loadIfVisibleAndMaybeBeacon(questo);” unerrore=”this.onerror=null;pagespeed.lazyLoadImages.loadIfVisibleAndMaybeBeacon(questo);”>
Fare clic sul menu a discesa “Agregar un elemento de gráfico”.
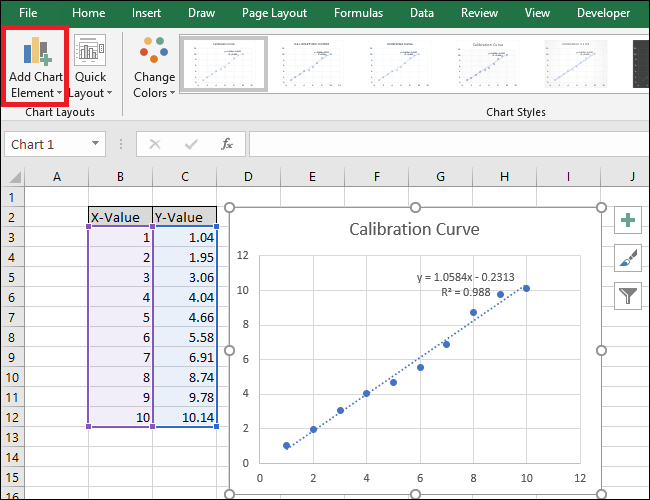
Ora, vai ai titoli degli assi> Principale orizzontale.
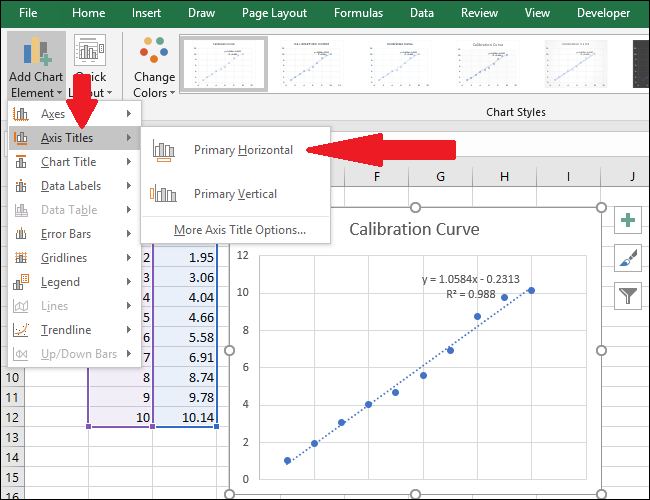 primaria orizzontale” larghezza=”650″ altezza=”500″ caricare=”pagespeed.lazyLoadImages.loadIfVisibleAndMaybeBeacon(questo);” unerrore=”this.onerror=null;pagespeed.lazyLoadImages.loadIfVisibleAndMaybeBeacon(questo);”>
primaria orizzontale” larghezza=”650″ altezza=”500″ caricare=”pagespeed.lazyLoadImages.loadIfVisibleAndMaybeBeacon(questo);” unerrore=”this.onerror=null;pagespeed.lazyLoadImages.loadIfVisibleAndMaybeBeacon(questo);”>
Apparirà un titolo dell'asse.
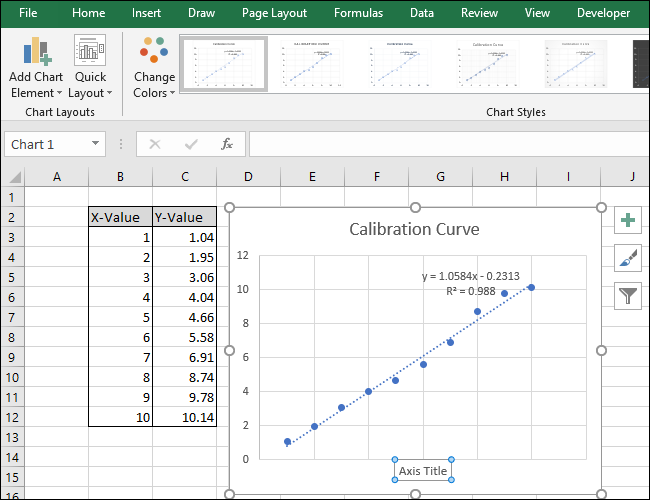
Per rinominare il titolo dell'asse, prima seleziona il testo e poi scrivi un nuovo titolo.
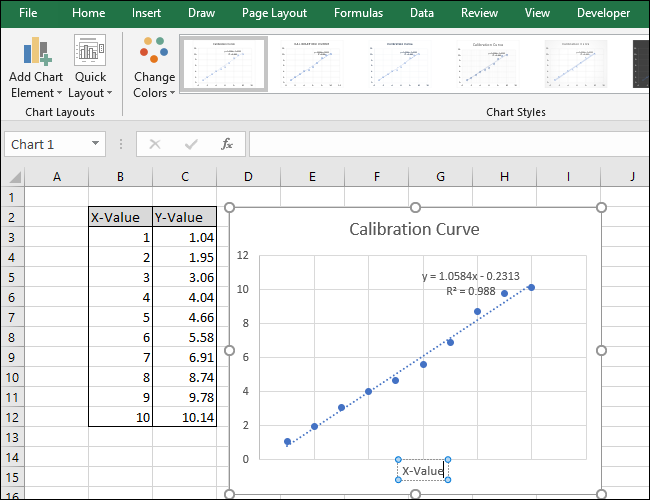
Ora, vai ai titoli degli assi> verticale principale.
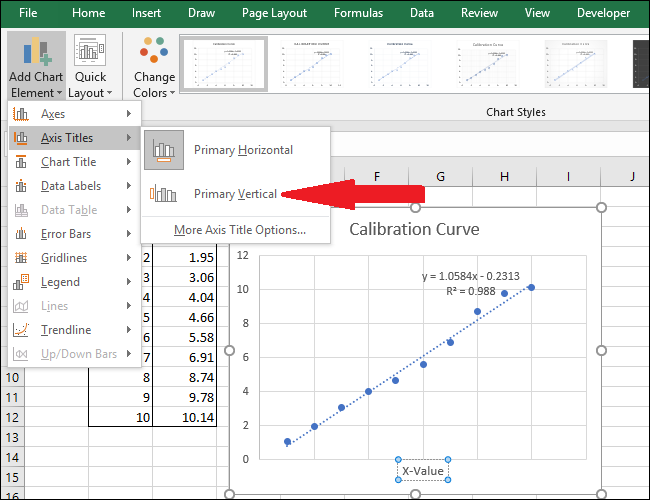
Apparirà un titolo dell'asse.
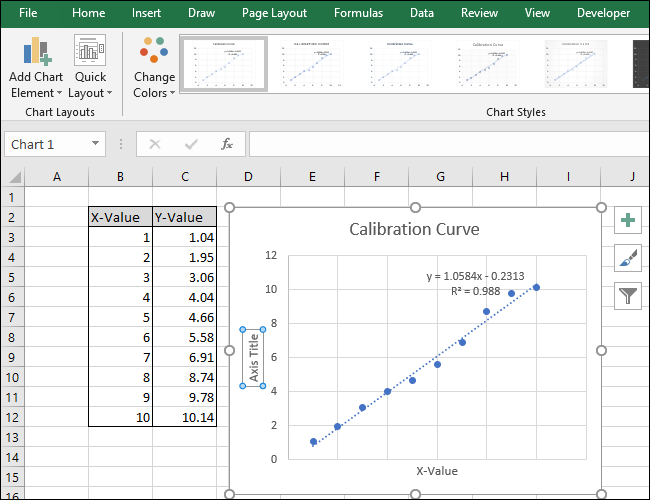
Rinomina questo titolo selezionando il testo e digitando un nuovo titolo.
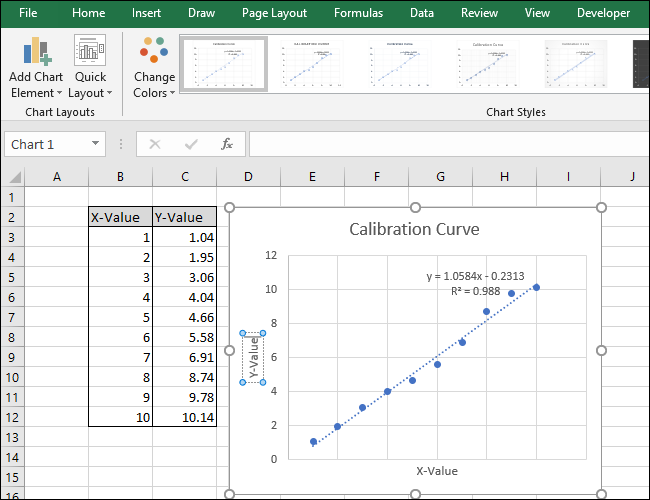
Il tuo grafico è ora completo.
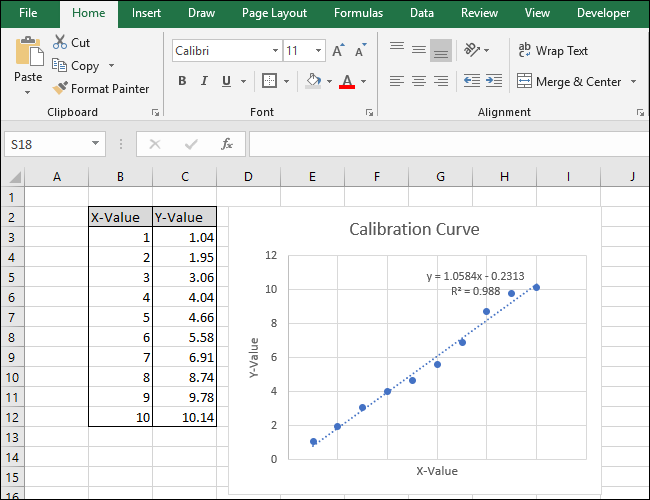
Passo due: Calcola l'equazione lineare e la statistica R-quadrato
Ora calcoliamo l'equazione lineare e la statistica R-quadrato usando le funzioni PENDENZA, INTERCETTAZIONE e CORRELAZIONE integrate in Excel.
Al nostro foglio (in linea 14) abbiamo aggiunto titoli per queste tre funzioni. Eseguiremo i calcoli effettivi nelle celle sotto quei titoli.
Primo, calcoleremo la PENDENZA. Seleziona la cella A15.
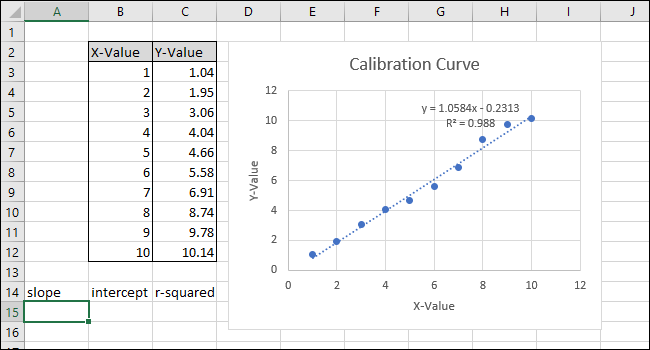
Vai a Formule> Altre caratteristiche> Statistiche> IN SOSPESO.
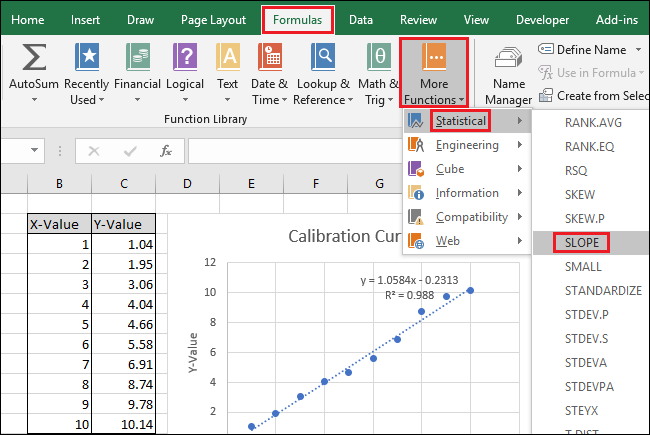 Altre caratteristiche> Statistiche> IN SOSPESO” larghezza=”650″ altezza=”435″ caricare=”pagespeed.lazyLoadImages.loadIfVisibleAndMaybeBeacon(questo);” unerrore=”this.onerror=null;pagespeed.lazyLoadImages.loadIfVisibleAndMaybeBeacon(questo);”>
Altre caratteristiche> Statistiche> IN SOSPESO” larghezza=”650″ altezza=”435″ caricare=”pagespeed.lazyLoadImages.loadIfVisibleAndMaybeBeacon(questo);” unerrore=”this.onerror=null;pagespeed.lazyLoadImages.loadIfVisibleAndMaybeBeacon(questo);”>
Apparirà la finestra degli argomenti della funzione. L'analisi dei dati aziendali spesso deve lavorare con i valori della data in Excel per rispondere a domande come “Known_ys”, seleziona o digita nelle celle della colonna Valore Y.
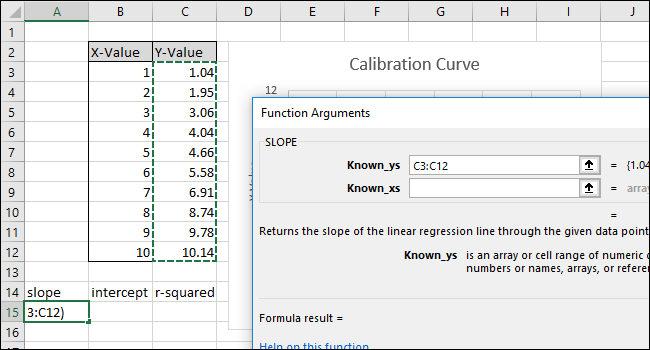
L'analisi dei dati aziendali spesso deve lavorare con i valori della data in Excel per rispondere a domande come “Known_xs”, seleziona o digita le celle nella colonna X-Value. L'ordine dei campi "Known_ys"’ y 'Known_xs’ importazione nella funzione PENDENZA.
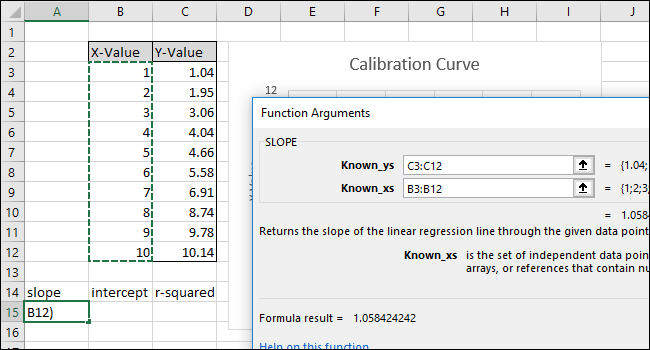
Fare clic su OK.” La formula finale nella barra della formula dovrebbe essere simile a questa:
=SLOPE(C3:C12,B3:B12)
Nota che il valore restituito dalla funzione SLOPE nella cella A15 corrisponde al valore mostrato nel grafico.
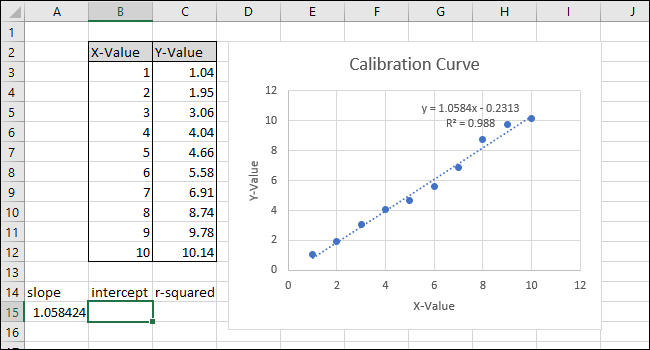
Prossimo, seleziona la cella B15 e poi vai a Formule> Altre caratteristiche> Statistiche> INTERCETTARE.
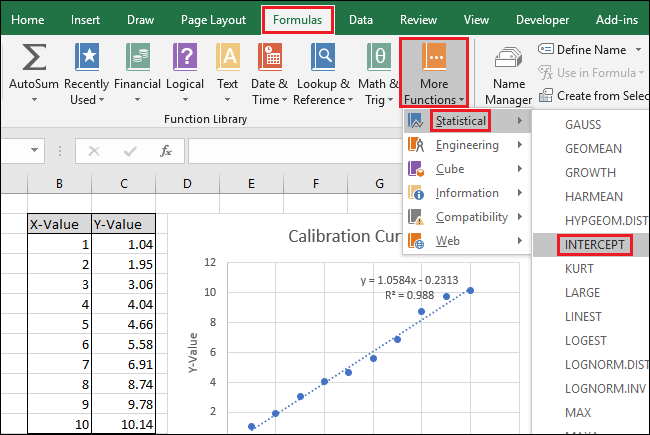 Altre caratteristiche> Statistiche> INTERCETTARE” larghezza=”650″ altezza=”435″ caricare=”pagespeed.lazyLoadImages.loadIfVisibleAndMaybeBeacon(questo);” unerrore=”this.onerror=null;pagespeed.lazyLoadImages.loadIfVisibleAndMaybeBeacon(questo);”>
Altre caratteristiche> Statistiche> INTERCETTARE” larghezza=”650″ altezza=”435″ caricare=”pagespeed.lazyLoadImages.loadIfVisibleAndMaybeBeacon(questo);” unerrore=”this.onerror=null;pagespeed.lazyLoadImages.loadIfVisibleAndMaybeBeacon(questo);”>
Apparirà la finestra degli argomenti della funzione. La formula finale nella barra della formula dovrebbe essere simile a questa “Known_ys”.
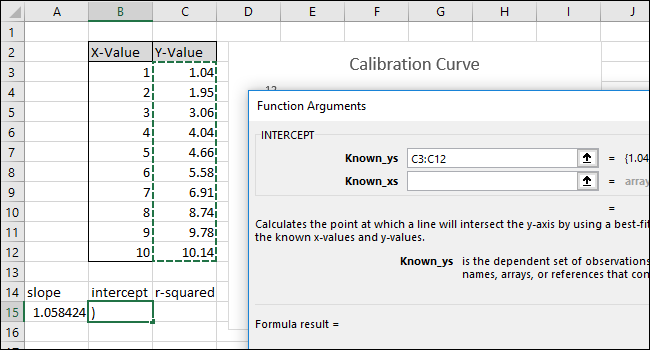
La formula finale nella barra della formula dovrebbe essere simile a questa “Known_xs”. L'ordine dei campi "Known_ys"’ y 'Known_xs’ importante anche nella funzione INTERCETTA.
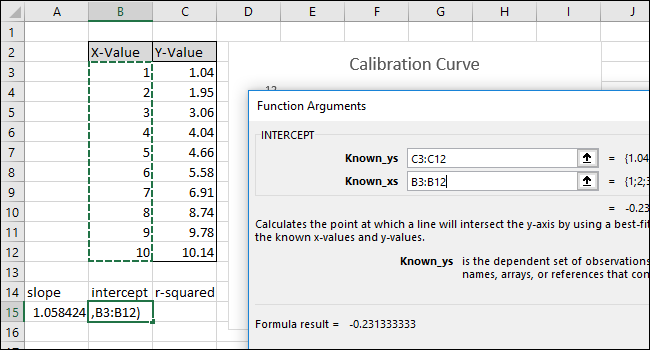
Fare clic su OK.” La formula finale nella barra della formula dovrebbe essere simile a questa:
=INTERCEPT(C3:C12,B3:B12)
Nota che il valore restituito dalla funzione INTERCETTA corrisponde all'intercetta y mostrata nel grafico.
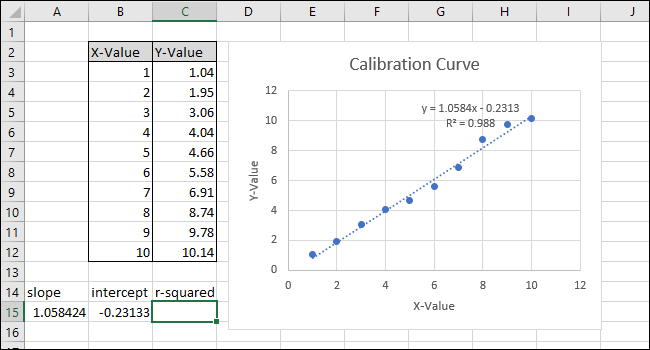
Prossimo, seleziona la cella C15 e vai a Formule> Altre caratteristiche> Statistiche> CORRELAZIONE.
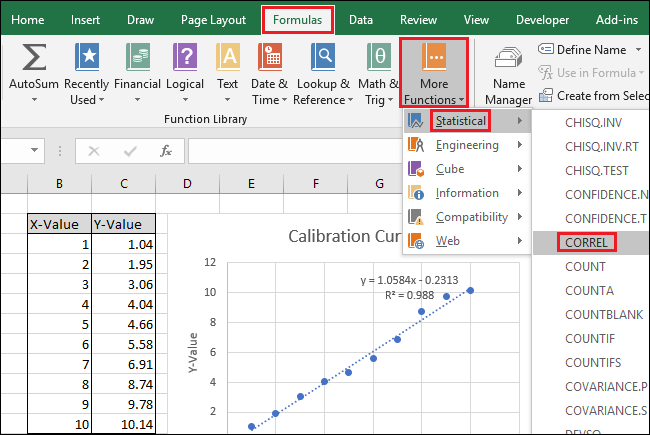 Altre caratteristiche> Statistiche> CORRELAZIONE” larghezza=”650″ altezza=”435″ caricare=”pagespeed.lazyLoadImages.loadIfVisibleAndMaybeBeacon(questo);” unerrore=”this.onerror=null;pagespeed.lazyLoadImages.loadIfVisibleAndMaybeBeacon(questo);”>
Altre caratteristiche> Statistiche> CORRELAZIONE” larghezza=”650″ altezza=”435″ caricare=”pagespeed.lazyLoadImages.loadIfVisibleAndMaybeBeacon(questo);” unerrore=”this.onerror=null;pagespeed.lazyLoadImages.loadIfVisibleAndMaybeBeacon(questo);”>
Apparirà la finestra degli argomenti della funzione. La formula finale nella barra della formula dovrebbe essere simile a questa “La formula finale nella barra della formula dovrebbe essere simile a questa”. A differenza di PENDENZA e INTERCETTA, l'ordine non influisce sul risultato della funzione CORRELAZIONE.
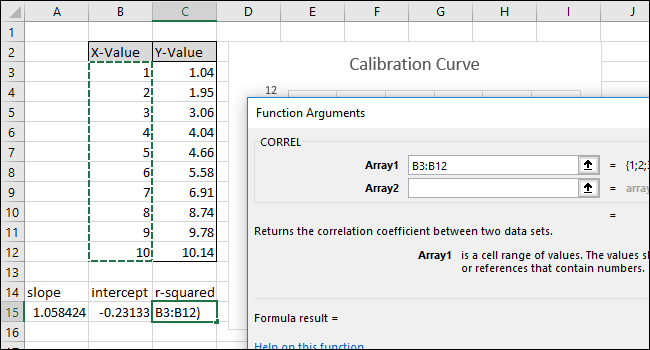
La formula finale nella barra della formula dovrebbe essere simile a questa “La formula finale nella barra della formula dovrebbe essere simile a questa”.
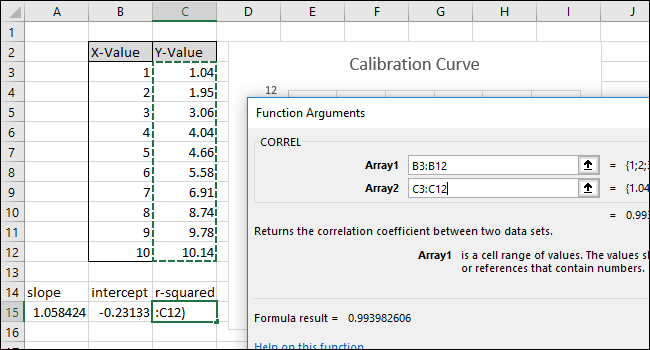
Fare clic su OK.” La formula finale nella barra della formula dovrebbe essere simile a questa:
=CORREL(B3:B12,C3:C12)
La formula finale nella barra della formula dovrebbe essere simile a questa “La formula finale nella barra della formula dovrebbe essere simile a questa” La formula finale nella barra della formula dovrebbe essere simile a questa. La formula finale nella barra della formula dovrebbe essere simile a questa “R”, La formula finale nella barra della formula dovrebbe essere simile a questa “La formula finale nella barra della formula dovrebbe essere simile a questa”.
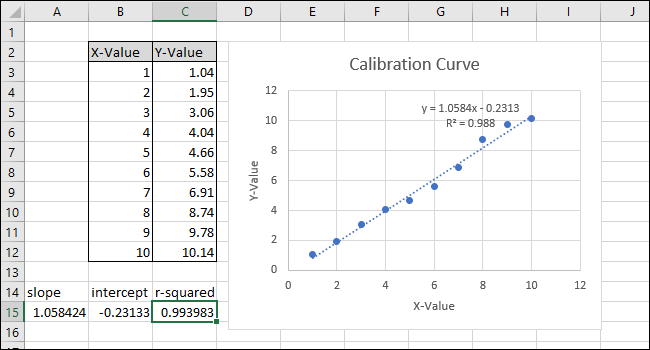
Fare clic all'interno della barra delle funzioni e aggiungere "^ 2" alla fine della formula per elevare al quadrato il valore restituito dalla funzione CORRELAZIONE. La formula completa dovrebbe ora assomigliare a questa:
=CORREL(B3:B12,C3:C12)^2
Premere Invio.
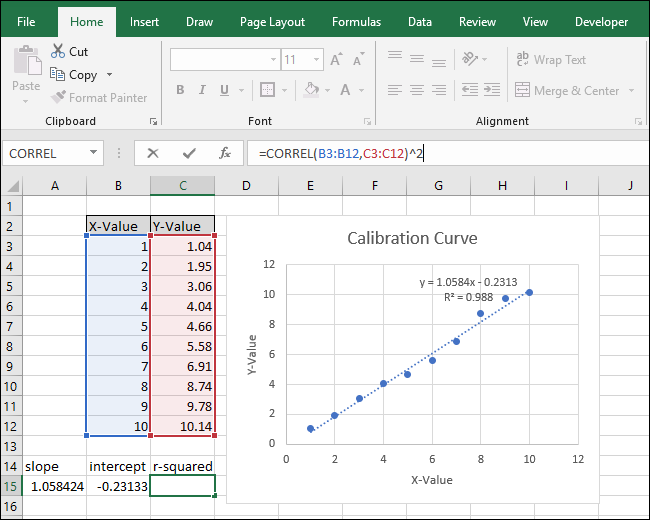
Dopo aver cambiato la formula, il valore di “La formula finale nella barra della formula dovrebbe essere simile a questa” La formula finale nella barra della formula dovrebbe essere simile a questa.
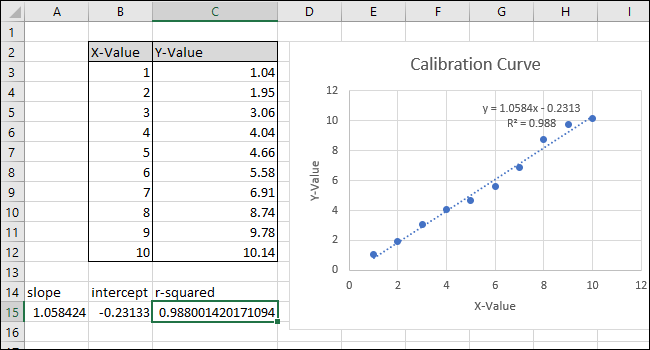
Fase tre: Configura le formule per calcolare rapidamente i valori
Ora possiamo usare questi valori in semplici formule per determinare la concentrazione di quella soluzione "sconosciuta" o quale input dobbiamo inserire nel codice affinché la biglia voli a una certa distanza..
Questi passaggi imposteranno le formule necessarie in modo da poter inserire un valore X o un valore Y e ottenere il valore corrispondente in base alla curva di calibrazione..
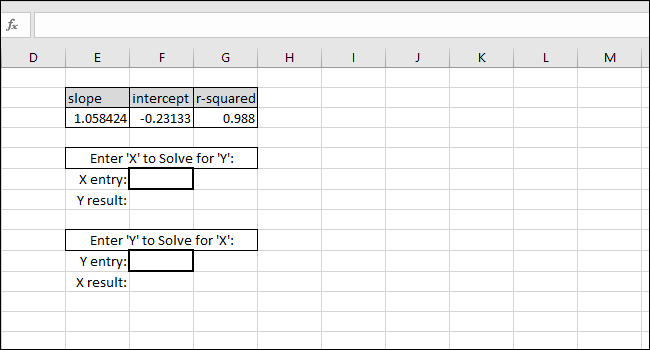
La formula finale nella barra della formula dovrebbe essere simile a questa “Valore Y = PENDENZA * Valore X + Valore Y = PENDENZA”, Valore Y = PENDENZA “Valore Y = PENDENZA” Valore Y = PENDENZA.
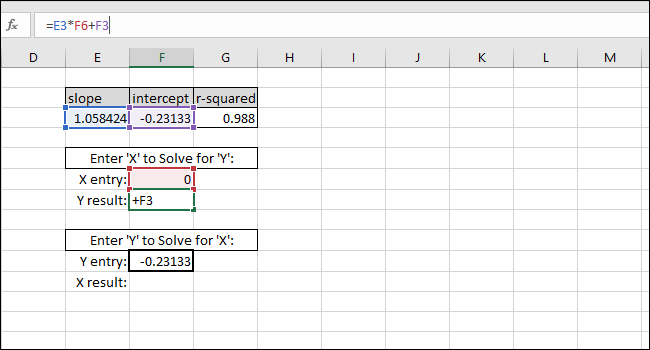
Come esempio, mettiamo zero come valore X. Il valore Y restituito deve essere uguale all'INTERCETTAZIONE della linea di miglior adattamento. Coincidere, quindi sappiamo che la formula funziona correttamente.
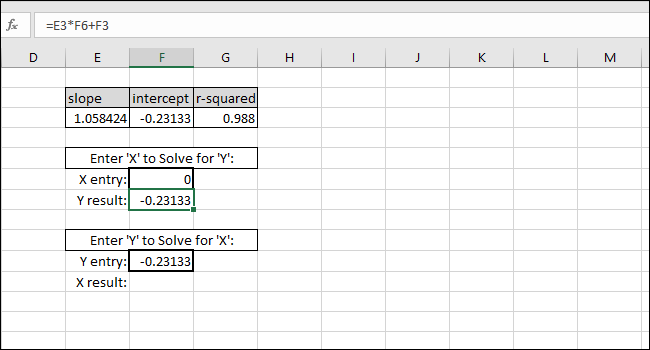
La risoluzione del valore X basata su un valore Y si effettua sottraendo l'INTERCETTAZIONE dal valore Y e dividendo il risultato per la PENDENZA:
Valore X=(Valore-Y-INTERCETTA)/PENDENZA
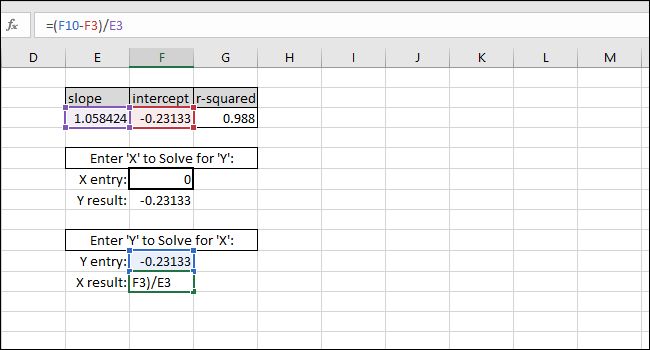
Come esempio, usiamo INTERCETTA come valore AND. Il valore X restituito deve essere uguale a zero, ma il valore restituito è 3,14934E-06. Il valore restituito non è zero perché tronchiamo inavvertitamente il risultato di INTERCETTA durante la scrittura del valore. tuttavia, la formula funziona correttamente perché il risultato della formula è 0.00000314934, che è essenzialmente zero.
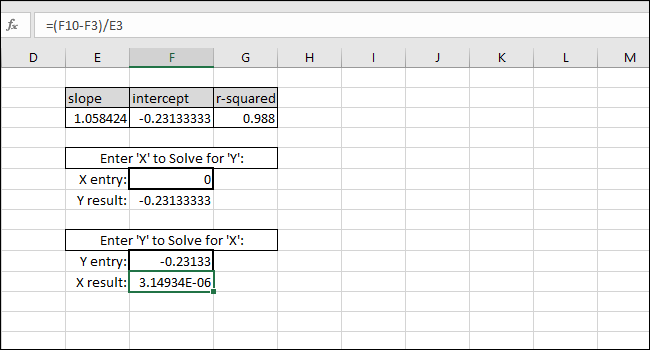
Puoi inserire qualsiasi valore X che desideri nella prima cella con bordo spesso ed Excel calcolerà automaticamente il valore Y corrispondente.
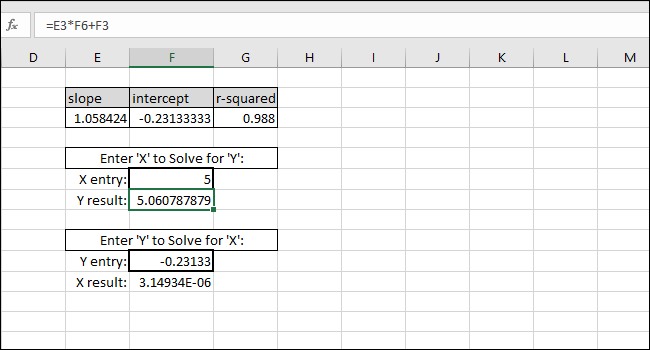
Inserendo qualsiasi valore Y nella seconda cella del bordo spesso, si otterrà il valore X corrispondente. Questa formula è quella che useresti per calcolare la concentrazione di quella soluzione o quale input è necessario per lanciare la biglia a una certa distanza.
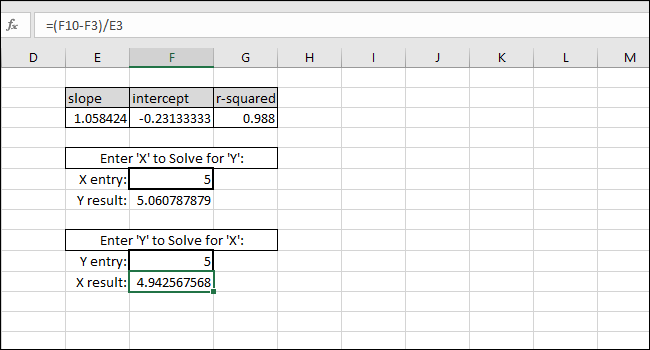
In questo caso, Valore Y = PENDENZA “5”, quindi la calibrazione suggerirebbe una concentrazione di 4.94 o vogliamo che la biglia percorra cinque unità di distanza, quindi la calibrazione suggerisce di inserire 4.94 come variabile di input per il programma che controlla il lanciatore di biglie. Possiamo avere una ragionevole fiducia in questi risultati a causa dell'alto valore di R al quadrato in questo esempio.
impostaTimeout(funzione(){
!funzione(F,B,e,v,n,T,S)
{Se(f.fbq)Restituzione;n=f.fbq=funzione(){n.callMethod?
n.callMethod.apply(n,argomenti):n.queue.push(argomenti)};
Se(!f._fbq)f._fbq = n;n.push=n;n.loaded=!0;n.version='2.0′;
n.coda=[];t=b.createElement(e);t.async=!0;
t.src=v;s=b.getElementsByTagName(e)[0];
s.parentNode.insertBefore(T,S) } (window, documento,'copione',
'https://connect.facebook.net/en_US/fbevents.js');
fbq('dentro', '335401813750447');
fbq('traccia', 'Visualizzazione della pagina');
},3000);






