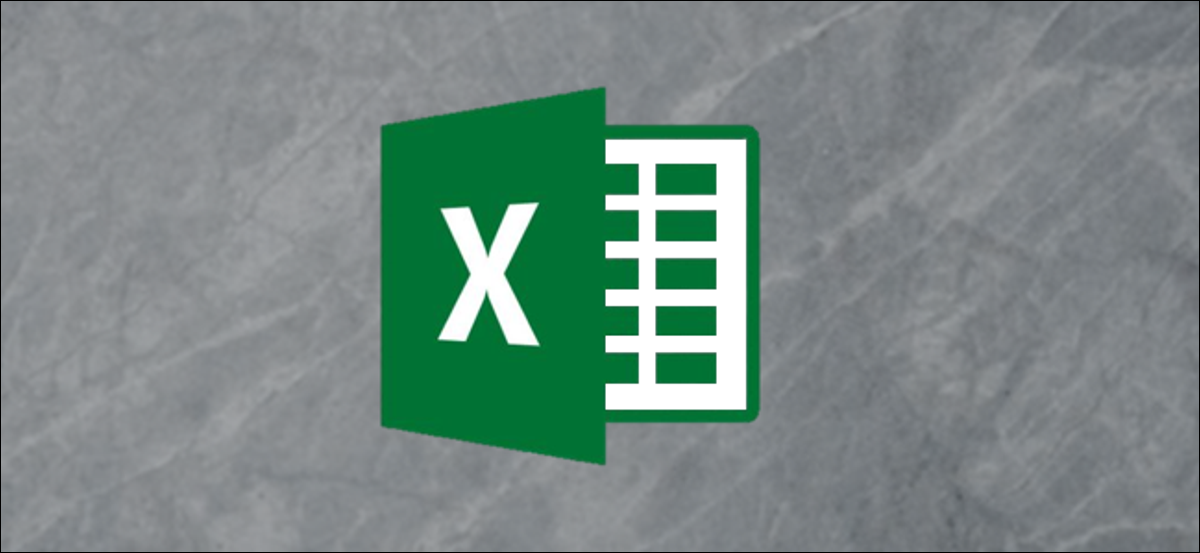
Salvare un foglio di calcolo Excel come PDF può creare confusione, e il file finito spesso ha un aspetto diverso da come vogliamo che appaia. Prossimo, spiega come salvare un foglio come file PDF leggibile e pulito.
File Excel come PDF
Esistono molti scenari in cui potresti voler salvare un documento Excel come file PDF anziché come foglio di calcolo.. Come esempio, se vuoi inviare solo una parte specifica di un foglio più grande o non vuoi che sia modificabile. Nonostante questo, convertire un file Excel in PDF può essere un po' complicato.
Spesso, non crediamo nei fogli di calcolo excel come documenti con bordi, pagine e margini. Nonostante questo, quando si tratta di convertire questi file in documenti PDF leggibili, stampare o distribuire ad altre persone, è qualcosa a cui dovresti prestare attenzione. Il tuo file deve essere leggibile e comprensibile, nessuna colonna mancante casuale su altre pagine o dimensioni di celle troppo piccole per essere lette.
Prossimo, Ecco come trasformare il tuo foglio di calcolo in un documento PDF stampabile e presentabile.
Configura la pagina
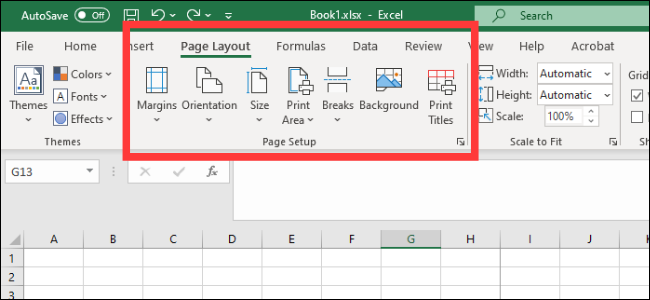
Se usi Office 2008 il dopo, vai alla scheda Layout di pagina. Qui, vedrai diverse opzioni raggruppate nella sezione Impostazioni pagina. Ecco i primi tre:
- Margini: Quanto è grande lo spazio bianco tra il bordo di un documento e la prima cella?
- Orientamento: Se vuoi che il tuo file finito sia orizzontale o verticale
- Taglia: La dimensione della pagina del tuo documento finito
Funzionano quasi come in un documento di Word, quindi impostali in base a come vuoi che appaia il tuo PDF finito. Tieni presente che la maggior parte dei fogli di calcolo Excel è più leggibile con orientamento orizzontale rispetto a quello verticale, a meno che tu non abbia pochissime colonne. I fogli salvati in formato verticale tendono ad avere colonne che non rientrano nell'area di stampa finale., che può rendere il documento molto difficile da navigare e leggere.
Allo stesso tempo, puoi aggiungere un'intestazione e un piè di pagina al tuo progetto finale. Fare clic sulla freccia nell'angolo in basso a destra della sezione Impostazioni pagina, quindi fare clic sulla scheda Intestazione / piè di pagina. Puoi scegliere una delle alternative generate da Office o crearne una tua utilizzando la funzione “Personalizzare”.
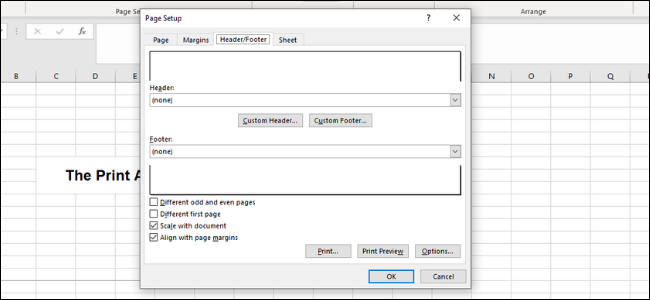
Hai anche la possibilità di cambiare lo sfondo della tua stampa. Per fare questo, fare clic sul pulsante Sfondo in Imposta pagina. Puoi scegliere un'immagine dal tuo laptop o dal cloud, e questa immagine verrà affiancata su tutto il foglio.
IMPARENTATO: Come stampare un foglio di calcolo Excel con uno sfondo
Definizione di un'area di stampa e adattamento
Prossimo, devi determinare quale area verrà convertita in un PDF, così come quante righe e colonne ci saranno su ogni pagina.
Il primo modo per impostare l'area è fare clic e trascinare per scegliere tutte le celle che desideri nel documento. Dopo, vai a Imposta pagina> Area di stampa> Determina area di stampa. Questo creerà una sottile linea grigia attorno all'intera area da stampare.. Quando crei il tuo PDF, tutto al di fuori di quest'area non sarà incluso. Inoltre puoi inserire manualmente le celle facendo clic sulla freccia nell'angolo in basso a sinistra e andando su Fogli> Area di stampa.
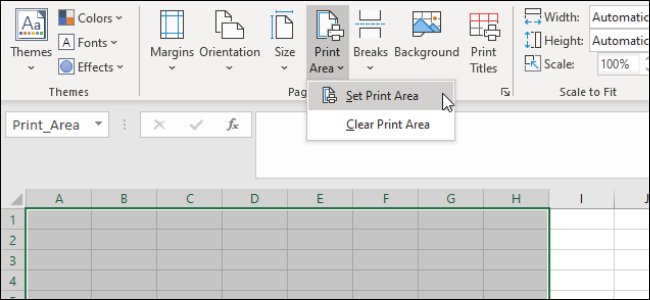
Come in Microsoft Word, puoi anche creare interruzioni di pagina per segmentare tabelle diverse. Queste interruzioni di pagina possono essere sia orizzontali che verticali. Vai alla cella in cui desideri inserire un'interruzione di pagina, clicca sulla scheda “Design della pagina” en la cinta y seleccione Configurar página> Saltos de página> Insertar salto de página. Questo creerà un'interruzione appena sopra e a sinistra della tua cella corrente.
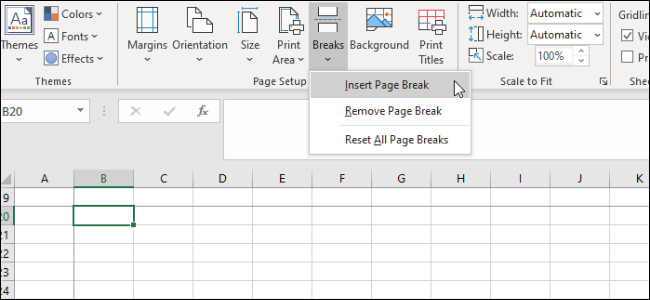
Un'altra cosa importante che devi fare è impostare l'opzione Adatta alla scala. A destra di Impostazioni pagina, vedrai tre opzioni: Larghezza, Altezza e scala. Le alternative Larghezza e Altezza ti consentono di determinare su quante pagine appariranno le righe o le colonne della tua tabella. Come esempio, se hai molte righe ma solo poche colonne, l'ideale è determinare la Larghezza su una pagina. La scala, d'altra parte, determinerà il ridimensionamento complessivo dell'intera area di stampa.
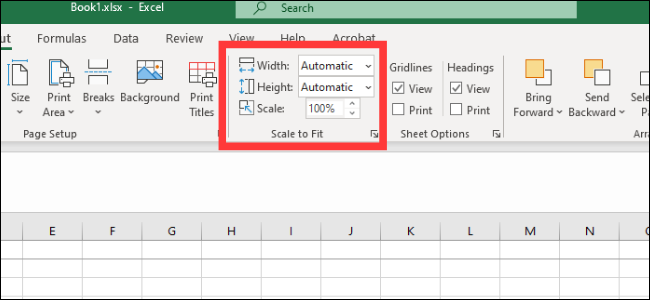
Opzioni lama
L'ultimo menu a cui dovresti prestare attenzione è Opzioni foglio. Si tratta di regolazioni che influiscono sull'aspetto del foglio stampato finale.. Per inserire le alternative della scheda completa, fare clic sulla freccia nell'angolo in basso a sinistra delle sezioni Opzioni foglio.
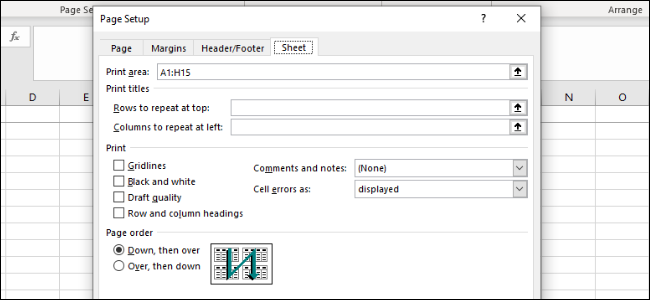
Ecco una panoramica delle varie personalizzazioni che puoi effettuare in questo menu:
- Titoli stampati: Puoi bloccare righe e colonne specifiche del foglio in modo che appaiano in ogni pagina, come titoli ed etichette.
- Linee della griglia: Ciò consente di determinare se si desidera visualizzare o meno le linee della griglia, quali sono le linee tra le celle che appaiono quando non c'è un bordo dipinto su di esse.
- Intestazioni: Ciò consente di visualizzare i titoli, cosa sono le etichette alfabetiche? (UN, B, C) e numerico (1, 2, 3) fisso sull'asse x e sull'asse y dei fogli di calcolo Excel.
- Commenti, note ed errori: Questo mostra i commenti, Note e avvisi di errore incorporati nel documento finale.
- Ordine di stampa: Ciò consente di determinare se si desidera creare un documento che vada prima in basso o prima a destra..
In questo menu, puoi andare alla schermata Anteprima di stampa, dove puoi dare un'occhiata al tuo documento finale. Puoi anche andare allo schermo con la scorciatoia Ctrl + P.
IMPARENTATO: Come stampare un foglio di lavoro con commenti in Excel
Salva o stampa come PDF
Con il tuo documento formattato correttamente e pronto all'uso, ci sono due alternative per creare un PDF.
Per salvare il file come PDF in Excel, aprire la finestra di dialogo Salva con nome e selezionare PDF dal menu a discesa “Salva come tipo”. In alternativa, puoi andare su Esporta> Esporta in XPS / PDF. Da qui, hai alcune opzioni. Puoi scegliere se sfruttare al meglio il file per Standard o Minimal, che determinerà la qualità finale e del documento. Prossimo, puoi cliccare “scelte” per scegliere l'area da pubblicare:
- Selezione: Le celle correnti che hai selezionato
- Fogli attivi: Il foglio in cui ti trovi
- Quaderni di lavoro completi: Tutte le cartelle di lavoro nel file corrente su cui stai lavorando
- Mesa: Una tabella impostata che hai creato tramite Microsoft Excel
Puoi anche scegliere di ignorare completamente l'area di stampa che hai impostato..
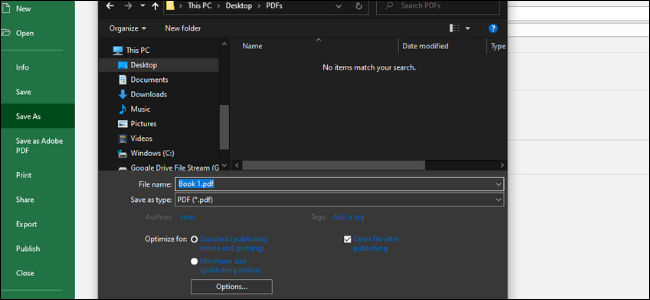
Puoi anche stampare il file come PDF. Microsoft ha una stampante PDF integrata chiamata Microsoft Print to PDF che puoi scegliere dal menu a discesa della stampante. Se hai un'altra unità PDF, come Adobe PDF, Foxit o PDF Xchange, puoi anche usarne uno. Prima di fare clic “Per stampare”, controlla l'anteprima di stampa per assicurarti che tutto sia corretto.
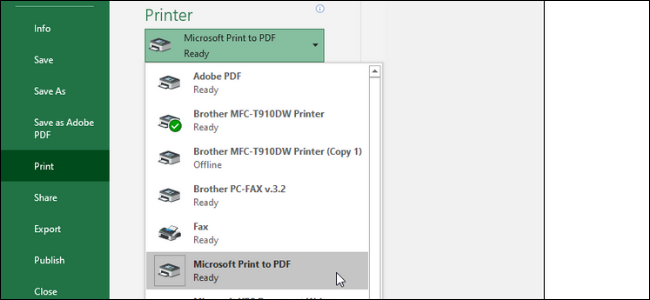
IMPARENTATO: Come stampare su PDF in Windows: 4 suggerimenti e trucchi






