
Ogni file sul tuo Mac ha un percorso di cartella che inizia nella directory principale, ma non è sempre facile vedere di cosa si tratta. Ecco tre alternative per vedere il percorso della cartella corrente sul tuo Mac.
Visualizza il percorso utilizzando la barra di stato del Finder
Iniziamo con il modo più semplice e visivo per vedere il percorso della cartella corrente: utilizzando la funzione della barra del percorso del Finder. Apri una finestra del Finder e, nella barra dei menu in alto, Fare clic sul pulsante “Orologio”. Nel menu che appare, clicca su “mostra la barra del percorso”.

Immediatamente, vedrai una nuova barra del percorso nella parte inferiore di ogni finestra del browser. Ti mostrerà il percorso di sistema della cartella corrente. Puoi fare doppio clic su qualsiasi cartella che appare sulla barra per passare rapidamente ad essa.

Allo stesso tempo, puoi fare clic con il pulsante destro del mouse su qualsiasi cartella nella barra del percorso per visualizzare un elenco di alternative. Come esempio, se vuoi copiare il percorso della cartella selezionata, scegli l'opzione “copia (file) come percorso”.
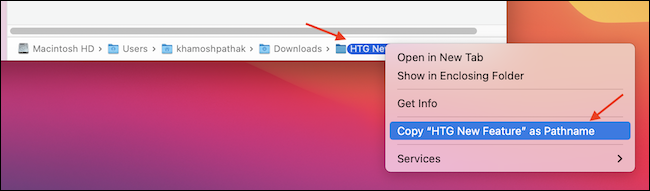
Prossimo, puoi incollare il percorso della cartella come testo dove vuoi (come esempio, in una finestra Terminale o TextEdit).

E 'molto utile.
mostra la barra del percorso “Ottenere informazioni”
mostra la barra del percorso “Ottenere informazioni”. Apri Finder e individua il file o la cartella in questione. mostra la barra del percorso “Ottenere informazioni” sul menu.
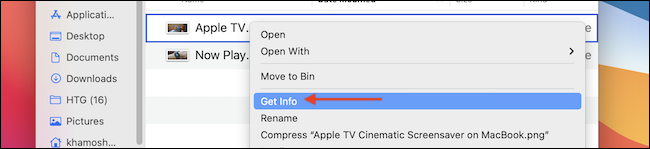
Sul pannello “Ottenere informazioni”, cerca la sezione “Generale” mostra la barra del percorso “In cui si”. Questo ti darà il percorso completo.
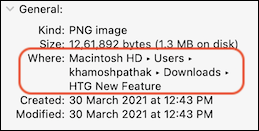
mostra la barra del percorso “In cui si” e seleziona “copia” mostra la barra del percorso.
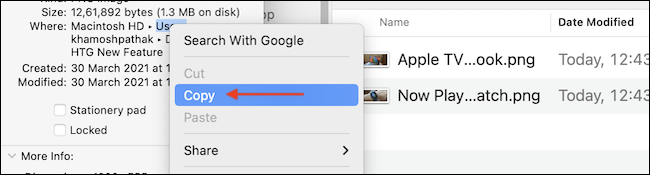
Quando è finito, mostra la barra del percorso “Ottenere informazioni”.
Visualizza il percorso nella barra del titolo del Finder
Se non ti piace la barra del percorso nella parte inferiore della finestra del Finder, puoi abilitare una visualizzazione del percorso completo sulla barra del titolo e sulla barra delle schede di ogni finestra del Finder con un comando Terminale avanzato. Su macOS 11.0 e versioni successive, la barra del titolo tronca l'intero percorso, ma puoi passarci sopra per vedere il percorso completo.
Iniziare, apri l'app Terminale. Fare clic all'interno della finestra Terminale che appare e incollare il seguente comando, seguito da Ritorno. (Questo imposta un flag di sistema nascosto, quindi chiudi e riavvia tutte le finestre del Finder. Non perderai nessun dato nella procedura).
defaults write com.apple.finder _FXShowPosixPathInTitle -bool true; killall Finder
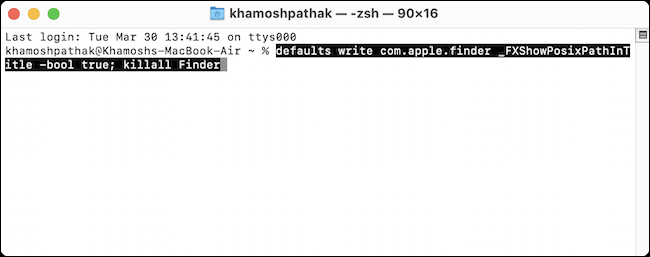
Una volta riavviata la finestra del Finder, vedrai il percorso completo della cartella nel titolo e nella barra delle schede.

A differenza della barra del percorso, questa funzione è di sola lettura. Impossibile copiare il percorso della cartella.
Se cambi idea e vuoi disabilitare la funzione del percorso della cartella, incolla il seguente comando nell'app Terminale e premi Invio.
defaults write com.apple.finder _FXShowPosixPathInTitle -bool false; killall Finder
La barra degli strumenti del Finder tornerà come prima. Una volta terminato di utilizzare la finestra Terminale, seleziona Terminale> Esci da Terminale dalla barra dei menu (o premi Comando + Q) per uscire dall'applicazione Terminale.
IMPARENTATO: Come aprire il terminale su un Mac






