![]()
L'app Anteprima su Mac non semplifica l'aggiunta di un'immagine a un file PDF, ma c'è una soluzione intelligente che puoi usare con Anteprima e ti mostreremo come farlo.
Nota: non ne hai bisogno per aggiungere un'immagine della firma
Prima di cominciare, È importante notare che se vuoi aggiungere la tua firma a un PDF, non è necessario utilizzare il metodo descritto di seguito. L'anteprima ha un'opzione integrata per aggiungere una firma, e dovresti usarlo per firmare file PDF sul tuo Mac.
IMPARENTATO: Usa l'app di anteprima del tuo Mac per unire, Condividere, contrassegnare e firmare file PDF
Come aggiungere un'immagine a un PDF con l'anteprima
Per impostazione predefinita, no puede pegar una imagen en un archivo PDF en Vista previa. Pero aquí hay una forma poco convencional de evitar esa limitación. fortunatamente, es rápido y fácil de realizar.
Un cercatore, abra la carpeta que contiene la imagen que desea agregar a su PDF. Haga clic con el botón derecho en la imagen y seleccione Abrir con> Vista previa en el menú.
 Anteprima.” larghezza=”650″ altezza=”265″ caricare=”pagespeed.lazyLoadImages.loadIfVisibleAndMaybeBeacon(questo);” unerrore=”this.onerror=null;pagespeed.lazyLoadImages.loadIfVisibleAndMaybeBeacon(questo);”>
Anteprima.” larghezza=”650″ altezza=”265″ caricare=”pagespeed.lazyLoadImages.loadIfVisibleAndMaybeBeacon(questo);” unerrore=”this.onerror=null;pagespeed.lazyLoadImages.loadIfVisibleAndMaybeBeacon(questo);”>
Quando si apre Anteprima, premi Comando + A en su teclado para elegir la imagen completa.
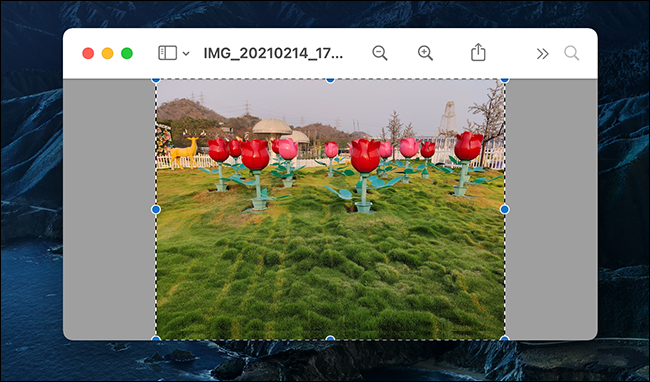
Prossimo, premi Comando + C per copiare l'immagine. Ora, sopporta con noi: questo può sembrare strano, ma funziona. Premi Comando + V per incollare l'immagine, e la nuova copia della tua immagine coprirà l'immagine originale.
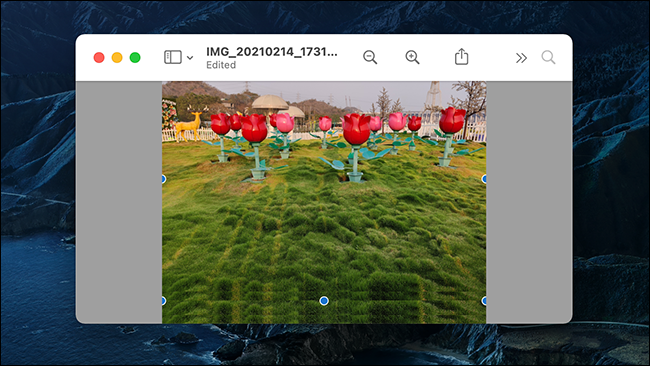
Anche se entrambe le immagini sembrano uguali, quello che hai appena incollato ora è diventato un oggetto che può essere incollato in un PDF se lo ricopiamo.
Copie esta “imagen de objeto” premendo Comando + C. Il “versión del objeto” de su imagen está ahora en el portapapeles de su Mac. Va bene chiudere l'anteprima che mostra il file immagine originale.
Prossimo, trova il PDF in cui vuoi incollare l'immagine nel Finder. Fare clic con il pulsante destro del mouse sul PDF e selezionare Apri con> Vista previa en el menú.
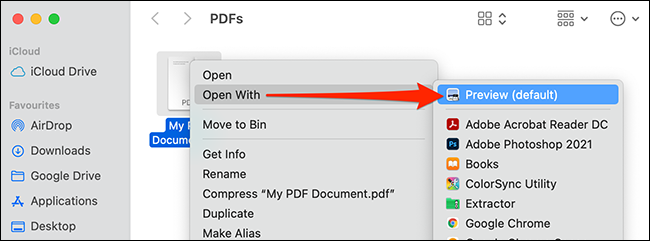 Anteprima.” larghezza=”650″ altezza=”241″ caricare=”pagespeed.lazyLoadImages.loadIfVisibleAndMaybeBeacon(questo);” unerrore=”this.onerror=null;pagespeed.lazyLoadImages.loadIfVisibleAndMaybeBeacon(questo);”>
Anteprima.” larghezza=”650″ altezza=”241″ caricare=”pagespeed.lazyLoadImages.loadIfVisibleAndMaybeBeacon(questo);” unerrore=”this.onerror=null;pagespeed.lazyLoadImages.loadIfVisibleAndMaybeBeacon(questo);”>
Nella finestra Anteprima, vai alla pagina PDF a cui vuoi aggiungere la tua immagine. Premi Comando + V per incollare l'immagine copiata.
Ora, usa le maniglie attorno all'immagine incollata per riposizionarla e ridimensionarla nel documento PDF.
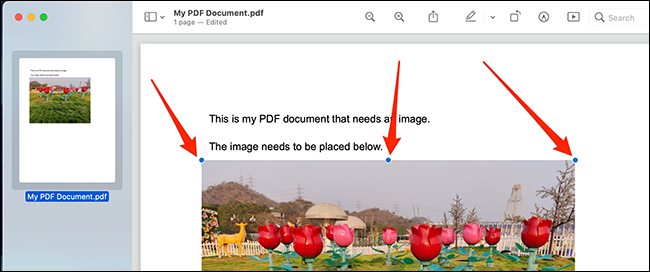
Poiché Anteprima salva automaticamente le modifiche, non è necessario salvare manualmente il PDF modificato. Basta chiudere il documento e le modifiche verranno salvate. Se hai bisogno di aggiungere altre immagini, basta aprirli in Anteprima e ripetere la procedura precedentemente menzionata.
L'anteprima può essere utilizzata per molte altre attività di manipolazione dei file (come modificare le foto). Puoi utilizzare questa versatile applicazione per molte più attività oltre alla semplice visualizzazione di file. Divertiti!
IMPARENTATO: Usa l'app di anteprima del tuo Mac per ritagliare, ridimensionare, ruotare e modificare le immagini
impostaTimeout(funzione(){
!funzione(F,B,e,v,n,T,S)
{Se(f.fbq)Restituzione;n=f.fbq=funzione(){n.callMethod?
n.callMethod.apply(n,argomenti):n.queue.push(argomenti)};
Se(!f._fbq)f._fbq = n;n.push=n;n.loaded=!0;n.version='2.0′;
n.coda=[];t=b.createElement(e);t.async=!0;
t.src=v;s=b.getElementsByTagName(e)[0];
s.parentNode.insertBefore(T,S) } (window, documento,'copione',
'https://connect.facebook.net/en_US/fbevents.js');
fbq('dentro', '335401813750447');
fbq('traccia', 'Visualizzazione della pagina');
},3000);






