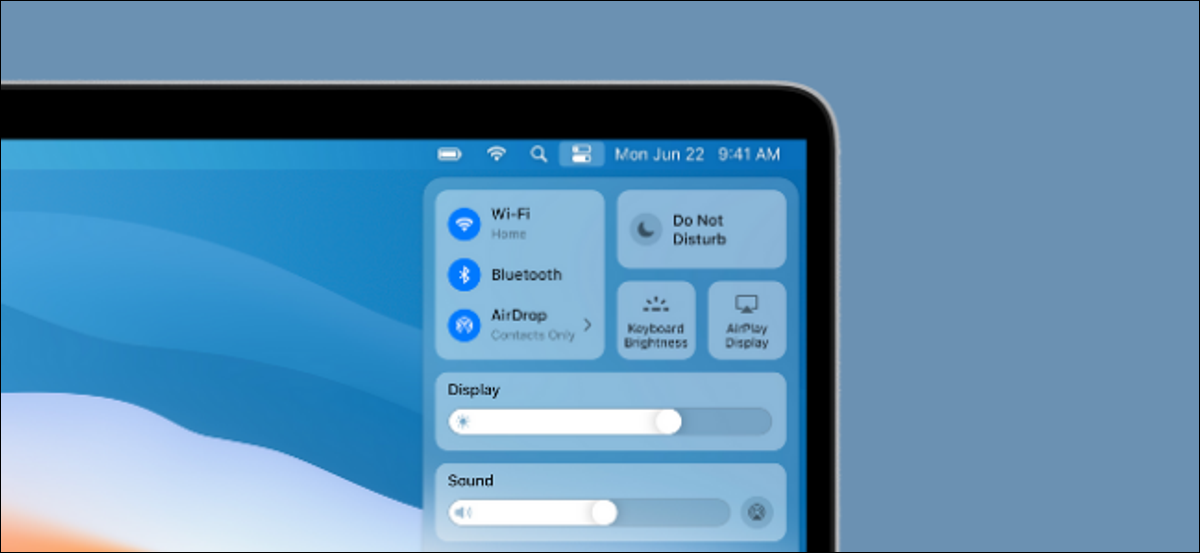
Control Center su Mac consolida tutte le modifiche e i controlli del sistema in un unico menu a discesa. Allo stesso tempo, hai accesso a nuove funzionalità come la modalità oscura, Ora in riproduzione e altro. Prossimo, spiega come usare Control Center su Mac.
Il Centro di controllo serve come misura salvaspazio per la barra dei menu del Mac. Funzionalità come Wi-Fi e Bluetooth sono ora nel Centro di controllo. Ma se ti mancano e preferisci inserirli nella barra dei menu, è facile appuntare qualsiasi elemento dal Centro di controllo alla barra dei menu (dai un'occhiata all'ultima sezione per maggiori informazioni).
Come usare Centro di controllo su Mac
Gli utenti Mac che eseguono macOS Big Sur e versioni successive possono accedere al Centro di controllo. Troverai l'icona del Centro di controllo nell'angolo in alto a destra dello schermo, accanto al tempo.
![]()
Cliccandoci sopra, vedrai una versione Mac di iPhone e iPad Control Center.
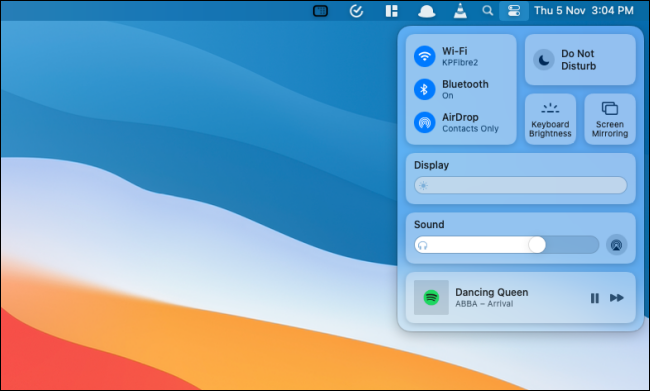
In cima, verá los controles para “Wifi”, “Bluetooth”, “AirDrop”, “Non si disturbi”, “Luminosità della tastiera” e “Duplicación de pantalla”. Puoi scegliere ciascun controllo per espandere le funzioni.
IMPARENTATO: Novità di macOS 11.0 Grande Sur, Disponibile ora
Come esempio, il controllo “Wifi” le mostrará una lista de todas las redes Wi-Fi disponibles, equivalente al menu in macOS Catalina e versioni precedenti.
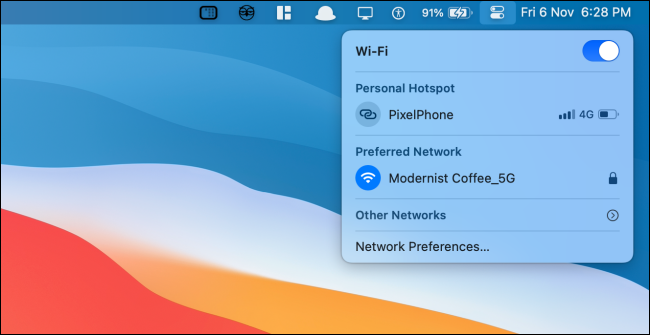
Sotto quello, verá módulos para diferentes funciones como “Schermo”, “Suono” e “Ora in riproduzione”.
Al hacer un clic en el panel “Schermo”, se mostrarán las alternativas de “Modo oscuro” e “turno di notte”.
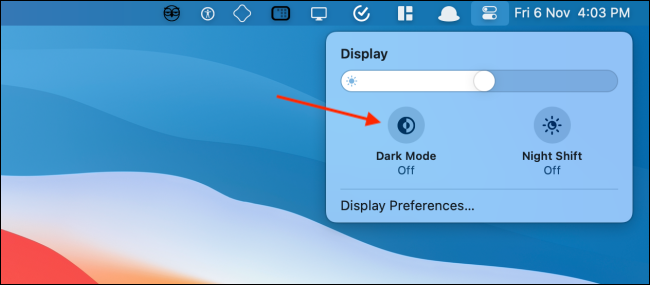
Il pannello “Suono” le mostrará una lista de todas las salidas de sonido disponibles.
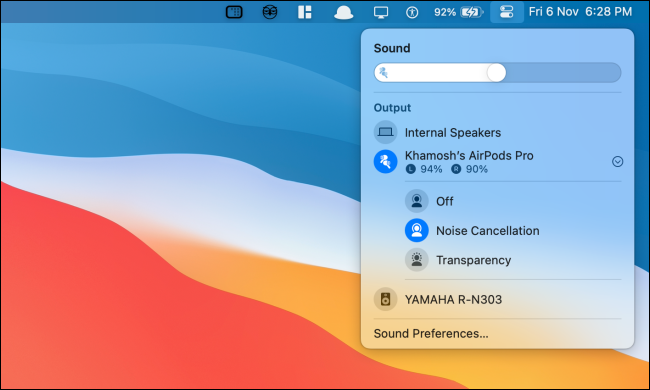
Il pannello “Ora in riproduzione” le brinda control de reproducción para todos los medios (qui sono supportate più app contemporaneamente).
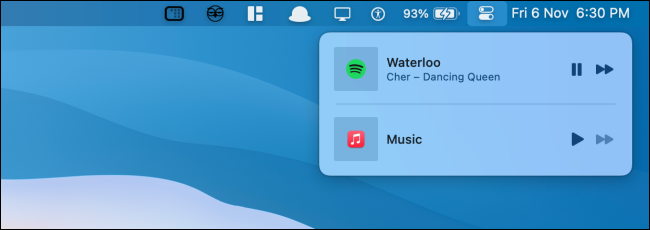
Fare clic sul pulsante “Centro di controllo” para volver u esconder el Centro de control. Fare clic in un punto qualsiasi al di fuori del Centro di controllo per nasconderlo rapidamente.
Come aggiungere più funzionalità a Control Center su Mac
Non puoi rimuovere i pannelli del Centro di controllo su Mac, ma può aggiungere più funzioni. Puoi aggiungere controlli (i moduli) "Scorciatoie per l'accessibilità", "Batteria" e "Cambio rapido utente" (i moduli) al centro di controllo.
Per fare questo, Fare clic sul pulsante “Apple” fare clic con il pulsante destro del mouse sulla notifica e scegliere l'opzione “Preferenze di Sistema”.
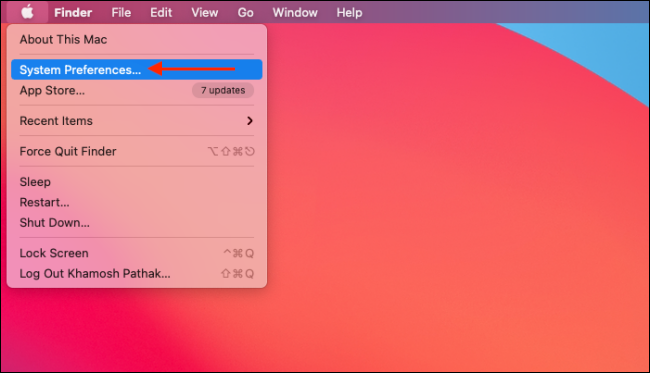
Successivamente, Fare clic sul pulsante “Dock & Barra dei menu”.
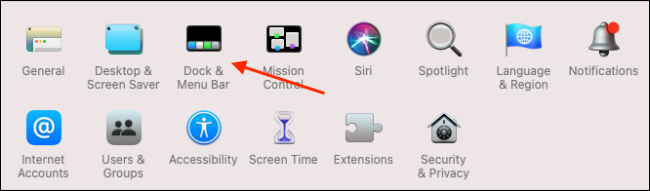
Qui, scorri verso il basso fino alla sezione “Altri moduli” y elija el módulo que desea agregar al Centro de control.
Successivamente, fare clic con il pulsante destro del mouse sulla notifica e scegliere l'opzione “Mostra in Centro di Controllo” para agregar la función al final del Centro de control. Se vuoi anche aggiungere una scorciatoia nella barra dei menu, puede habilitar la opción “Mostra sulla barra dei menu”.
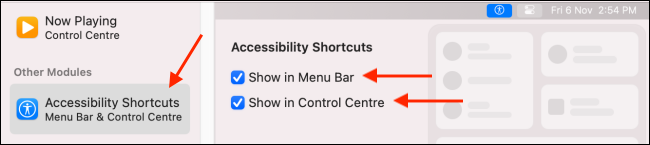
I nuovi moduli appariranno nella parte inferiore del Centro di controllo. Clicca su un modulo per vedere tutte le alternative.
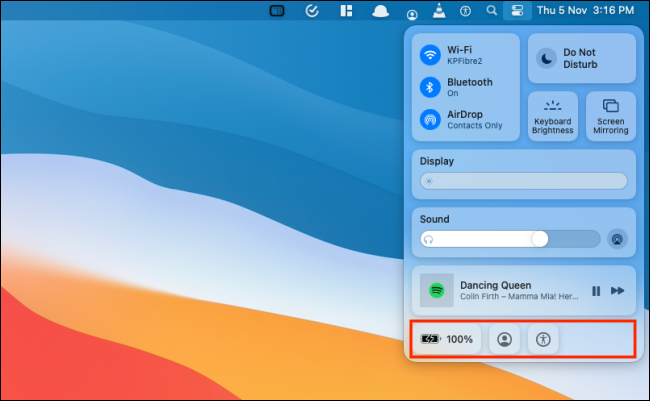
Il modulo “Batteria” le mostrará los detalles del estado de la batería.
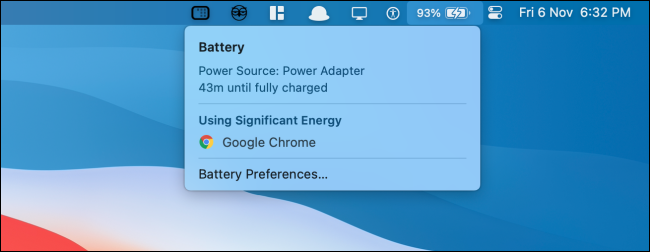
Il modulo “Cambio rapido utente” le mostrará una lista de todos los usuarios disponibles en su Mac. Fare clic su un profilo per passare ad esso.
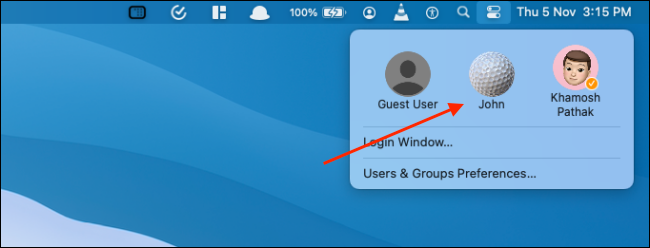
Il modulo “Scorciatoie di accessibilità” le muestra una selección de funciones de accesibilidad de uso frecuente que puede habilitar o deshabilitar rápidamente desde el menú.
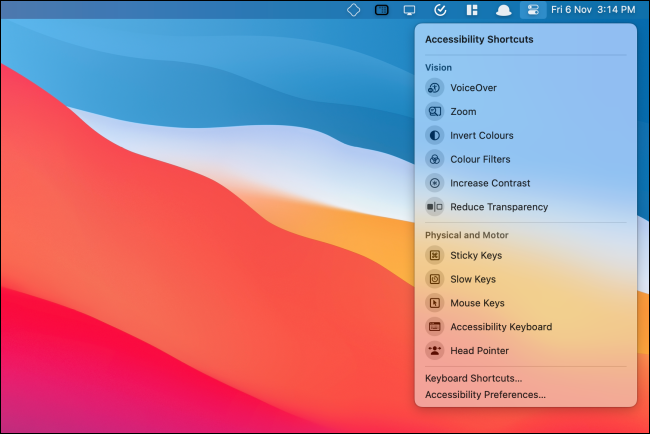
Come aggiungere elementi del Centro di controllo alla barra dei menu
Si desea un acceso más rápido a algunos controles como “Wifi”, “Bluetooth” oh “Suono”, puoi aggiungerli direttamente alla barra dei menu. È semplice come trascinare e rilasciare!
Apri il “Centro di controllo” y haga clic y arrastre un panel a la barra de menú. Mettilo dove vuoi e rilascialo. Il controllo ora rimarrà permanentemente sulla barra dei menu.
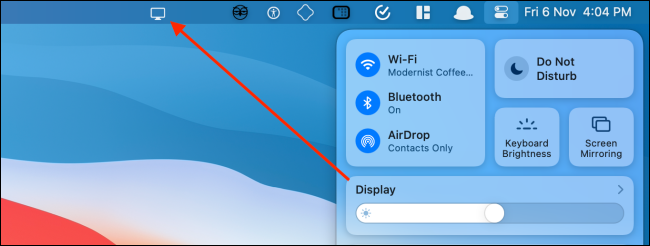
Fare clic sull'icona per espandere e vedere tutte le alternative. Come esempio, puede habilitar rápidamente el modo oscuro desde la opción “Schermo”.
![]()
Se vuoi rimuovere o riorganizzare il controllo, torna nella scheda “Comando” y después arrastre el icono para moverlo.
Per rimuovere l'icona, arrástrelo al escritorio mientras mantiene presionada la tecla “Comando” y suelte el cursor.
![]()
Sei nuovo su Mac?? Ecco le sette modifiche al Mac che aumenteranno la tua produttività.
IMPARENTATO: 7 Modifiche a macOS per aumentare la produttività
impostaTimeout(funzione(){
!funzione(F,B,e,v,n,T,S)
{Se(f.fbq)Restituzione;n=f.fbq=funzione(){n.callMethod?
n.callMethod.apply(n,argomenti):n.queue.push(argomenti)};
Se(!f._fbq)f._fbq = n;n.push=n;n.loaded=!0;n.version='2.0′;
n.coda=[];t=b.createElement(e);t.async=!0;
t.src=v;s=b.getElementsByTagName(e)[0];
s.parentNode.insertBefore(T,S) } (window, documento,'copione',
'https://connect.facebook.net/en_US/fbevents.js');
fbq('dentro', '335401813750447');
fbq('traccia', 'Visualizzazione della pagina');
},3000);






