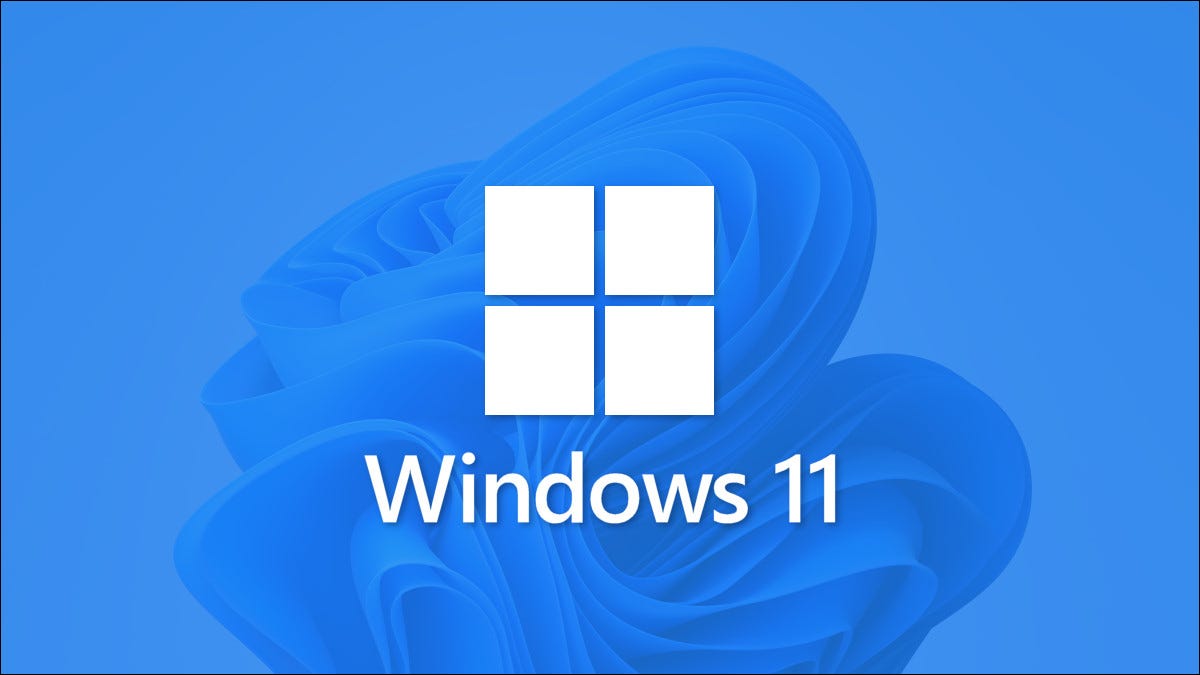
Se stai usando Windows 11 e devi passare rapidamente da una cuffia all'altra, altoparlanti o altri dispositivi audio, esiste un modo rapido e quasi nascosto per gestire l'uscita audio dalla barra delle applicazioni. Ecco come farlo.
Primo, fare clic sull'icona dell'altoparlante all'estrema destra della barra delle applicazioni. Si trova appena a sinistra della data e dell'ora. In realtà, fa parte di un pulsante, come vedrai.
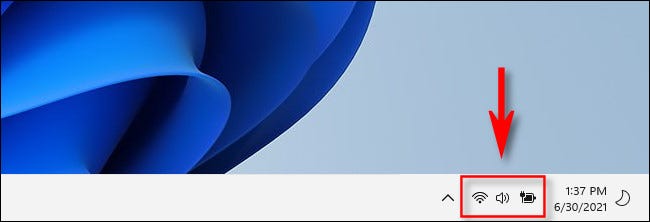
Facendo clic sull'icona dell'altoparlante, apparirà il menu Impostazioni rapide. Se il cursore del volume è visibile, fare clic sulla freccia ">" a destra del dispositivo di scorrimento. (Se non è visibile, dovrai fare clic sull'icona della matita, posteriormente en “Aggiungere” y elegir “Volume” della lista).
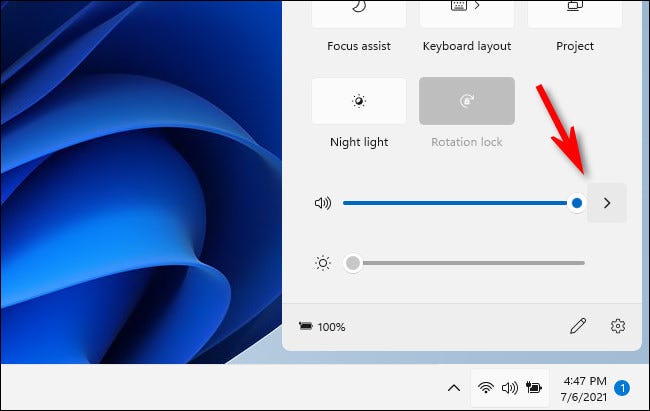
Dopo aver fatto clic sulla freccia accanto al dispositivo di scorrimento del volume, apparirà un elenco per la gestione dei dispositivi audio nel menu Impostazioni rapide. Seleziona il dispositivo audio che desideri utilizzare dall'elenco facendo clic su di esso.
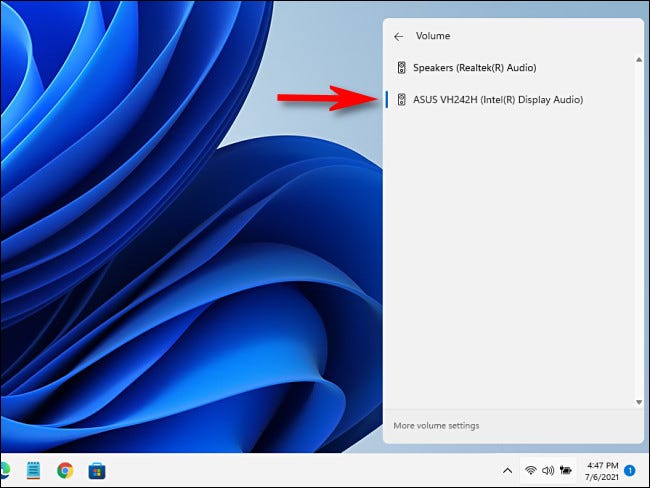
E questo è. Basta fare clic fuori dal menu Impostazioni rapide per chiudere il menu e salvare le modifiche.
Se è necessario apportare modifiche più dettagliate alle impostazioni audio di Windows 11 rapidamente, basta riavviare Impostazioni rapide, haga clic en la flecha junto al control deslizante de volumen y seleccione “Più impostazioni del volume” nella parte inferiore del menu.
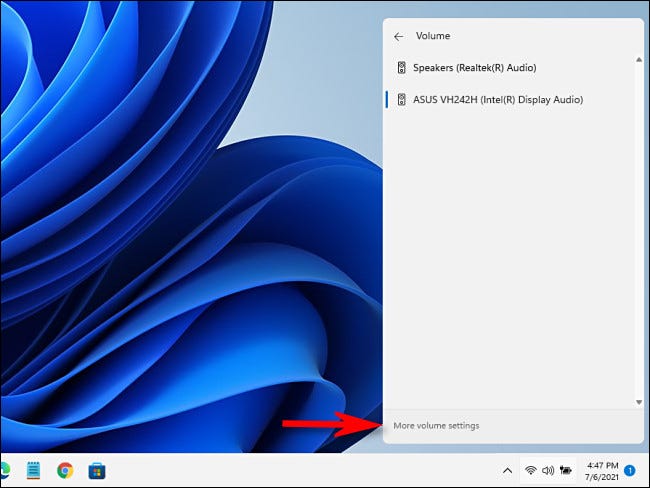
Si aprirà l'app Impostazioni, puntando automaticamente su Sistema> Audio, dove puoi inserire più opzioni di input e output del suono. Buon ascolto!
IMPARENTATO: È molto simile a “Configurazione rapida” Windows 11






