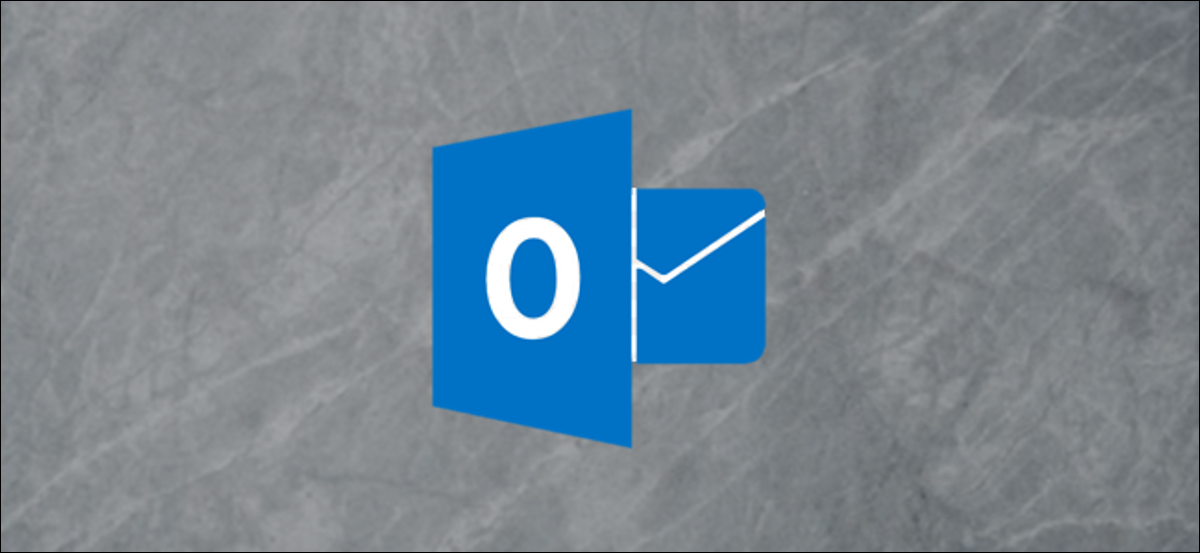
La funcionalidad de email no deseado de Microsoft Outlook funciona mejor cuando lo entrena agregando remitentes a las listas de remitentes seguros y remitentes bloqueados. A continuación, se explica cómo exportar esas listas y volver a importarlas a una nueva máquina o cuenta.
Esta funcionalidad solo está habilitada en la aplicación de escritorio de Microsoft Outlook. Si utiliza Outlook Online, los datos de los remitentes seguros y los remitentes bloqueados se sincronizarán con el cliente de Outlook. Solo puede importarlos y exportarlos a través de la aplicación de escritorio.
En Microsoft Outlook, haga clic en Inicio> Correo no deseado> Opciones de email no deseado.
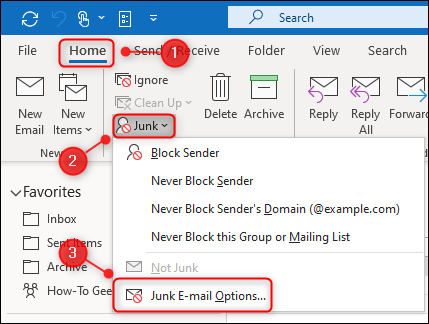
Deberá exportar los remitentes seguros y los remitentes bloqueados de forma separada. Abra la pestaña «Remitentes seguros» y haga clic en «Exportar a archivo».
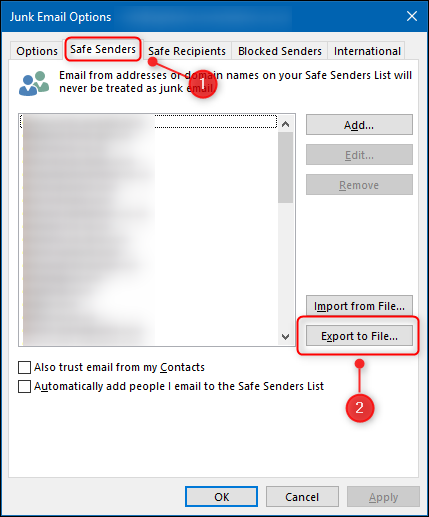
Esto abrirá un diálogo de archivo estándar para que guarde el archivo en algún lugar de su computadora. Elija una ubicación, escriba un nombre para el archivo y guárdelo.
Ahora abra la pestaña «Remitentes bloqueados» y haga clic en «Exportar a archivo».
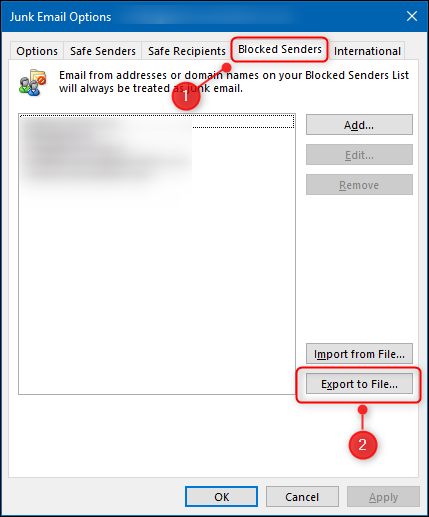
Del mismo modo que con Safe Senders, esto abrirá un diálogo de archivo estándar para que guarde el archivo en algún lugar de su computadora. Elija una ubicación, un nombre para el archivo y guárdelo.
Ahora debería tener dos archivos TXT que puede importar a una nueva cuenta o Microsoft Outlook que está instalado en una computadora distinto.
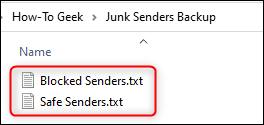
Importar esos archivos es tan simple como exportarlos. Regrese al menú Opciones de email no deseado haciendo clic en Inicio> Correo no deseado> Opciones de email no deseado en la aplicación de escritorio de Microsoft Outlook. Para importar el archivo de remitentes seguros, abra la pestaña «Remitentes seguros» y haga clic en «Importar desde archivo».
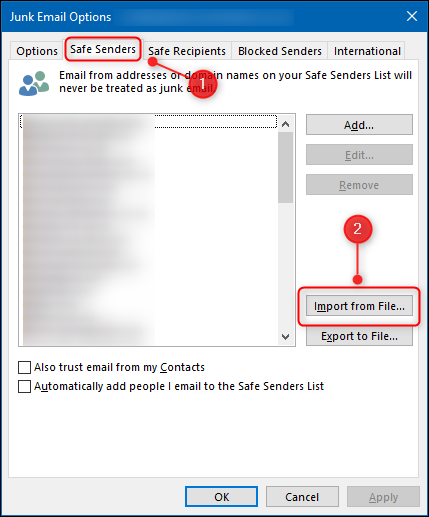
Para importar los remitentes bloqueados, abra la pestaña «Remitentes bloqueados» y haga clic en «Importar desde archivo».
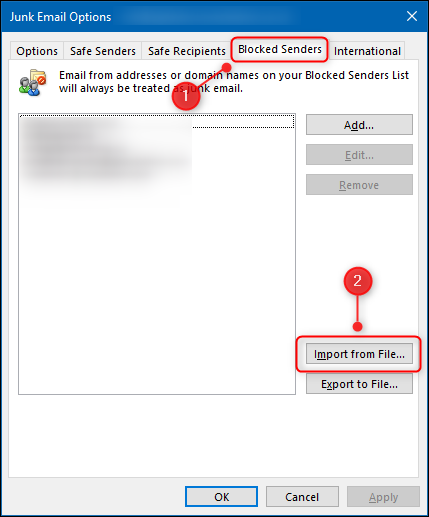
La importación agregará los remitentes a las listas existentes, en lugar de sobrescribir las entradas existentes. Esto significa que usted y sus colegas pueden compartir sus archivos exportados, especialmente para los remitentes bloqueados, para ayudarse mutuamente a crear un mejor filtrado de correo no deseado.
setTimeout(function(){
!function(f,b,e,v,n,t,s)
{if(f.fbq)return;n=f.fbq=function(){n.callMethod?
n.callMethod.apply(n,arguments):n.queue.push(arguments)};
if(!f._fbq)f._fbq=n;n.push=n;n.loaded=!0;n.version=’2.0′;
n.queue=[];t=b.createElement(e);t.async=!0;
t.src=v;s=b.getElementsByTagName(e)[0];
s.parentNode.insertBefore(t,s) } (window, document,’script’,
‘https://connect.facebook.net/en_US/fbevents.js’);
fbq(‘init’, ‘335401813750447’);
fbq(‘track’, ‘PageView’);
},3000);






