
La combinación de correspondencia de Microsoft Word es una magnífica herramienta de productividad. Saber cómo crear líneas de asunto y archivos adjuntos personalizados que la función básica de combinación de correspondencia de Word no admite puede ser un salvavidas cuando debes de escribir correos electrónicos de forma masiva.
En el post de hoy, aprenderá a usar el Asistente de combinación de correspondencia de Word 2010, a escribir asuntos de email personalizados y a configurar diferentes archivos adjuntos para cada uno de los destinatarios de su email.
Imagen de SEÑOR
Crear una lista de distribución
La combinación de correspondencia de Word nos ahorra la tediosa tarea de ingresar manualmente la dirección de email de cada destinatario al permitirnos importar direcciones de email de contactos de Outlook, fuentes de datos de Excel o Access, o archivos de datos de Word.
El contacto de Outlook es la mejor opción entre las tres y, si no lo ha utilizado, ahora será un buen momento para actualizar su libreta de direcciones de Outlook y le mostraremos cómo hacerlo. Puede omitir la próxima sección y empieza a escribir tu combinación de correspondencia, si ya sabe cómo configurar un contacto de Outlook, caso contrario, las dos secciones siguientes le brindarán algunos conceptos básicos acerca de cómo configurar su contacto de Outlook a través de la importación de su lista de contactos basada en la web.
Configura tu perfil de correo
La configuración del contacto de Outlook comienza con la creación de un perfil de correo que almacena la dirección de email de su cuenta, la contraseña, la información del servidor y links a otros datos, como mensajes y direcciones de email.
![]()
Puede crear algunos perfiles, cada uno adaptado a una cuenta de email específica.
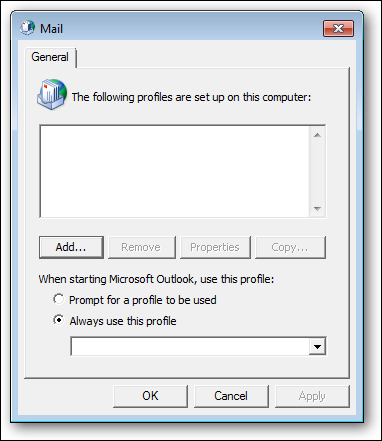
Un nombre de perfil adecuado le posibilita identificar la cuenta de email que asocia con su perfil de correo.
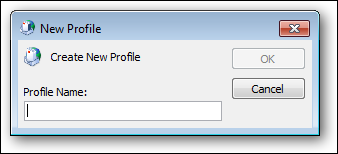
Tiene la opción de configurar su perfil de correo usando la dirección de email que recibió de su ISP, o su propia cuenta de email seleccionando la tercera opción.
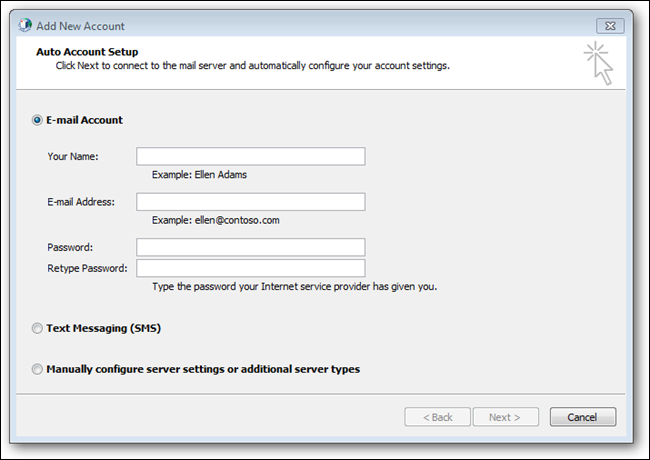
Seleccione «Email de Internet» para usar un proveedor de email que ofrezca un servicio POP, a modo de ejemplo, GMail.
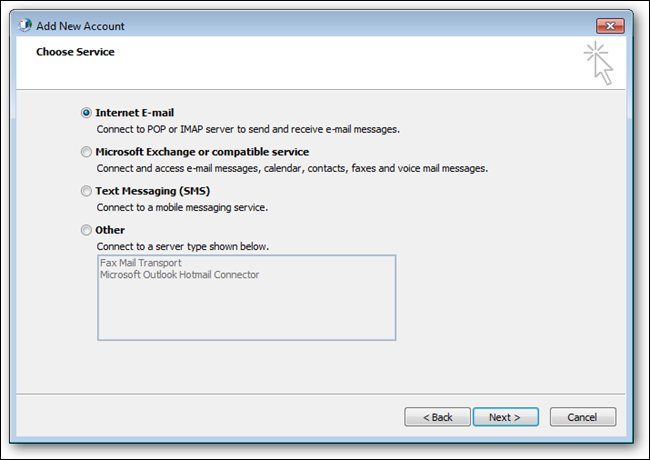
Cada proveedor de email de Internet cuenta con una configuración de POP distinto, asegúrese de leer su manual de usuario para conocer su configuración de POP.
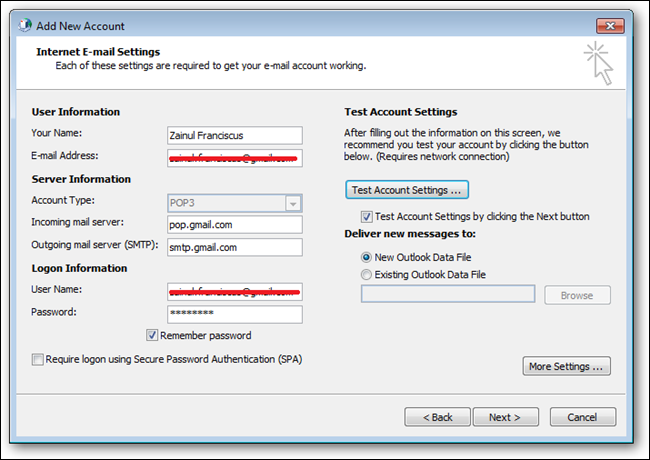
¡Felicidades! Si ve esta pantalla, ha configurado su perfil de correo correctamente. Ahora, estamos listos para configurar la carpeta de contactos de Outlook.
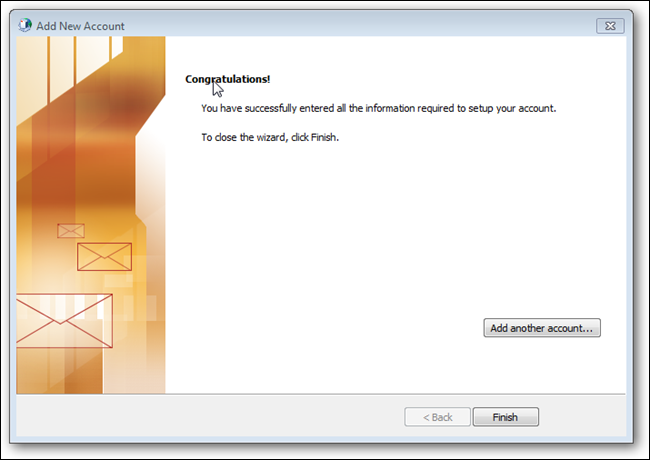
Llenado de su carpeta de contactos
Puede ingresar su lista de distribución manualmente en Outlook o importar otras libretas de direcciones sustentadas en la web, como la libreta de direcciones de GMail, Yahoo o Hotmail. La mayoría de los proveedores de email basados en la web nos posibilitan exportar nuestra libreta de direcciones a una fuente de datos compatible con Outlook. A modo de ejemplo, Gmail nos da la opción de exportar nuestros contactos a un archivo CSV compatible con Outlook.
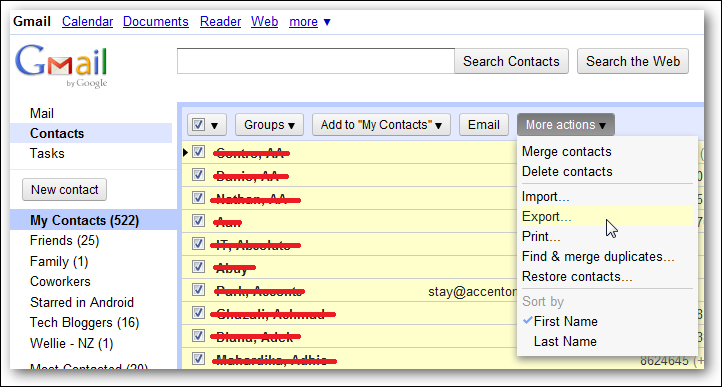
La función de importación de Outlook admite una gama de tipos de archivos: csv, vcard, RSS, iCalendar y muchos más, lo que la convierte en una magnífica herramienta para crear su lista de distribución de combinación de correspondencia.
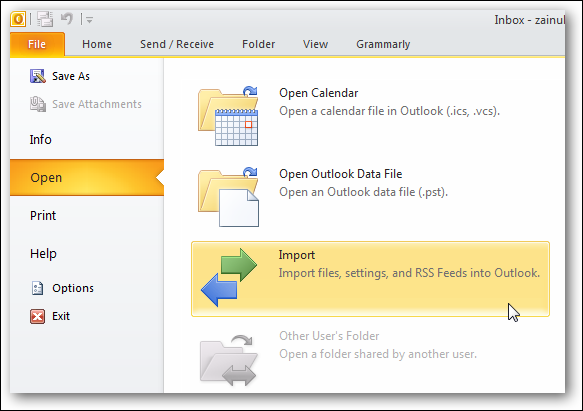
El archivo CSV se incluye en la categoría «Otro programa o archivo» en Outlook.
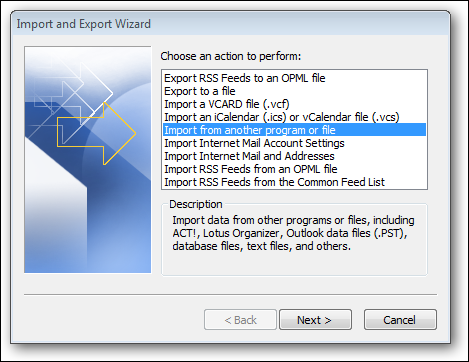
Archivo ACT, DOS CSV, Lotus, Access 97-2003, archivos PST, son algunos de los archivos de programa que admite Outlook; para nosotros, elegimos el tipo de archivo Valores separados por comas (Windows).
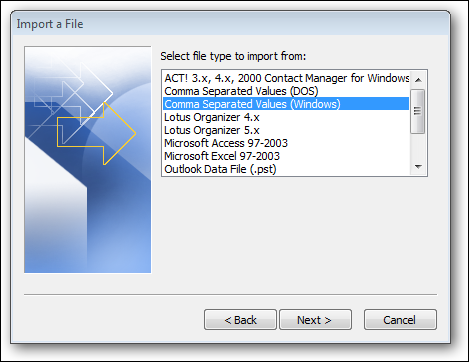
Ahora, busque el archivo CSV que acabamos de exportar de la libreta de direcciones de Gmail.
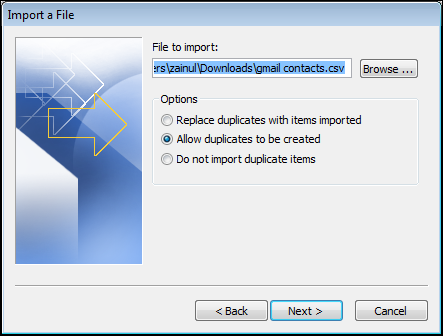
De todas estas carpetas, la carpeta de contactos es la mejor opción para nuestro propósito de combinación de correspondencia.
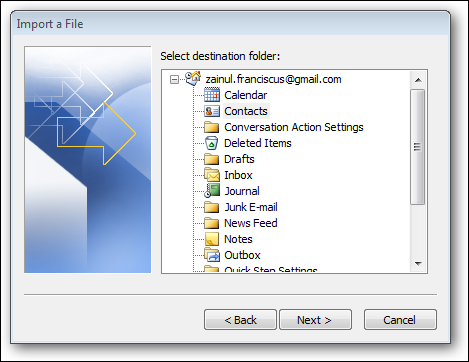
Outlook necesita unos minutos para importar su contacto según la cantidad de direcciones de email que esté importando.
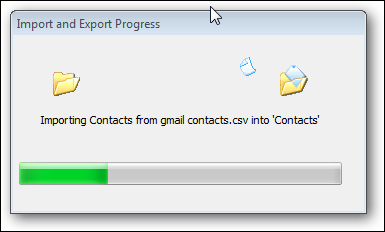
Deberíamos poder utilizar esta carpeta de contactos, una vez que Outlook haya terminado de importar todos sus contactos, para la combinación de correspondencia.
Comience con un documento en blanco y abra la cinta «Correspondencia» para comenzar nuestra combinación de correspondencia.
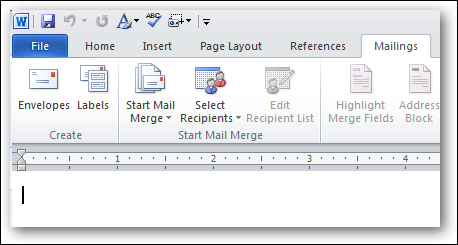
El asistente es la mejor manera para que los principiantes comiencen con su primer ejercicio de combinación de correspondencia.
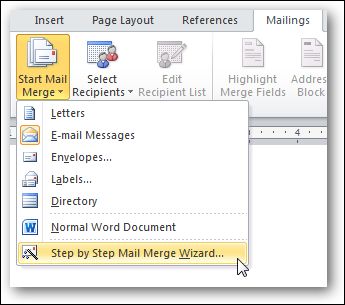
Selección de destinatarios de mensajes
El asistente nos pedirá que elijamos el tipo de documento para nuestra combinación de correspondencia. Los mensajes de email son el tipo de documento apropiado para el ejercicio de combinación de correspondencia de hoy.
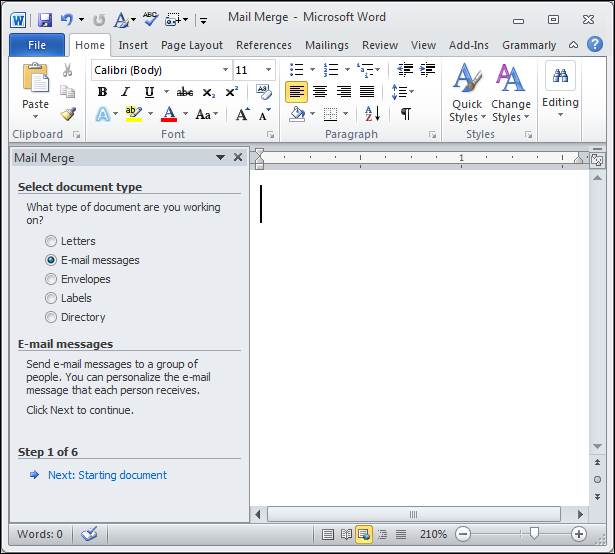
Podemos comenzar a escribir nuestro mensaje de email desde un documento en blanco, una plantilla o un documento existente.
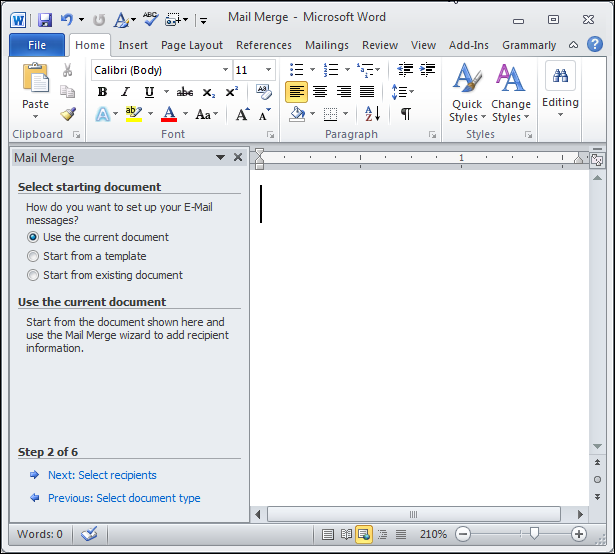
Elija nuestra carpeta de contactos de Outlook como nuestra lista de distribución de combinación de correspondencia en el paso 3.
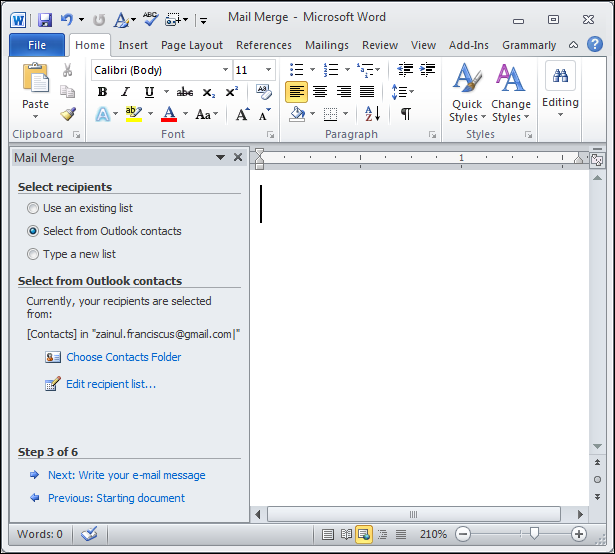
Tenemos la opción de utilizar cualquiera de los perfiles de correo que configuramos en nuestro sistema.
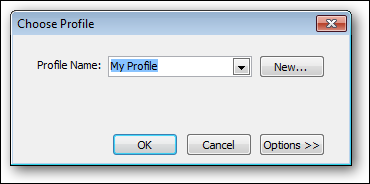
Su recuento de contactos debería ser más de cero si Outlook importó su dirección de Gmail correctamente.
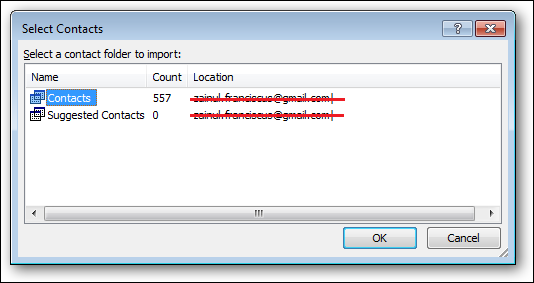
Elija las personas que desea incluir en su distribución de email marcando las casillas de verificación correspondientes.
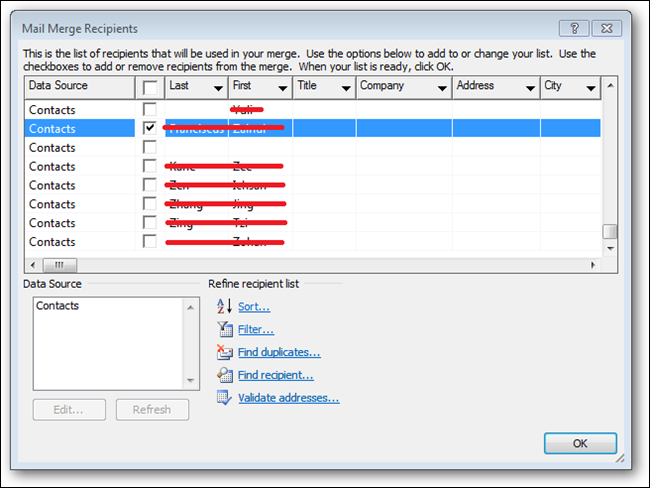
Redacción del mensaje de email
Comience a escribir su mensaje de email e inserte campos de combinación donde desee colocar mensajes personalizados, como el título o el apellido, en el lugar apropiado de su documento.
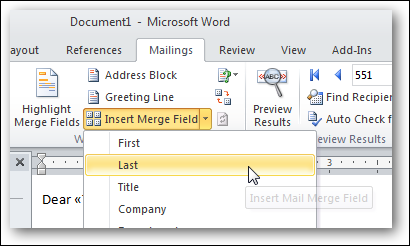
Cada campo de combinación se incluirá dentro de un doble cheurón; se sustituirán por la información de su tarjeta de contacto cuando complete el asistente de combinación de correspondencia.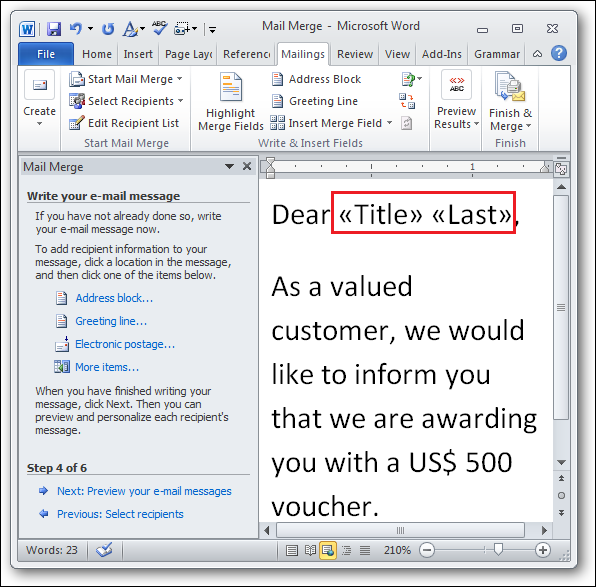
Obtenga una vista previa de su mensaje de email para ver cómo Word procesa los campos de combinación haciendo clic en el link «Siguiente: Vista previa de sus mensajes de email».
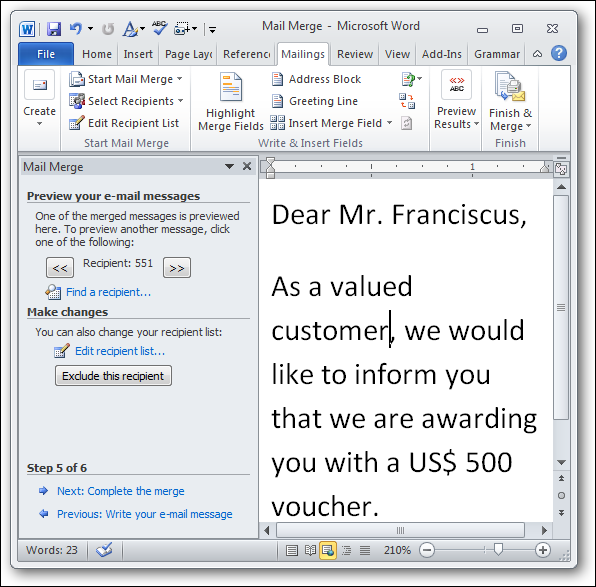
Si está satisfecho con la vista previa, haga clic en el link «Siguiente: complete la combinación» y Word enviará el email combinado a todos sus destinatarios con un asunto común.
Personalizar su línea de asunto
El asistente divide el procedimiento de combinación de correspondencia en estos pasos: seleccionar el tipo de documento y la plantilla correctos, crear una lista de distribución, examinar la vista previa de combinación de correspondencia y enviar correos electrónicos a todos sus destinatarios.
En este punto, es factible que observe dos actividades comunes de escritura de email que el asistente no admite: escribir líneas de asunto personalizadas y configurar diferentes archivos adjuntos. Tenemos que utilizar macro para hacerlos en la combinación de correspondencia, preferiblemente antes de completar el asistente.
Con su carta abierta, presione «Alt + F11» y haga doble clic en «Este documento» en su ventana de trabajo de Word, para abrir el editor de macros.
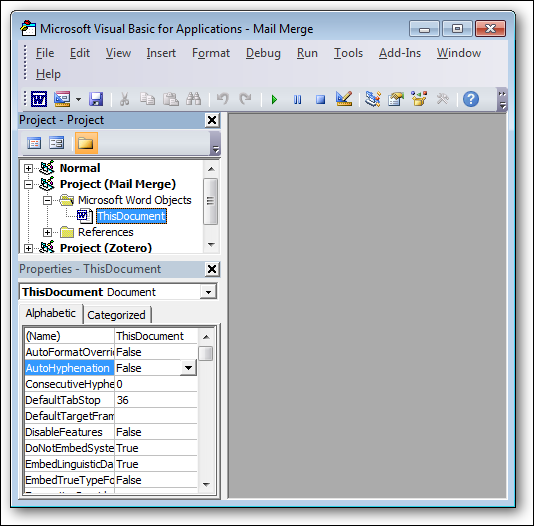
Pegue este código de macro, escrito por un codificador de macros experto hutchinsfairy, en el panel en blanco y guárdelo.
Dim WithEvents wdapp As Application
Dim EMAIL_SUBJECT As String
Dim FIRST_RECORD As BooleanSubdocumento privado_Open ()
Determinar wdapp = Aplicación
ThisDocument.MailMerge.ShowWizard 1End Sub
Subdocumento privado_Cerrar ()
Determinar wdapp = Nada
End Sub
Sub privado wdapp_MailMergeBeforeRecordMerge (ByVal Doc como documento, cancelar como booleano)
Dim i como enteroCon ActiveDocument.MailMerge
Si FIRST_RECORD = True Entonces
EMAIL_SUBJECT = .MailSubject
FIRST_RECORD = Falso
Caso contrario .MailSubject = EMAIL_SUBJECT
Terminara sii = .DataSource.DataFields.Count
Hacer mientras yo> 0
.MailSubject = Reemplazar (.MailSubject, «», .DataSource.DataFields (i) .Value«, vbTextCompare)
yo = yo – 1
CírculoTerminar con
End Sub
Private Sub wdapp_MailMergeBeforeMerge (ByVal Doc como documento, ByVal StartRecord tan largo, ByVal EndRecord tan largo, Cancelar como booleano)
FIRST_RECORD = Verdadero
End Sub
Private Sub wdapp_MailMergeAfterMerge (ByVal Doc como documento, ByVal DocResult como documento)
ActiveDocument.MailMerge.MailSubject = EMAIL_SUBJECT
End Sub
Regrese a su documento y haga clic en el link «Siguiente: complete la combinación» para enviar su email.
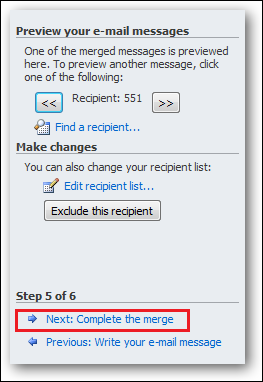
Haga clic en el link «Email …» para enviar su mensaje.
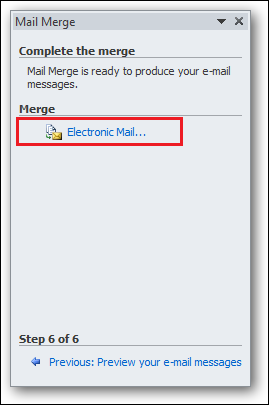
Coloque los campos de combinación apropiados, rodeados con un cheurón, en la línea de asunto.
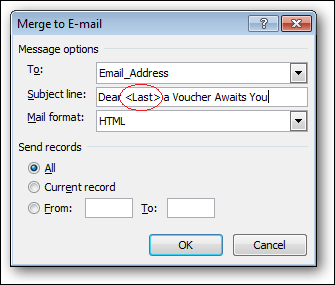
La macro analizará el campo de combinación y lo reemplazará con el apellido del destinatario cuando Word envíe el documento por email.
Adjuntar diferentes ítems a su email
Hasta este punto, hemos aprendido cómo utilizar el asistente de combinación de correspondencia y cómo personalizar los campos de asunto. Para completar la guía de hoy, le mostraremos un complemento de terceros que nos posibilitan adjuntar un archivo distinto para cada email.
Descargue el complemento, descomprímalo y verá que el complemento viene como plantillas de documentos de Word. Utilice «CreateEMailData Word 2007 Ver02», si utiliza Word 2007 o 2010, y «CreateEMailData Word 2003 Ver02», si utiliza Word 2003.
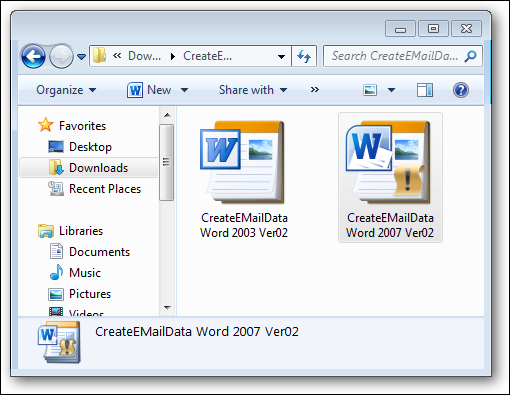
Copie la plantilla de documento adecuada en su carpeta «% appdata% Microsoft Word STARTUP» donde «% appdata%» es su carpeta de inicio de Microsoft; en nuestro caso es «C: Users zainul AppData Roaming».
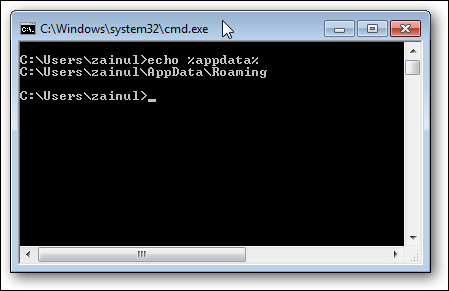
Reinicie su Word, después de copiar el archivo en la carpeta de inicio de Microsoft, y debería ver dos nuevos complementos: Crear archivo de datos y Combinar en email, en el menú de cinta «Correo».
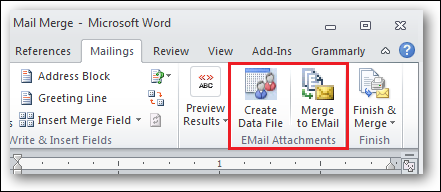
Prepare un archivo de datos con una tabla de dos columnas: la dirección de email del destinatario en la columna de la izquierda y la ruta completa a su archivo adjunto en la columna de la derecha, después guárdelo en la misma carpeta que su documento de combinación de email como «MergeAttachmentsData». Debemos enfatizar que debe guardar el archivo como «MergeAttachmentsData», caso contrario, el complemento no puede hallar el archivo para buscar archivos adjuntos.
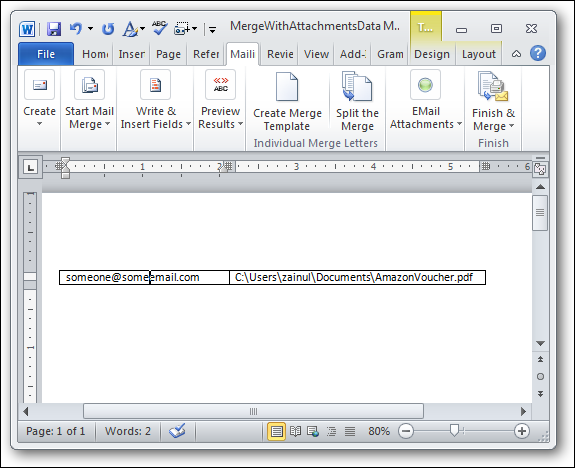
Vuelva a su documento de combinación de correspondencia y divida los documentos en archivos individuales.
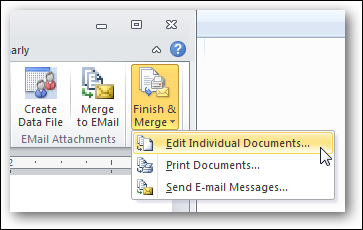
Debería aparecer una nueva ventana de documento de Word y haga clic en el botón del complemento «Combinar con email». Simplemente haga clic en el botón ‘Aceptar’ en el cuadro de diálogo amarillo, puesto que ya preparamos el archivo de datos.
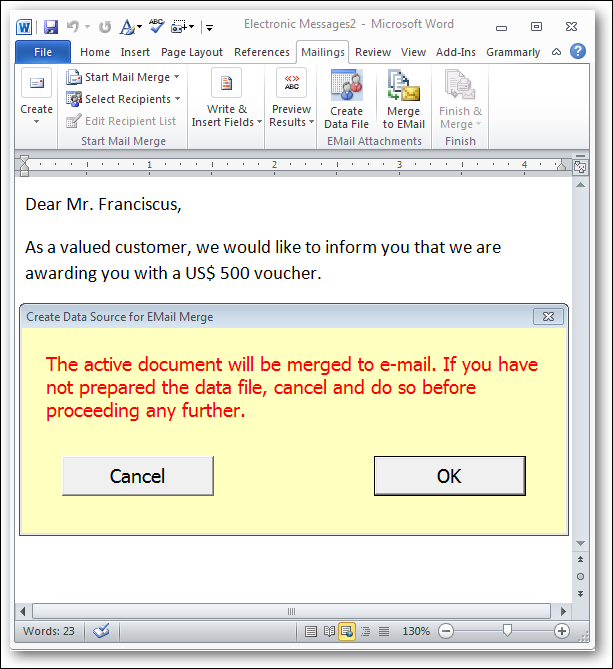
Coloque un asunto adecuado para su email, haga clic en Aceptar y Outlook enviará su email con el archivo adjunto que especifique en el archivo de datos.
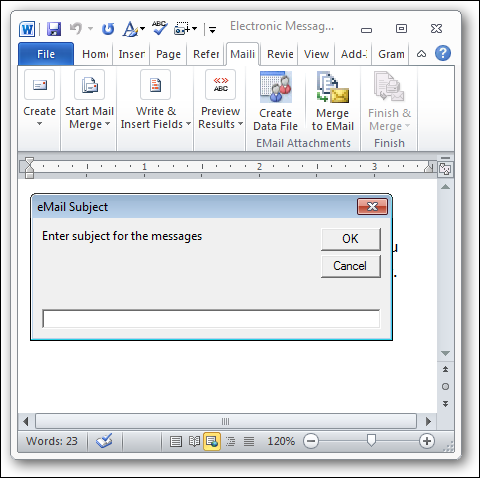
Word, con sus muchas funciones útiles, es verdaderamente una gran herramienta de productividad. Esperamos poder escribir más posts en Word para nuestros lectores. Mientras tanto, consulte los otros posts de Words en nuestro sitio.
Esperamos que haya aprendido a usar la combinación de correspondencia de Word en el post de hoy. Siéntase libre de discutir otros consejos de combinación de correspondencia con otros lectores en la sección de comentarios.






