
Ao usar um Mac, às vezes você precisa se aprofundar nas configurações ou talvez fazer algumas tarefas de linha de comando de nível de desenvolvedor. Para isso, você precisará do aplicativo Terminal para inserir a linha de comando no macOS. Veja como começar.
Como abrir o terminal usando a pesquisa Spotlight
Talvez a maneira mais fácil e rápida de abrir o Terminal seja por meio do Spotlight Search. Para iniciar Spotlight, clique no pequeno ícone de lupa na barra de menu (ou pressione Command + Espaço).
![]()
Quando a barra de pesquisa do Spotlight aparece na tela, escriba “terminal.app” e pressione Return. Ou você pode clicar no ícone Terminal.app que aparece.
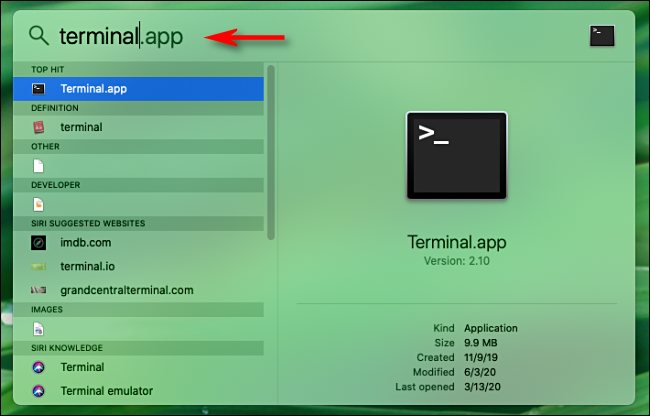
O terminal irá iniciar e você está pronto para ir.
Como abrir o terminal no Launchpad
Além disso, você pode abrir rapidamente o Terminal a partir do Launchpad. Se você tiver o Launchpad em sua base, haga clic en el icono del cohete o presione “F4” en su teclado para iniciarlo.
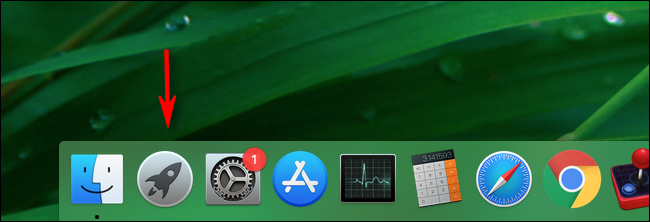
Quando o Launchpad abre, escriba “terminal” y presione regresar. Ou você pode clicar no “terminal”.
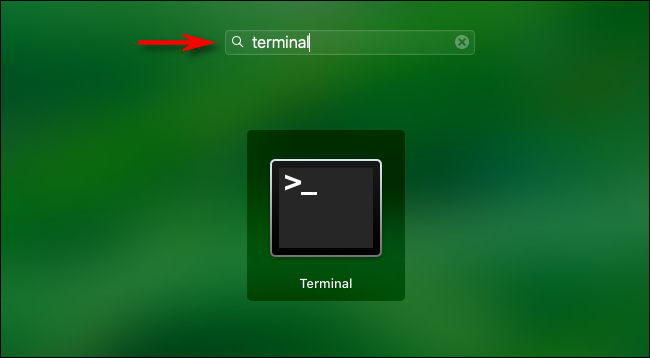
O aplicativo Terminal será aberto.
Como abrir o terminal a partir da pasta de aplicativos
Se você preferir iniciar o Terminal a partir do ícone do programa no Finder, você irá encontrá-lo regularmente na pasta / Formulários / Serviços de utilidade pública. Este é o local padrão em novas instalações do macOS.
Para abrir o Terminal de sua pasta de Aplicativos, clique em sua área de trabalho para focar o Finder. Na barra de menu, Clique em “Ir” e selecione “Formulários”.
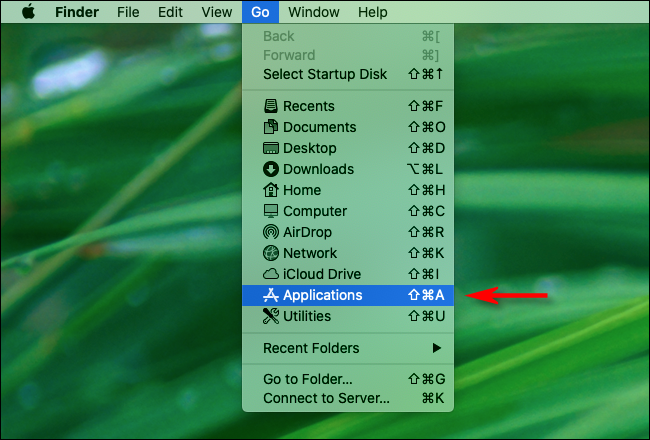
Sua pasta de aplicativos será aberta. Desplácese hasta hallar la carpeta “Serviços de utilidade pública”. clique duas vezes na pasta “Serviços de utilidade pública” para abri-lo. No interior, você encontrará Terminal.
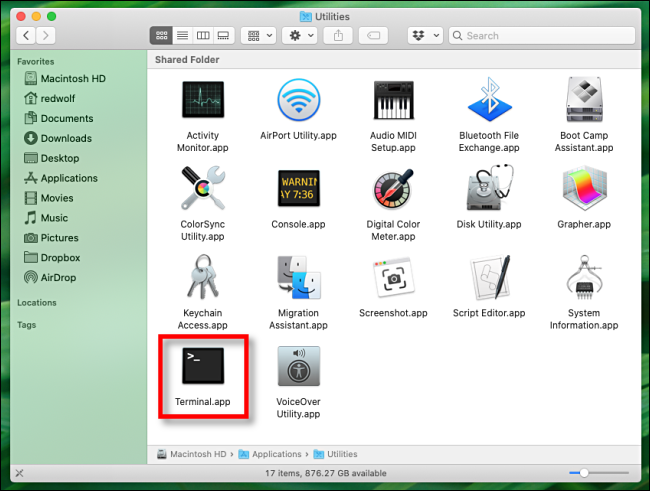
Clique duas vezes no ícone Terminal.app e o Terminal abrirá.
Mantenha o terminal em seu dock para acesso mais rápido
Depois de iniciar o Terminal, se você quiser inseri-lo rapidamente novamente no futuro, você pode escolher manter seu ícone em seu Dock. Simplemente haga clic con el botón derecho en el icono de Terminal en su Dock y seleccione “Escolhas> Mantener en Dock”. Na próxima vez que você precisar executar o Terminal, basta clicar no ícone do Dock. Divirta-se na linha de comando!
Introdução ao macOS Catalina, o shell de linha de comando padrão é Zsh, mas você pode voltar ao bash shell se preferir.
RELACIONADO: Como alterar o shell padrão para Bash no macOS Catalina
setTimeout(função(){
!função(f,b,e,v,n,t,s)
{E se(f.fbq)Retorna;n = f.fbq = função(){n.callMethod?
n.callMethod.apply(n,argumentos):n.queue.push(argumentos)};
E se(!f._fbq)f._fbq = n;n.push = n;n.loaded =!0;n.version = ’2.0′;
n.queue =[];t = b.createElement(e);t.async =!0;
t.src = v;s = b.getElementsByTagName(e)[0];
s.parentNode.insertBefore(t,s) } (window, documento,'roteiro',
‘Https://connect.facebook.net/en_US/fbevents.js ’);
fbq('iniciar', ‘335401813750447’);
fbq('acompanhar', ‘PageView’);
},3000);






