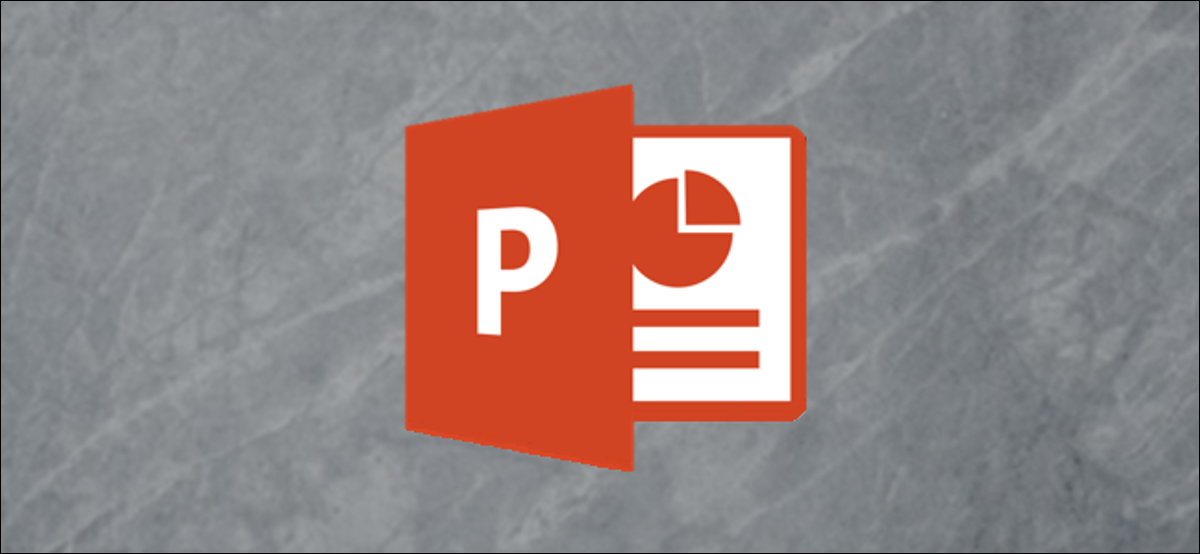
O Microsoft PowerPoint oferece a capacidade de girar o texto para caber melhor no slide da apresentação. Você pode girar o texto digitando um grau exato ou pode sair do script e girar o texto manualmente. É assim que.
Girar o texto manualmente é tão simples quanto clicar e arrastar o mouse. Primeiro, abra o PowerPoint e insira uma caixa de texto clicando na opção “primeiro clique na guia” no grupo “Texto” da guia “Inserir”.
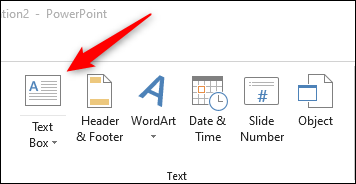
Seu cursor se transformará em uma seta apontando para baixo. Clique e arraste o mouse para desenhar a caixa de texto e digite o texto.
Depois de escrever seu texto, clique e arraste a seta curva na caixa de texto para girar o texto.
Girar o texto manualmente é bom se você tiver uma ideia de onde o texto deve estar, sem a necessidade de tê-lo em um grau exato. Apesar disto, em alguns casos, você pode precisar que o texto tenha uma nota específica, Nesse caso, você pode especificar o número.
RELACIONADO: Como fazer texto diagonal no Word
Para faze-lo, clique e realce a caixa de texto que deseja girar. A seguir, na guia “Formato”, clique na opção “Girar” no grupo “selecione a metade superior”.
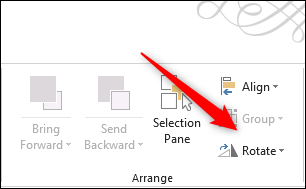
Um menu suspenso aparecerá com algumas opções para girar seu texto. As primeiras duas opções irão girar a caixa de texto para a direita ou esquerda 90 graus da sua posição atual. As próximas duas opções irão virar a caixa de texto vertical ou horizontalmente, respectivamente. Se você deseja inserir uma nota exata, Clique em “Mais opções de rotação”.
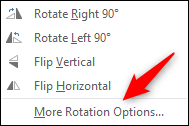
O painel “Forma de formato” vai abrir no lado direito da janela. Clique nas setas para cima e para baixo na caixa “Rotação” para ajustar o grau pelo qual o texto é girado, ou apenas escreva o número do compasso.
A caixa de texto irá agora girar de acordo com o grau inserido.
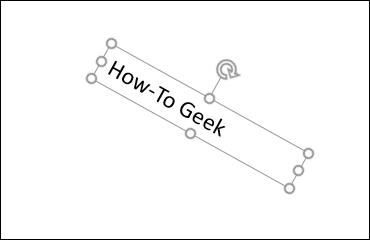
Agora que você sabe girar o texto no PowerPoint, você está um passo mais perto de criar o slide perfeito para sua apresentação. Observe que você pode usar essas mesmas etapas para girar algum Objeto no PowerPoint, Não apenas para texto!






