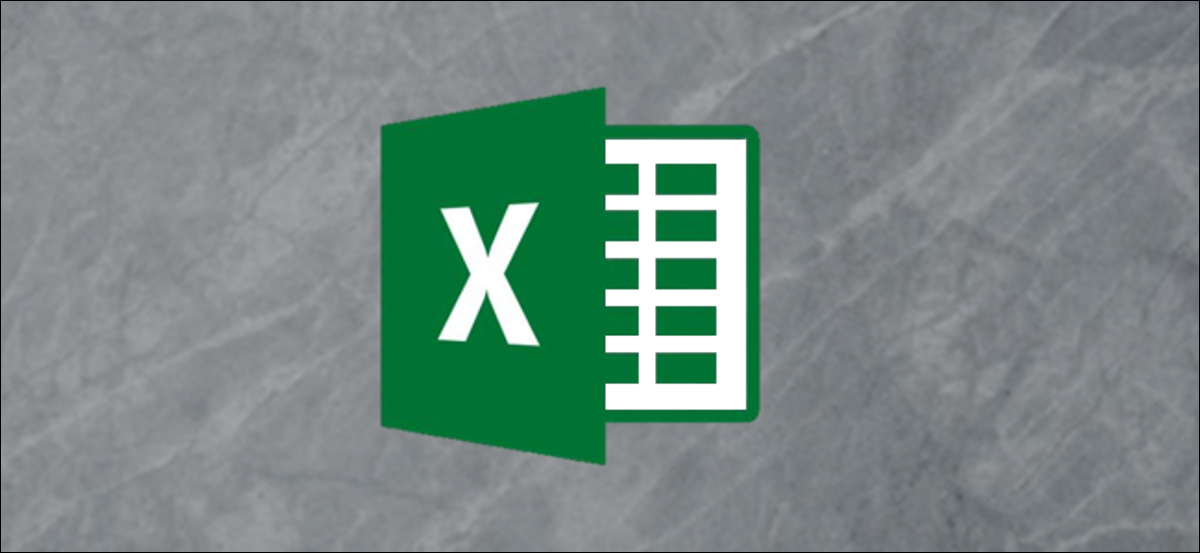
A análise de dados corporativos geralmente precisa trabalhar com valores de data no Excel para responder a perguntas como “A análise de dados corporativos geralmente precisa trabalhar com valores de data no Excel para responder a perguntas como” o “A análise de dados corporativos geralmente precisa trabalhar com valores de data no Excel para responder a perguntas como?” A análise de dados corporativos geralmente precisa trabalhar com valores de data no Excel para responder a perguntas como.
Infelizmente, isso não é incomum, especialmente quando vários usuários estão digitando essas informações, copiar e colar de outros sistemas e importar de bancos de dados.
Neste post, iremos descrever quatro cenários e soluções diferentes para converter texto em valores de data.
Datas que contêm um período / ponto cheio
Provavelmente, um dos erros mais comuns que os iniciantes cometem ao digitar datas no Excel é usar o caractere ponto para separar o dia, o mês e o ano.
O Excel não reconhecerá isso como um valor de data e irá armazená-lo como texto. Apesar disto, você pode corrigir este problema com a ferramenta Localizar e Substituir. Substituindo pontos por barras (/), O Excel identificará automaticamente os valores como datas.
Selecione as colunas que deseja pesquisar e substituir.
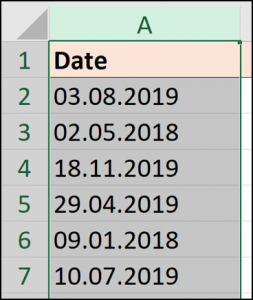
Clique em Iniciar> Pesquise e escolha> Substituir, o presione Ctrl + H.
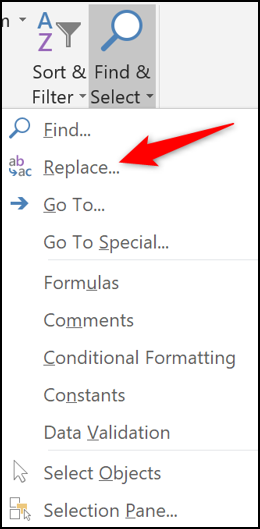
Na janela Localizar e Substituir, escreva um período (.) A análise de dados corporativos geralmente precisa trabalhar com valores de data no Excel para responder a perguntas como “Pesquisar o que” A análise de dados corporativos geralmente precisa trabalhar com valores de data no Excel para responder a perguntas como (/) Vamos usar um exemplo simples aqui e pesquisar mensagens que foram enviadas por “Substituir com”. Subseqüentemente, Clique em “Substitua tudo”.
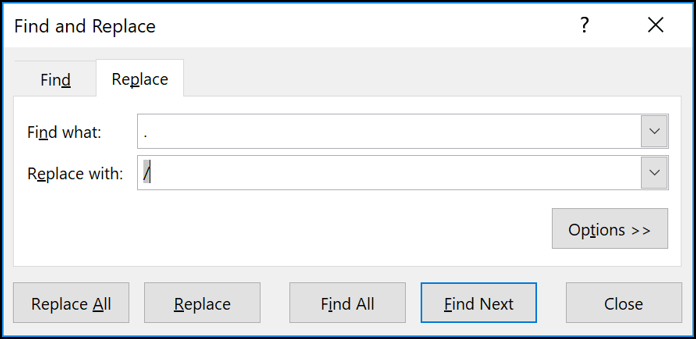
Todos os pontos são convertidos em barras e o Excel reconhece o novo formato como uma data.

Se os dados da sua planilha mudam regularmente e você deseja uma solução automatizada para este cenário, você pode usar a função SUBSTITUTE.
= VALOR(SUBSTITUTO(A2,".","https://www.systempeaker.com/"))
A função SUBSTITUTE é uma função de texto, então você não pode convertê-lo em uma data por conta própria. A função VALUE converterá o valor do texto em um valor numérico.
Os resultados são mostrados abaixo. O valor deve ser formatado como uma data.
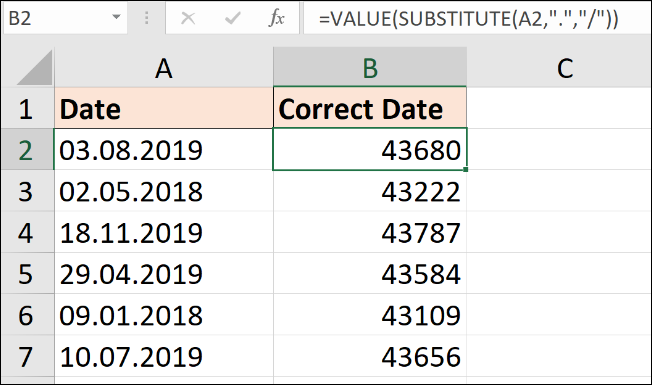
A análise de dados corporativos geralmente precisa trabalhar com valores de data no Excel para responder a perguntas como “Formato numérico” na guia “Começo”.
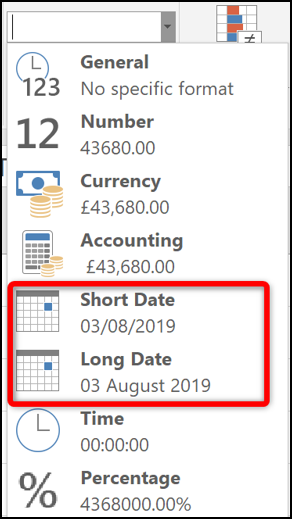
O exemplo aqui de um delimitador de ponto é típico. Mas você pode usar a mesma técnica para substituir ou substituir qualquer caractere delimitador.
Convertendo do formato aaaammdd
Se você receber datas no formato mostrado abaixo, uma abordagem diferente será necessária.
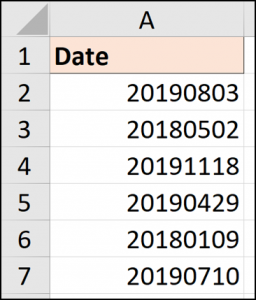
Este formato é bastante padrão em tecnologia, uma vez que remove qualquer ambigüidade sobre como diferentes países armazenam seus valores de data. Apesar disto, O Excel não vai entender inicialmente.
Para uma solução manual rápida, você pode usar Texto para Colunas.
Selecione o intervalo de valores que você precisa converter e clique em Dados> Texto para colunas.

O assistente de Texto para Colunas aparece. Clique em “Próximo” A análise de dados corporativos geralmente precisa trabalhar com valores de data no Excel para responder a perguntas como, como mostrado na imagem abaixo. Escolha a data e selecione o formato de data que está sendo usado nas células da lista. Neste exemplo, estamos lidando com um formato YMD.
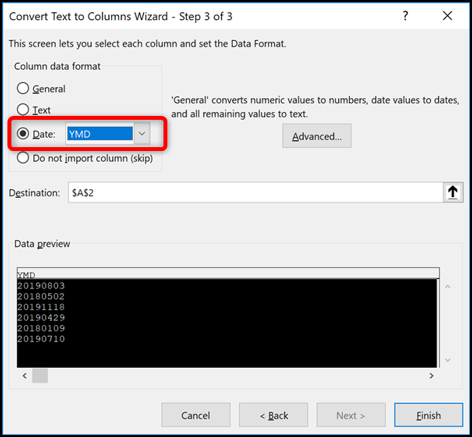
Se você quiser uma solução de fórmula, você pode usar a função Date para construir a data.
Isso seria usado em conjunto com as funções de texto à esquerda, Meio e Direito para extrair as três partes de uma data (dia, minha, ano) conteúdo celular.
A próxima fórmula mostra esta fórmula usando nossos dados de amostra.
= DATA(DEIXOU(A2,4),MID(A2,5,2),DIREITO(A2,2))
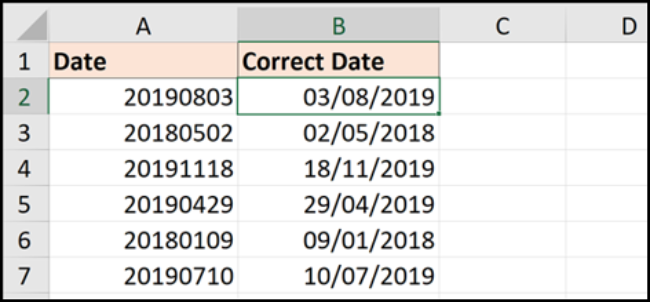
Com qualquer uma dessas técnicas, pode converter qualquer valor numérico de oito dígitos. Como um exemplo, você pode receber a data no formato ddmmaaaa ou mmddaaaa.
Funções DATEVALUE e VALUE
As vezes, o problema não é gerado por um caractere delimitador, em vez disso, tem uma estrutura de data estranha simplesmente porque é armazenado como texto.
Abaixo está uma lista de datas em uma série de estruturas, mas todos eles são reconhecíveis para nós como uma data. Infelizmente, foram armazenados como texto e precisam ser convertidos.
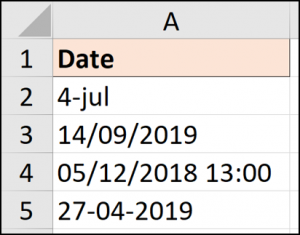
Para esses cenários, fácil de converter usando uma variedade de técnicas.
Para esta postagem, Queria mencionar duas funções para lidar com esses cenários. Filho DATEVALUE y VALUE.
A função DATE VALUE converterá o texto em um valor de data (você provavelmente viu isso chegando), enquanto a função VALUE converterá o texto em um valor numérico genérico. As diferenças entre eles são mínimas.
Na foto acima, um dos valores também contém informações de tempo. E isso será uma demonstração das pequenas diferenças das funções.
A fórmula DATEVALUE abaixo converteria cada um em um valor de data.
= DATEVALUE(A2)
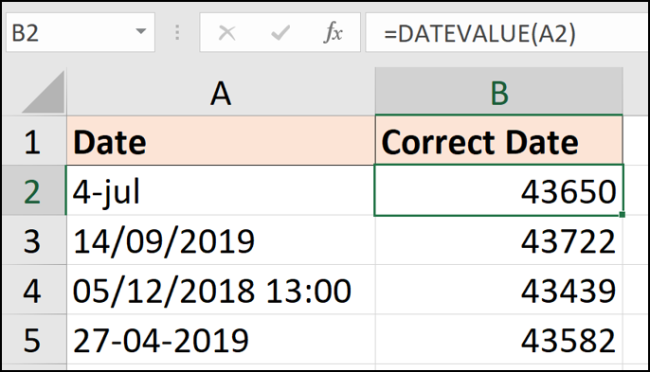
Observe como o tempo foi removido do resultado na linha 4. Esta fórmula retorna estritamente apenas o valor da data. O resultado ainda precisará ser formatado como uma data.
A próxima fórmula usa a função VALUE.
= VALOR(A2)
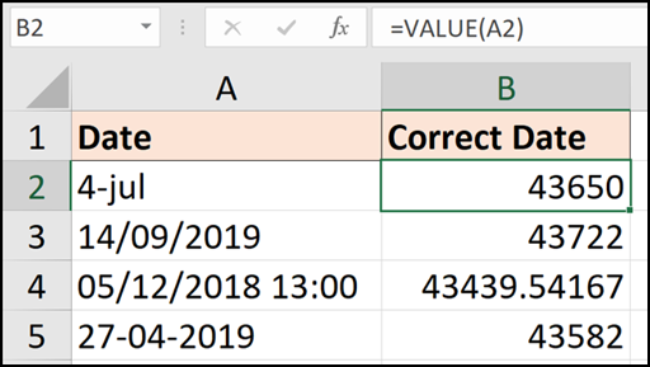
Esta fórmula produzirá os mesmos resultados, exceto para a linha 4, onde o valor do tempo também é mantido.
A seguir, os resultados podem ser formatados como data e hora, ou como uma data para esconder o valor da hora (mas não o apague).
setTimeout(função(){
!função(f,b,e,v,n,t,s)
{E se(f.fbq)Retorna;n = f.fbq = função(){n.callMethod?
n.callMethod.apply(n,argumentos):n.queue.push(argumentos)};
E se(!f._fbq)f._fbq = n;n.push = n;n.loaded =!0;n.version = ’2.0′;
n.queue =[];t = b.createElement(e);t.async =!0;
t.src = v;s = b.getElementsByTagName(e)[0];
s.parentNode.insertBefore(t,s) } (window, documento,'roteiro',
‘Https://connect.facebook.net/en_US/fbevents.js ’);
fbq('iniciar', ‘335401813750447’);
fbq('acompanhar', ‘PageView’);
},3000);






