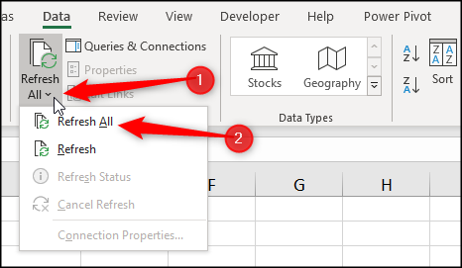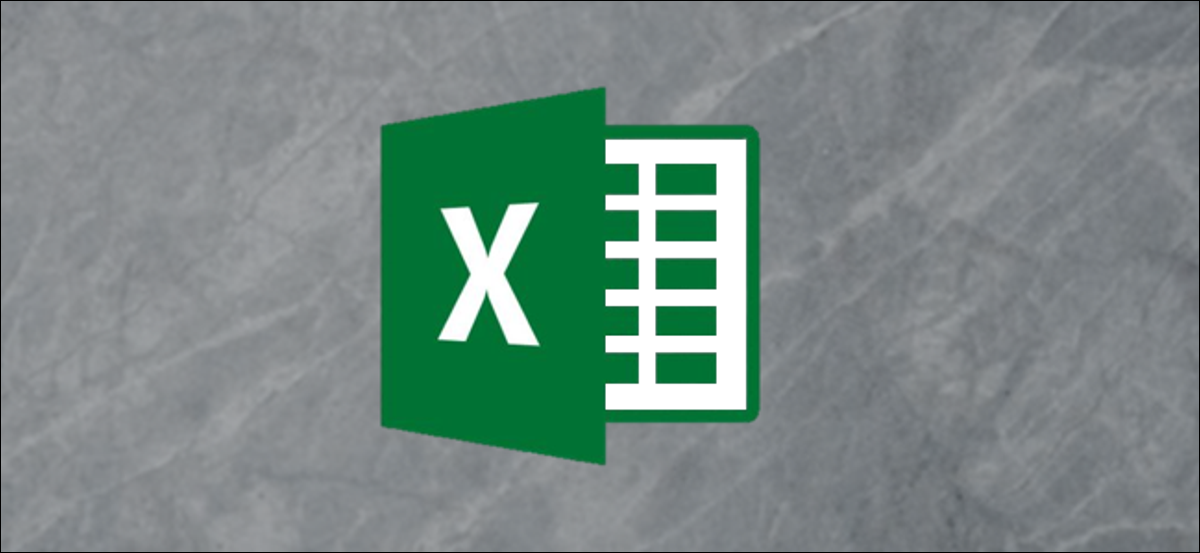
Criar uma planilha de receitas e despesas pode ajudá-lo a gerenciar suas finanças pessoais. Pode ser uma planilha simples que fornece informações sobre suas contas e controla suas principais despesas.. Veja como no Microsoft Excel.
Crie uma lista simples
Neste exemplo, queremos apenas armazenar informações importantes sobre cada despesa e receita. Não precisa ser muito elaborado. Abaixo está um exemplo de uma lista simples com alguns dados de amostra.
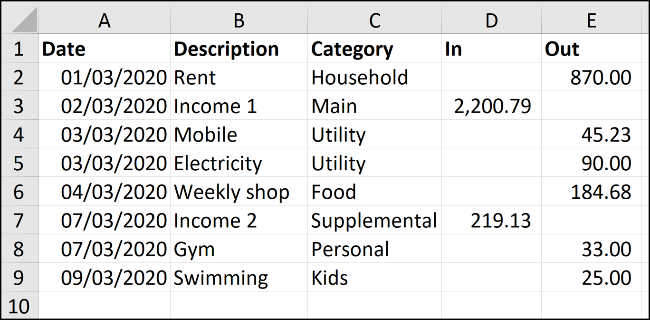
Insira os títulos das colunas para as informações que deseja armazenar sobre cada despesa e forma de receita, juntamente com várias linhas de dados, conforme mostrado acima. Pense em como você deseja manter o controle desses dados e como irá consultá-los.
Estes dados de amostra são um guia. Insira as informações de uma forma que seja significativa para você.
Formate a lista como uma tabela
A formatação do intervalo como uma tabela torna mais fácil realizar cálculos e controlar o formato.
Clique em qualquer lugar em sua lista de dados e selecione Inserir> Tabela.
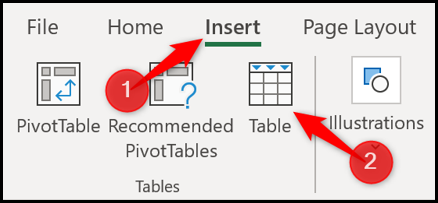
Destaque o intervalo de dados em sua lista que deseja usar. Certifique-se de que o alcance está correto na janela “Criar tabela” e que a caixa “Minha mesa tem cabeçalhos” é marcado. Clique no botão “Aceitar” para criar sua mesa.
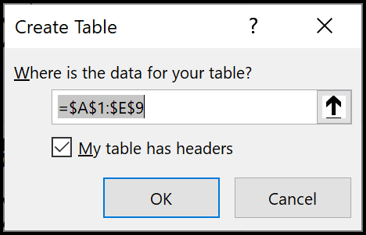
A lista agora está em formato de tabela. Além disso, o estilo de formato azul padrão será aplicado.
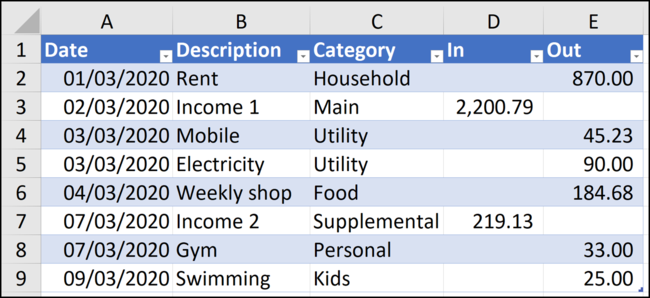
Quando mais linhas são adicionadas à lista, a tabela irá expandir automaticamente e formatar as novas linhas.
Se você deseja alterar o estilo de formatação da tabela, selecione sua mesa, Clique no botão “Layout da tabela” e, em seguida, no “Mais” no canto da galeria estilos de mesa.
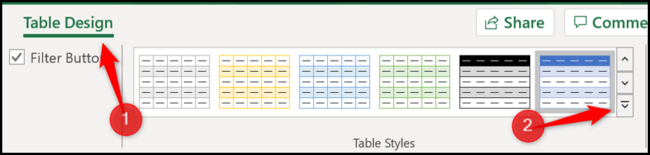
Isso irá expandir a galeria com uma lista de estilos para selecionar.
Você também pode criar seu próprio estilo ou excluir o estilo atual clicando no “Retirar”.
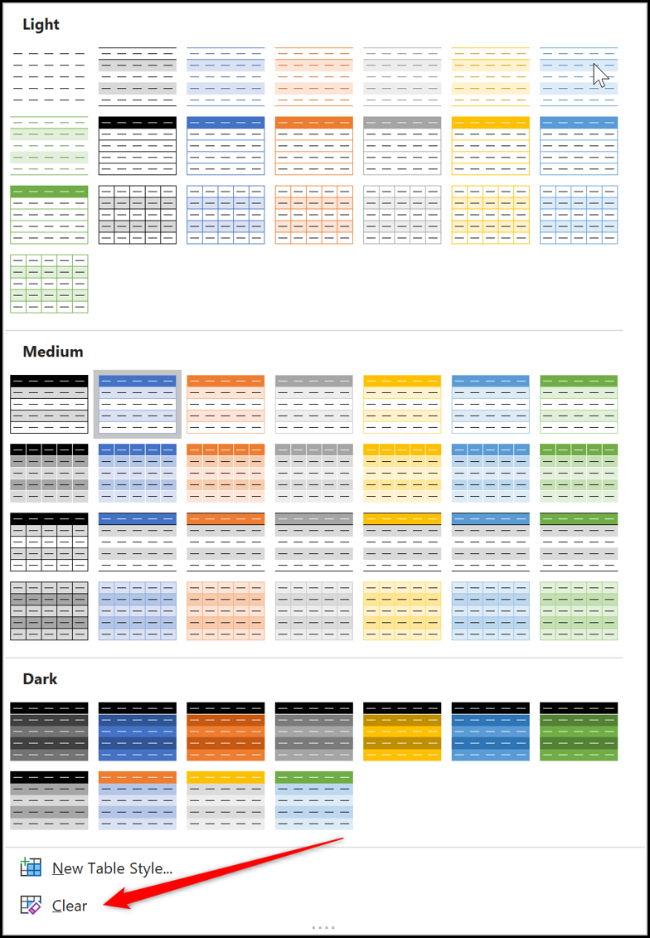
Nomeie a mesa
Daremos um nome à tabela para que seja mais fácil consultá-la em fórmulas e outras funções do Excel.
Para fazer isso, clique na tabela e selecione o “Layout da tabela”. A partir daí, entrar em um nome significativo, como “Contas2020” na caixa nome da mesa.
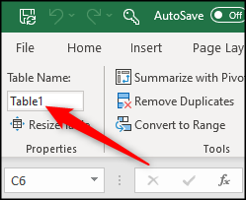
Adicione totais para receitas e despesas
Ter seus dados formatados como uma tabela facilita a adição de linhas totais para suas receitas e despesas.
Clique na mesa, selecionar “Layout da tabela” e, em seguida, verificar a caixa “Linha total”.
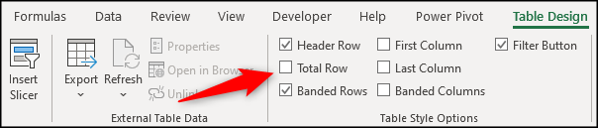
Uma linha total é adicionada ao final da tabela. Por padrão, irá realizar um cálculo na última coluna.
Na minha mesa, a última coluna é a coluna de despesas, então esses valores somam.
Clique na célula que deseja usar para calcular seu total na coluna de receita, selecione a seta da lista e escolha o cálculo da Soma.
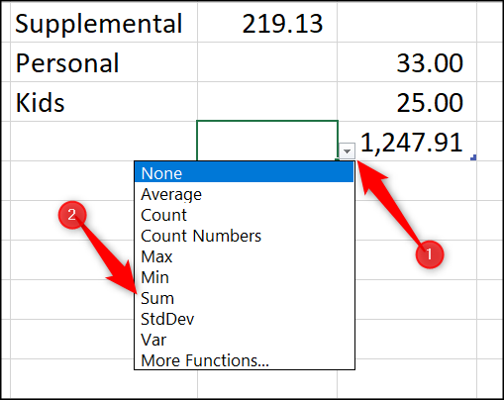
Agora existem totais para receitas e despesas.
Quando você tem uma nova receita ou despesa para adicionar, clique e arraste a alça azul de redimensionamento no canto inferior direito da tabela.
Arraste para baixo o número de linhas que deseja adicionar.
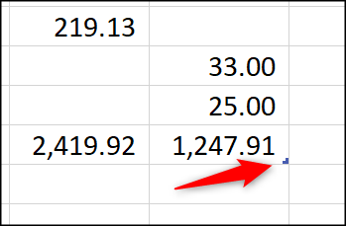
Insira os novos dados nas linhas em branco acima da linha total. Os totais serão atualizados automaticamente.
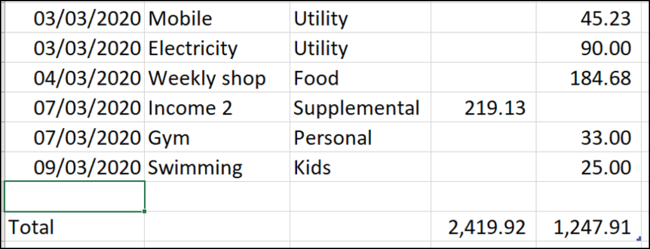
Resuma receitas e despesas por mês
É essencial manter os totais de quanto dinheiro está entrando em sua conta e quanto você está gastando. Apesar disto, é mais útil ver esses totais agrupados por mês e ver quanto você gasta em diferentes categorias de despesas ou diferentes tipos de despesas.
Para encontrar essas respostas, você pode criar uma tabela dinâmica.
Clique na mesa, selecione a guia “Layout da tabela” e, em seguida, escolher “Resumir com Tabela Dinâmica”.

A janela Criar Tabela Dinâmica exibirá a tabela como os dados a serem usados e colocará a tabela dinâmica em uma nova planilha. Clique no botão “Aceitar”.
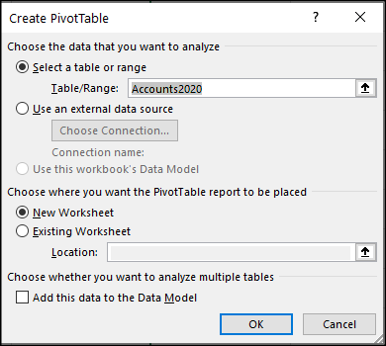
A tabela dinâmica aparece à esquerda e uma lista de campos aparece à direita.
Esta é uma demonstração rápida para resumir facilmente suas despesas e receitas com uma tabela dinâmica. Se você é novo em tabelas dinâmicas, veja esta postagem detalhada.
Para ver um detalhamento de suas despesas e receitas por mês, arrastar a coluna “Encontro” para a área “Linhas” e colunas “Entrada” e “Partida” para a área “Valores”.
Observe que suas colunas podem ter um nome diferente.
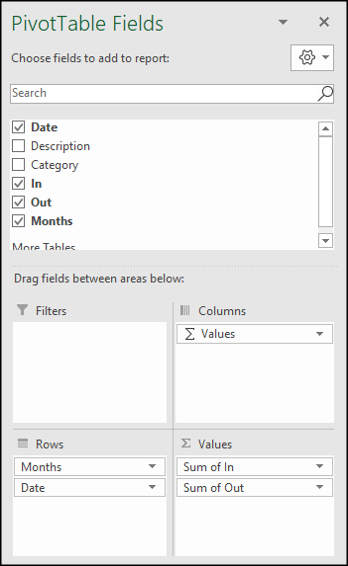
O campo “Encontro” é automaticamente agrupado em meses. Campos são adicionados “Em” e “Fora”.
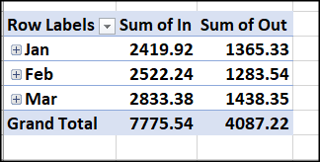
Em uma segunda tabela dinâmica, você pode ver um resumo de suas despesas por categoria.
Clique e arraste o campo “Categoria” uma “Linhas” e o campo “Partida” uma “Valores”.
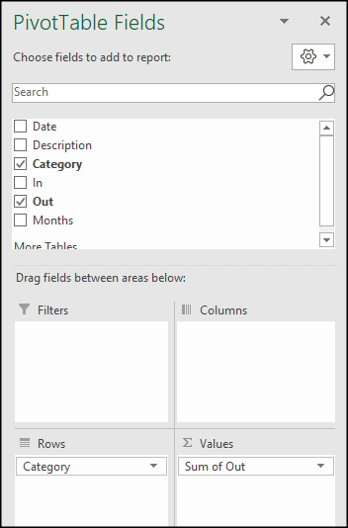
A próxima tabela dinâmica é criada para resumir as despesas por categoria.
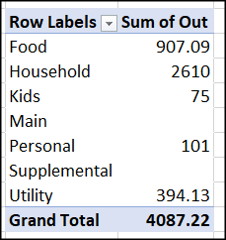
Atualizar tabelas dinâmicas de receitas e despesas
Quando novas linhas são adicionadas à tabela de receitas e despesas, selecione a guia “Dados”, clique na seta “Atualize tudo” e, em seguida, escolher “Atualize tudo” para atualizar ambas as Tabelas Dinâmicas.