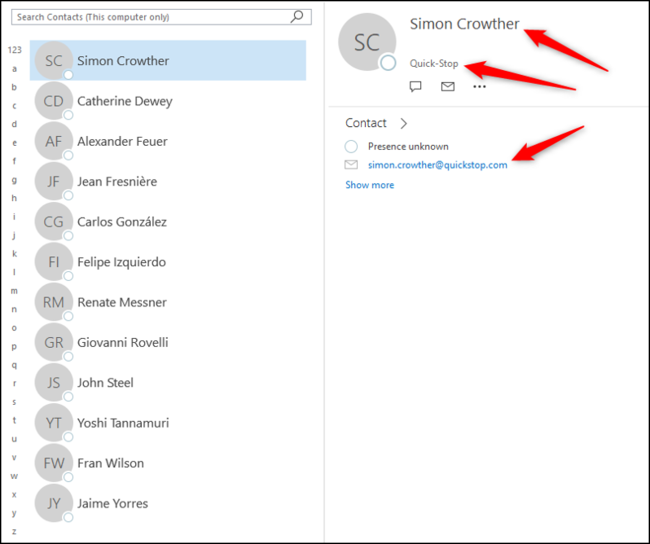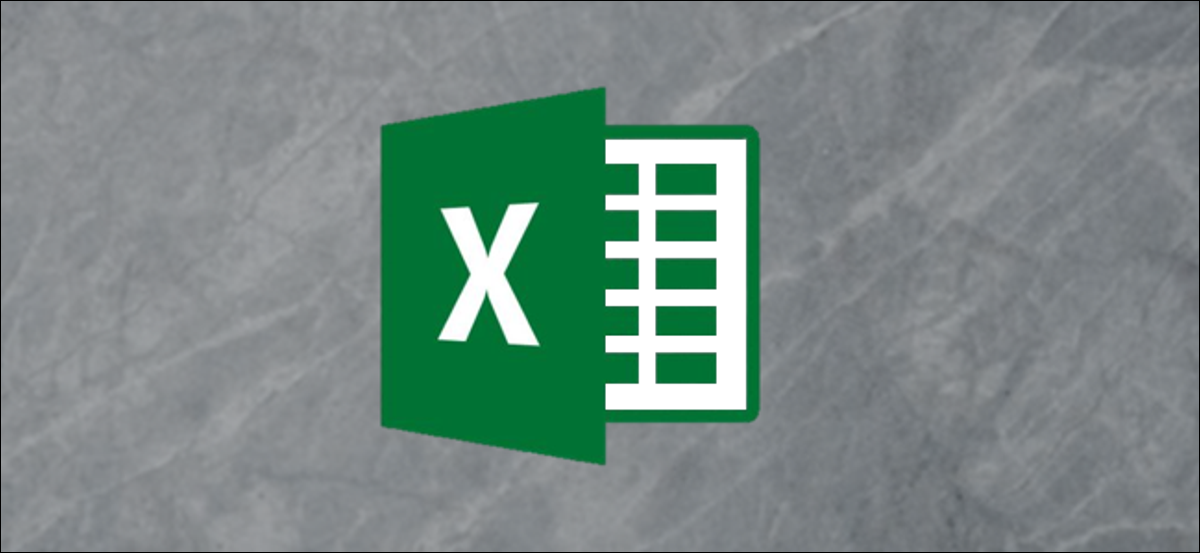
Os dados de contato armazenados em uma planilha do Excel podem ser facilmente exportados e posteriormente importados para o Outlook. Assim que o arquivo Excel for salvo no formato CSV, você pode importá-lo para sua lista de contatos do Outlook.
Salve seus contatos como um arquivo CSV
A lista de contatos abaixo é armazenada em uma planilha Excel. Certifique-se de que sua planilha do Excel esteja identificada de forma semelhante.
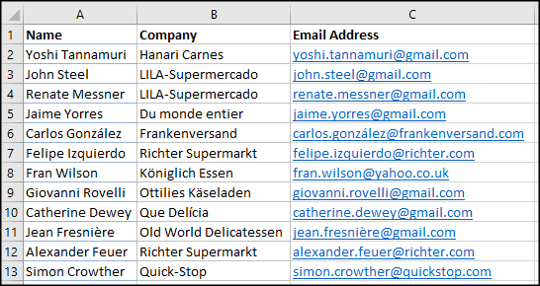
Para exportar o documento como CSV, primeiro clique em “Arquivo” O Google inclui um. A seguir, selecione Salvar como> Navegar.
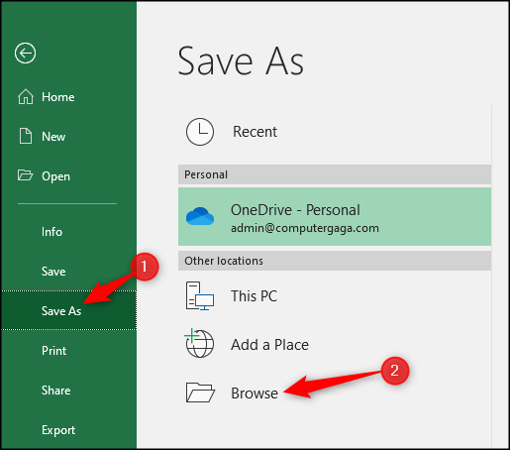
Especifique la ubicación del archivo guardado en su computadora y posteriormente seleccione “CSV (delimitado por vírgulas)” en el listado Guardar como tipo. Clique no botão “Guarda”.
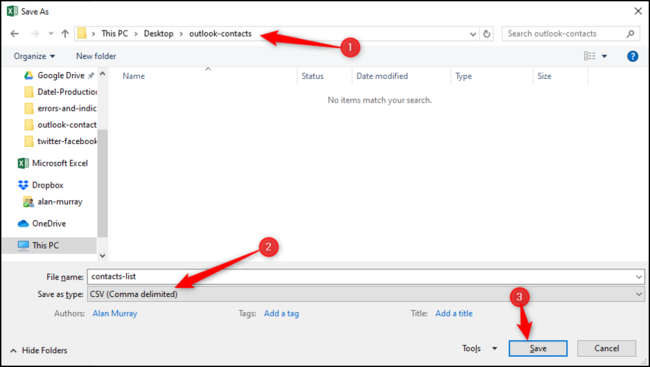
Feche a pasta de trabalho do Excel. Os contatos estão prontos para serem importados para o Outlook.
Importar contatos do arquivo CSV para o Outlook
Abra Outlook y posteriormente haga clic en “Arquivo” O Google inclui um. Desde ali, selecione Abrir e Exportar> Importar / Exportar.
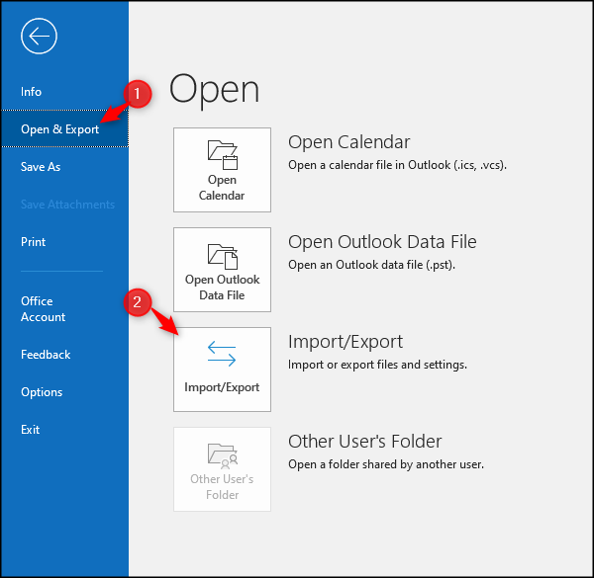
Por favor selecione “Importar desde otro programa o archivo” e depois clique no botão “Próximo”.
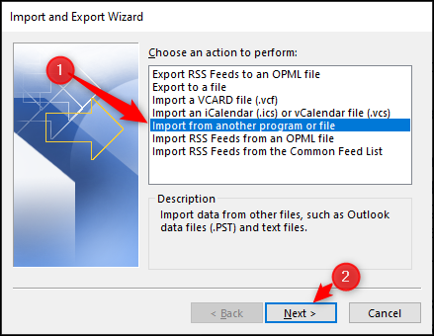
Destaque a opção “Valores Separados Por Virgula” e depois clique no botão “Próximo”.
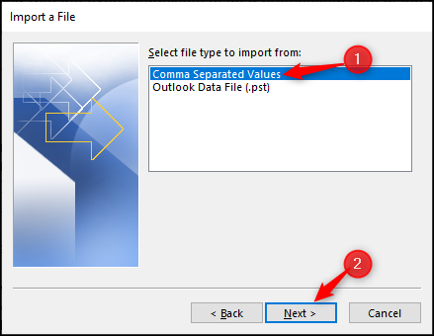
Selecione o botão “Examinar” para hallar el archivo CSV que desea importar.
Elija una opción acerca de cómo le gustaría que Outlook maneje los datos de contacto duplicados y haga clic en el botón “Próximo”.
Neste exemplo, se selecciona “Reemplazar duplicados con ítems importados”. Isso irá atualizar os contatos existentes no Outlook com os detalhes de contato mais recentes.
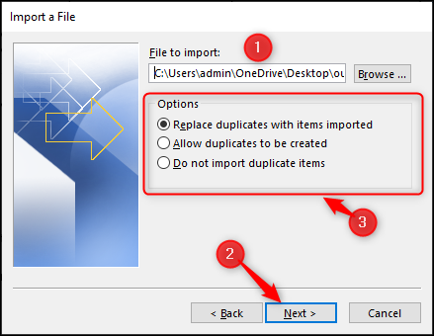
Seleccione la carpeta de destino para los contactos importados y posteriormente haga clic en el botón “Próximo”. A pasta de destino provavelmente será a pasta de contatos, mas pode ser uma pasta diferente que pode armazenar detalhes de contato.
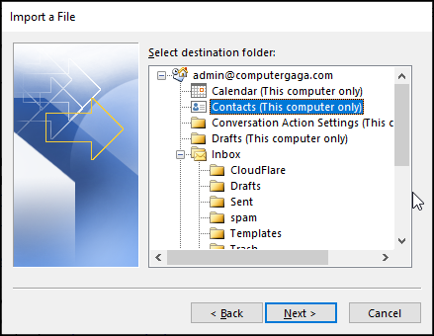
Certifique-se de que a ação para importar sua lista de contatos para o Outlook esteja selecionada.
Clique no botão “Adjudicar campos personalizados”. Isso nos permitirá combinar corretamente os títulos das colunas da planilha do Excel com os campos correspondentes no Outlook.
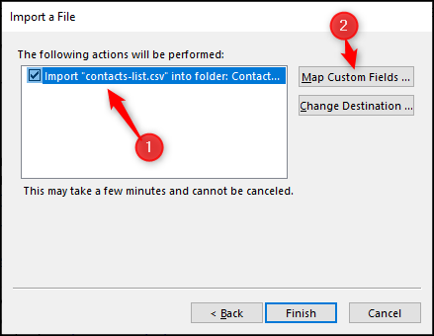
Na janela Mapa de Campo Personalizado, los campos del archivo CSV aparecen en el panel “A partir de” à esquerda. No painel “Para” de la derecha, Os campos da pasta Contatos são exibidos no Outlook.
Todos los campos que ya se han emparejado correctamente se enumeran en la columna “Asignado desde” à direita.
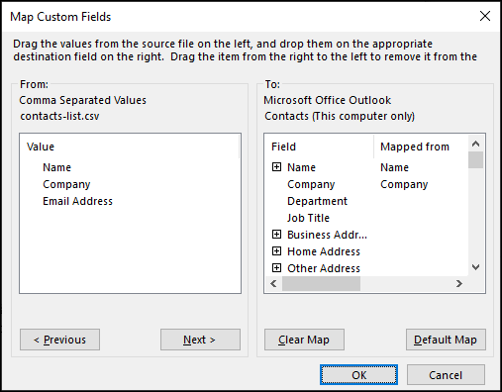
O campo do endereço de e-mail não corresponde. Para consertar este problema, clique e arraste o campo Endereço de e-mail da esquerda para a direita. Ao fazer isso, o campo será mapeado. Clique no botão “Aceitar” para continuar.
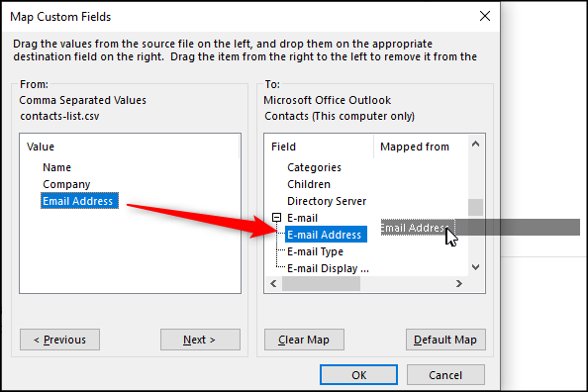
Pode aparecer uma janela para mostrar o progresso da importação.
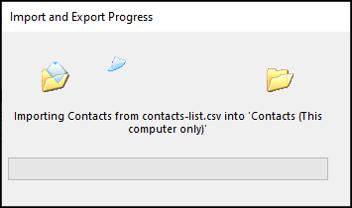
Os contatos agora devem ter sido importados com sucesso para o Outlook.