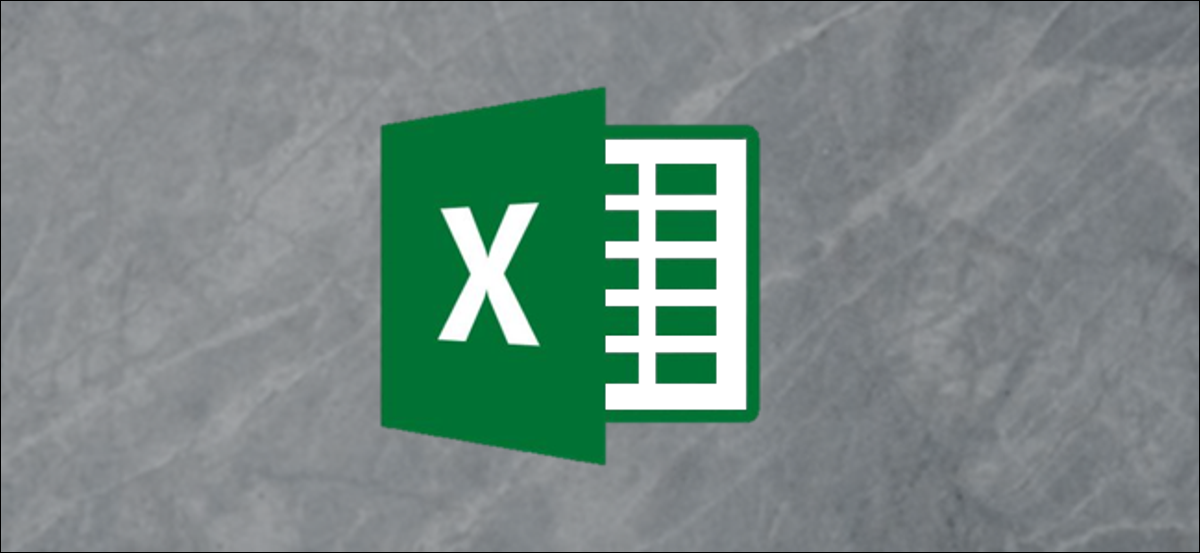
Às vezes, Suas fórmulas do Excel podem produzir erros que você não precisa corrigir. Apesar disto, Esses erros podem parecer confusos e, o que é mais importante, impedir que outras fórmulas ou funções do Excel funcionem corretamente. Por sorte, existem alternativas para ocultar esses valores de erro.
Esconder erros com a função IFERROR
A maneira mais fácil de ocultar valores de erro em sua planilha é com a função IFERROR.. Com a função IFERROR, você pode substituir o erro mostrado por outro valor, ou mesmo uma fórmula alternativa.
Neste exemplo, uma função VLOOKUP retornou o valor de erro # N / UMA.
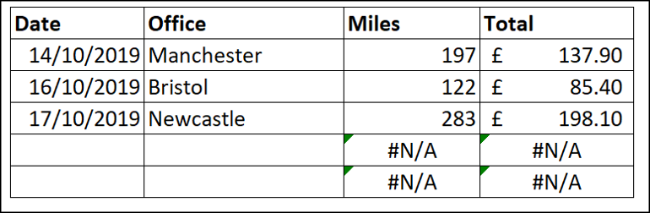
Este erro ocorre porque não há escritório para procurar. Uma razão lógica, mas este erro está causando problemas com o cálculo total.
A função IFERROR pode lidar com qualquer valor de erro, incluindo #REF !, #VALOR !, # DIV / 0 !, e mais. Você precisa do valor para verificar se há um erro e qual ação tomar em vez do erro se encontrado.
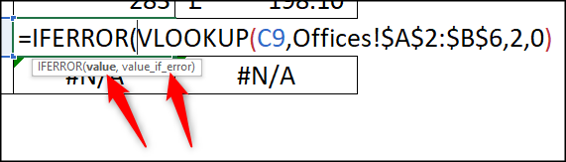
Neste exemplo, la función BUSCARV es el valor a verificar y se muestra “0” en lugar del error.
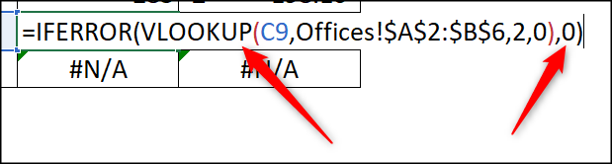
O uso de “0” en lugar del valor de error asegura que los otros cálculos y potencialmente otras características, como gráficos, trabalhe corretamente.
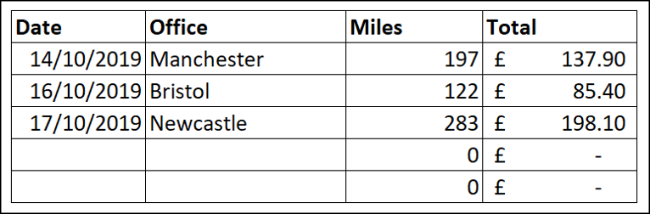
Verificação de erros em segundo plano
Se o Excel suspeitar de um erro em sua fórmula, um pequeno triângulo verde aparece no canto superior esquerdo da célula.
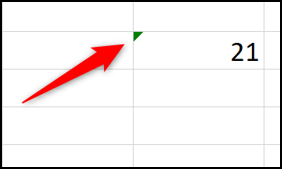
Observe que este indicador não significa que definitivamente haja um erro, mas o Excel está consultando a fórmula que você está usando.
O Excel executa automaticamente uma série de verificações de antecedentes. Se sua fórmula falhar em uma dessas verificações, indicador verde aparece.
Quando você clica no celular, um ícone aparece avisando sobre um possível erro em sua fórmula.
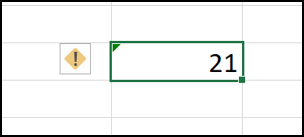
Clique no ícone para ver as diferentes opções para lidar com o suposto erro.
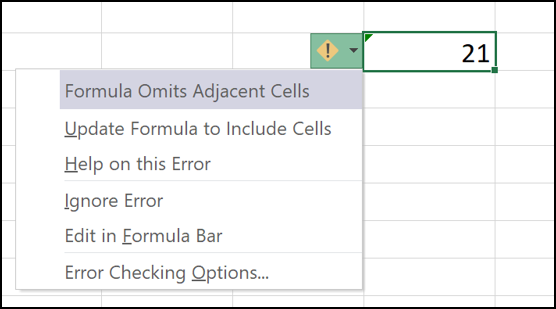
Neste exemplo, o indicador apareceu porque a fórmula pulou células adjacentes. A lista oferece opções para incluir células ignoradas, ignore o erro, encontre mais informações e também altere as alternativas de verificação de erros.
Para limpar o indicador, debe corregir el error haciendo clic en “Actualizar fórmula para incluir celdas” o ignorarlo si la fórmula es correcta.
Desative a verificação de erros do Excel
Se você não quiser que o Excel o avise sobre esses possíveis erros, você pode desativá-los.
Clique em Arquivo> Opções. A seguir, na palavra fita “Fórmulas”. Desmarque a caixa “Ativar verificação de erros em segundo plano” para deshabilitar todas las verificaciones de errores de fondo.
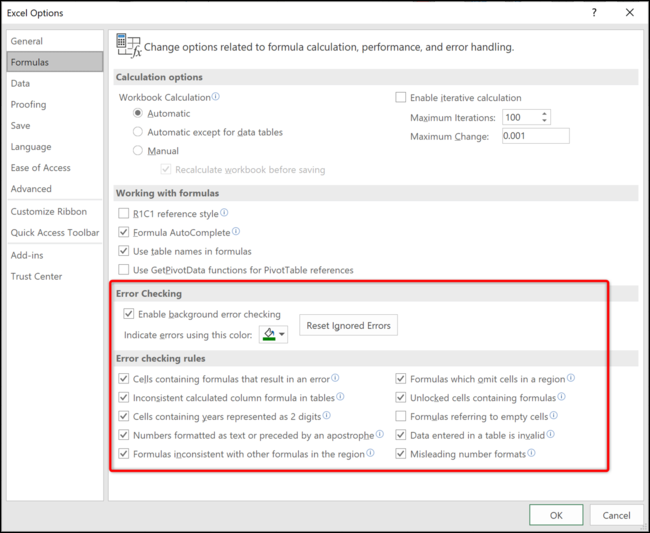
alternativamente, puede deshabilitar verificaciones de errores específicas desde la sección “Reglas de verificación de errores” na parte inferior da janela.
Por padrão, todas las comprobaciones de errores están habilitadas excepto “Fórmulas que hacen referencia a celdas vacías”.
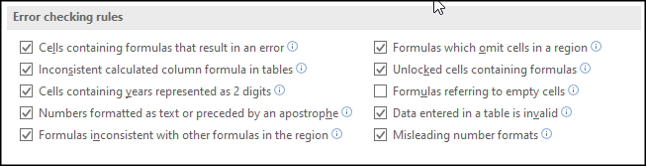
Mais informações sobre cada regra podem ser acessadas passando o mouse sobre o ícone de informações.
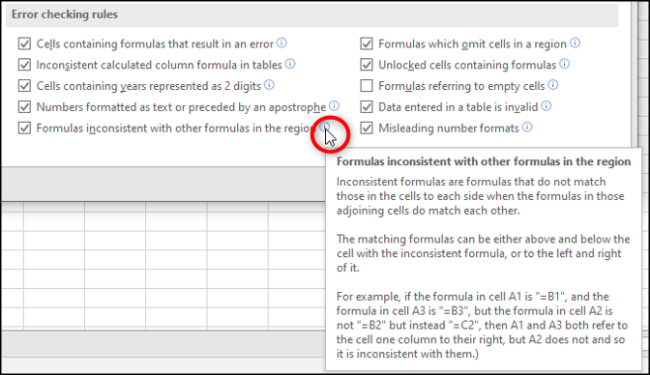
Marque e desmarque as caixas para especificar quais regras você deseja que o Excel use com a verificação de erro em segundo plano.
Quando os erros da fórmula não precisam ser corrigidos, seus valores de erro devem ser ocultados ou substituídos por um valor mais útil.
O Excel também executa uma verificação de erro em segundo plano e analisa os erros que pensa que você cometeu com suas fórmulas. Istoéútil mas específico ou todas as regras de verificação de erros podem ser desactivadas se interferirem muito.






