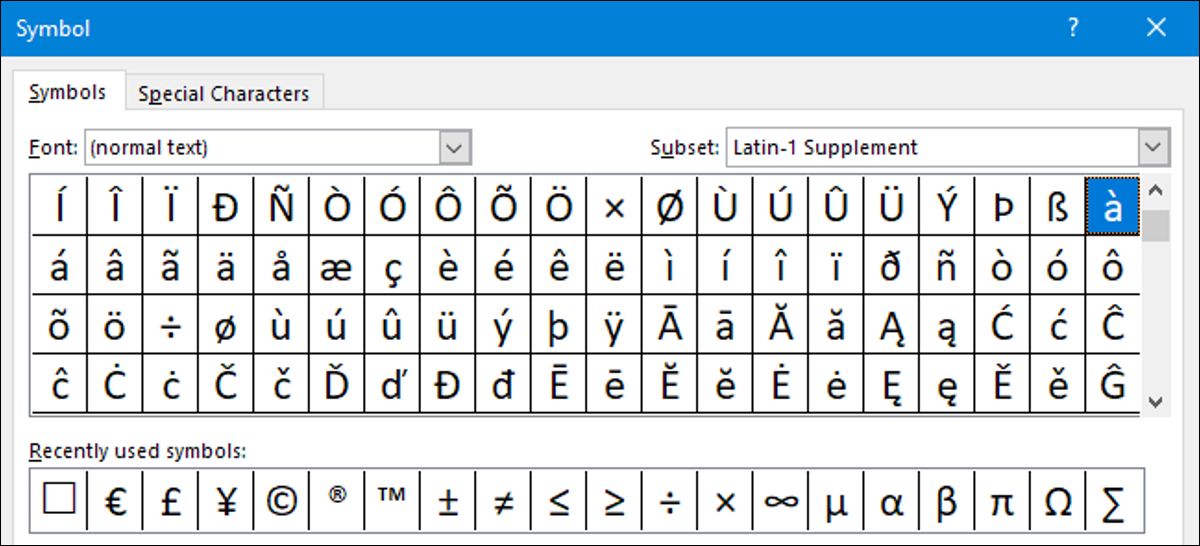
Se você não tem um teclado especializado, você terá que trabalhar um pouco mais para escrever letras acentuadas no Microsoft Word. Aqui estão algumas alternativas para fazer isso.
Se você escreve regularmente em um idioma diferente do inglês, Eu provavelmente já resolvi tudo isso. Talvez até use um teclado especializado que facilite a escrita de letras com acentos.. Mas se você está escrevendo principalmente em inglês, ainda há momentos em que você pode precisar escrever uma carta com acento. Depois de tudo, Inglês usa muitas palavras tiradas de outras línguas, como deja vu, Pimenta jalapeno, doppelgänger y resumo, como um exemplo. E mesmo quando geralmente escrevemos essas palavras sem acentos em inglês, às vezes é bom ter uma abordagem mais formal. Nos casos em que isso acontece, O Microsoft Word oferece algumas maneiras fáceis de fazer isso acontecer.
Insira letras acentuadas com a função Inserir do Word
Se você só precisa inserir caracteres acentuados ocasionalmente, é bastante simples abrir a janela do Word Symbol e procurar a letra que você precisa.
Mudar para guia “Inserir” e depois clique no botão “Símbolo”.
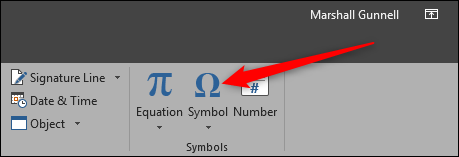
O menu suspenso mostra os símbolos usados mais recentemente. Se o símbolo que você está procurando está lá, apenas clique nele. Sim, não é assim, clique no comando “Mais símbolos”.
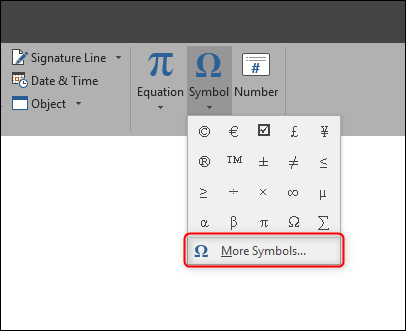
A janela do símbolo que se abre exibe um grande número de caracteres para seleção, 3.633 para ser exato. Apesar disto, O Word ajuda, permitindo que você filtre por fonte e subconjunto.
Use o menu suspenso “Fonte” para selecionar a fonte que você está usando (ou você pode escolher o bilhete “Texto normal”). Menu suspenso “Subconjunto” permite que você pule para subconjuntos particulares de caracteres. Na realidade, se você rolar pelos caracteres disponíveis, você pode ver como o valor do subconjunto muda. Por agora, Apesar disto, vá em frente e escolher “Suplemento Latino-1” no menu suspenso “Subconjunto”. É aí que você provavelmente encontrará a letra acentuada que está procurando..
Clique no personagem que você está procurando e, em seguida, clique no “Inserir” para inseri-lo em seu documento. Tenha em mente, enquanto aqui, que existem todos os tipos de símbolos úteis nesta janela. Só na foto abaixo, você pode ver os símbolos de direitos autorais (©) e marca registrada (®).
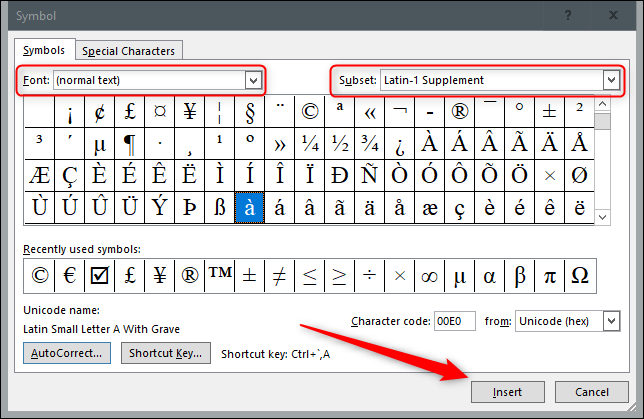
Bem simples, verdade? Mas, E se você precisar inserir alguns símbolos com bastante frequência e não quiser abrir e procurar por essa janela de símbolo todas as vezes? Nós vamos, nós temos alguns truques para mostrar a você.
Insira letras acentuadas com atalhos de teclado
O Word tem muitos atalhos de teclado excelentes, e atalhos para caracteres acentuados não são exceção. Você pode ter notado anteriormente na tela “Mais símbolos” essa palavra realmente diz o que a chave de atalho é para esse personagem.
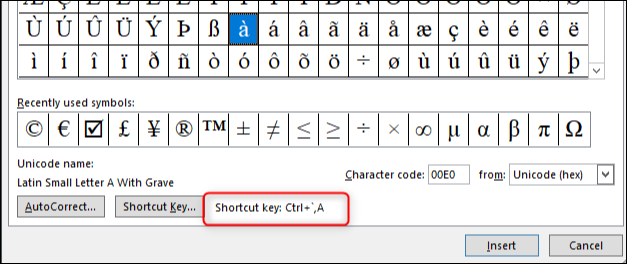
E a melhor parte é que esses atalhos seguem uma espécie de fórmula, então você não precisa necessariamente memorizá-los todos. Você usará a tecla Ctrl ou Shift em conjunto com a tecla de acento do seu teclado, seguido por um toque rápido da letra.
Como um exemplo, para obter o caractere á, você pressionaria Ctrl + ‘(apóstrofo), você liberaria essas teclas e, em seguida, pressionaria rapidamente a tecla A. Observe que se você quiser Á em vez de á, você terá que habilitar o caps lock antes de usando a tecla de atalho, já que usar a tecla Shift mudaria o atalho.
Existem muitos para listar nesta postagem, mas aqui estão alguns teclas de atalho fornecidas pelo suporte do Office para iniciar.
| Símbolo | Código |
| Para, E, eu, ò, você | Ctrl + `(Acento grave), a carta |
| PARA, E, EU, Ò, VOCÊ | |
| uma, é, eu, Oh, você | Ctrl + ‘(Apóstrofo), a carta |
| UMA, É, EU, Oh, VOCÊ | |
| uma, ê, eu, guarda-chuva, e | Ctrl + Mudança + ^ (Caret), a carta |
| UMA, Ê, EU, GUARDA-CHUVA, VOCÊ | |
| uma, ñ, õ | Ctrl + Mudança + ~ (Til), a carta |
| UMA, Ñ, Õ | |
| uma, e, eu, ö, você | Ctrl + Mudança +: (Cólon), a carta |
| UMA, E, EU, Ö, VOCÊ |
Insira caracteres acentuados com códigos ASCII
E de que seríamos se não mostrássemos a maneira mais geek de todas? Se você estiver usando muitos caracteres acentuados, especialmente os mesmos personagens repetidamente, pode valer a pena gastar seu tempo aprendendo alguns códigos ASCII.
O Código Padrão Americano para Troca de Informações (ASCII), é um sistema de codificação que fornece uma maneira de representar certos caracteres usando o respectivo código. Não vamos revisar o lista completa de códigos ASCII, já que existem centenas de personagens e é impossível aprender todos eles. Em seu lugar, iremos repassar o básico e fornecer alguns códigos de acesso para lidar rapidamente com aquelas palavras estrangeiras com sinais diacríticos.
Para usar este truque, você precisará de um teclado numérico (seja como parte de seu teclado principal ou como um complemento). Além disso, você precisará certificar-se de que ativou o NumLock pressionando a tecla NumLock no canto superior esquerdo do teclado numérico. A maioria dos teclados tem uma luz indicadora para avisar quando o NumLock está habilitado.
Para inserir um código ASCII, tudo que você precisa fazer é manter pressionada a tecla Alt enquanto digita um código numérico em seu teclado numérico. Como um exemplo, o código para uma letra minúscula “uma” com sotaque grave é 133. Por isso, você deve manter pressionada a tecla Alt, escrever 133 e, em seguida, solte a tecla Alt. Assim que você fizer, personagem irá aparecer, aqui está!
Evidentemente, seria difícil lembrar uma tonelada de códigos ASCII para diferentes letras acentuadas, mas se você usa algum regularmente, realmente simplifica todo o procedimento. Aqui estão alguns para você começar:
| Código | Símbolo | Descrição |
| 129 | você | letra u com tremas |
| 130 | mim | letra e com um sotaque acentuado |
| 131 | uma | letra a com acento circunflexo |
| 132 | uma | letra a com tremas |
| 133 | uma | letra a com sotaque grave |
| 134 | uma | letra a com um anel |
| 136 | mim | letra e com acento circunflexo |
| 137 | mim | letra e com diérese |
| 138 | mim | letra e com sotaque grave |
| 139 | eu | letra i com tremas |
| 140 | eu | letra i com acento circunflexo |
| 141 | eu | letra i com sotaque grave |
| 142 | UMA | letra A com tremas |
| 143 | UMA | letra A com anel |
| 144 | MIM | letra E com sotaque agudo |
| 147 | guarda-chuva | letra o com acento circunflexo |
| 148 | ö | letra o com tremas |
| 149 | ò | letra o com sotaque grave |
| 150 | e | letra u com acento circunflexo |
| 151 | você | letra u com sotaque grave |
| 152 | ÿ | letra y com trema |
| 153 | Ö | letra O com tremas |
| 154 | VOCÊ | letra U com tremas |
| 160 | uma | letra a com acento agudo |
| 161 | eu | letra i com acento agudo |
| 162 | Oh | letra o com acento agudo |
| 163 | você | letra u com sotaque agudo |
| 164 | Norte | letra n com til |
Correção automática de caracteres do teclado para caracteres especiais
Além disso, você pode usar o recurso AutoCorreção do Word para inserir automaticamente caracteres acentuados ao digitar certas combinações de letras.. E, mesmo que pareça que seria o método mais simples, é peculiar e, na prática, não é tão útil quanto pode parecer.
De volta à janela de símbolos, selecione o caractere para o qual deseja definir uma função de autocorreção. Clique no botão “Auto correção” Abra outros documentos.

No quadro “Substituir”, digite os caracteres que deseja acionar a correção automática. Quando acabar, Clique no botão “Adicionar” e, em seguida, no botão “Aceitar”.
Para este caso, Estamos dizendo à Word que quando escrevemos a letra "a" seguida do acento grave (`) e depois um espaço, O Word deve substituí-lo automaticamente por um "a" com acento grave no topo.
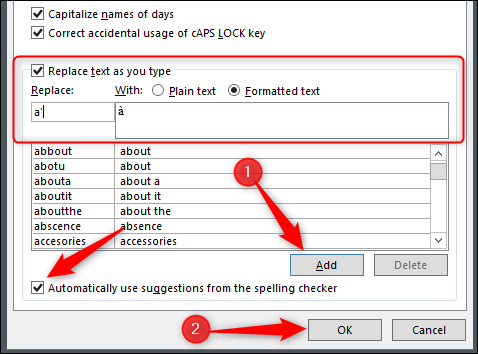
E agora, por aquela extravagância que te prometemos.
Quando você escreve uma palavra, você deve primeiro digitar o caractere acentuado. Em outras palavras, se você quiser escrever “Voila”, você deve primeiro escrever um + 'e, em seguida, voltar e escrever o “Viola da gamba” atrás dele. Caso contrário, vai acabar com Viola ', porque o Word não dispara a correção automática quando as letras de gatilho são parte de uma palavra maior. E, como você pode imaginar, isso torna muito irritante ter vários caracteres acentuados em uma única palavra.
E verdadeiramente, você ainda está digitando quase tanto quanto faria com os atalhos de teclado integrados que o Word oferece.
setTimeout(função(){
!função(f,b,e,v,n,t,s)
{E se(f.fbq)Retorna;n = f.fbq = função(){n.callMethod?
n.callMethod.apply(n,argumentos):n.queue.push(argumentos)};
E se(!f._fbq)f._fbq = n;n.push = n;n.loaded =!0;n.version = ’2.0′;
n.queue =[];t = b.createElement(e);t.async =!0;
t.src = v;s = b.getElementsByTagName(e)[0];
s.parentNode.insertBefore(t,s) } (window, documento,'roteiro',
‘Https://connect.facebook.net/en_US/fbevents.js ’);
fbq('iniciar', ‘335401813750447’);
fbq('acompanhar', ‘PageView’);
},3000);






