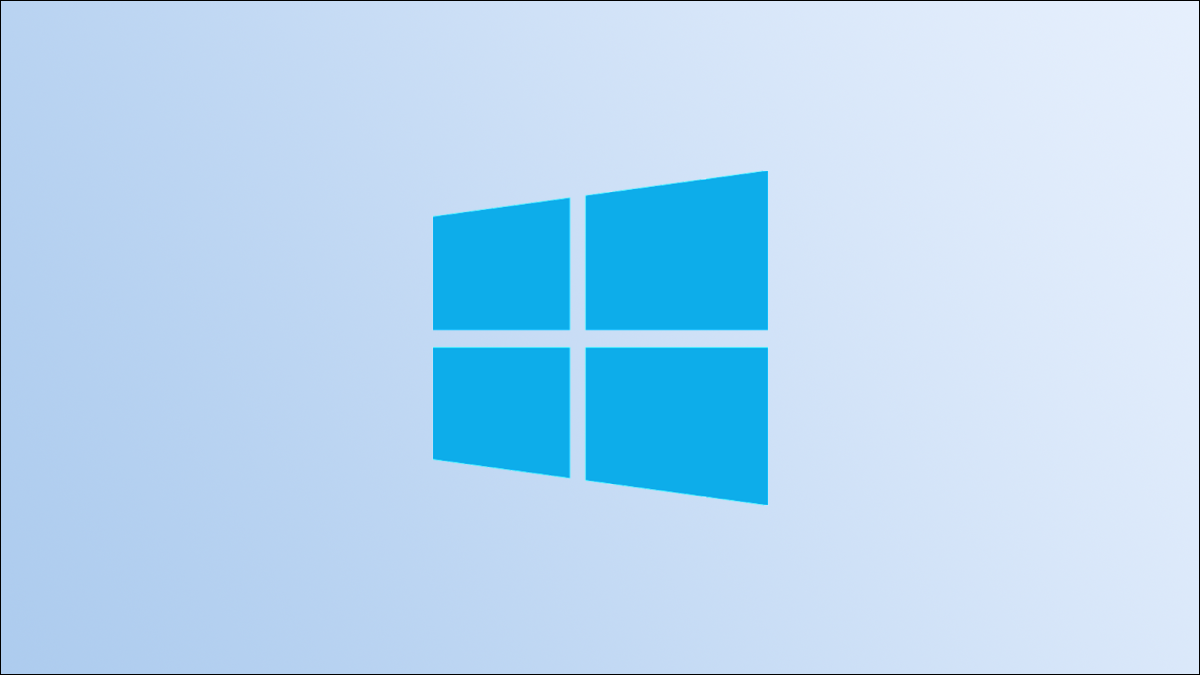
To convert PDF pages to JPG on Windows 10, To convert PDF pages to JPG on Windows. To convert PDF pages to JPG on Windows.
To convert PDF pages to JPG on Windows
To convert PDF pages to JPG on Windows. To convert PDF pages to JPG on Windows.
To start, first, To convert PDF pages to JPG on Windows. Then, spear To convert PDF pages to JPG on Windows Web page.
In the Web page, in the middle, click the option “To convert PDF pages to JPG on Windows”.
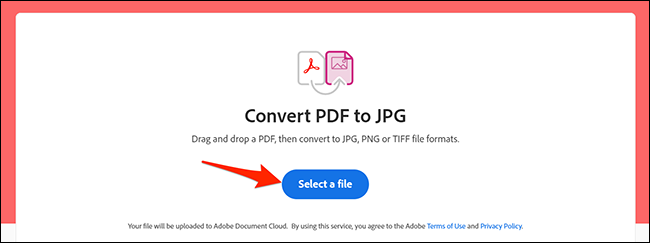
To convert PDF pages to JPG on Windows. Here, navigate to the folder where your PDF file is located. navigate to the folder where your PDF file is located.
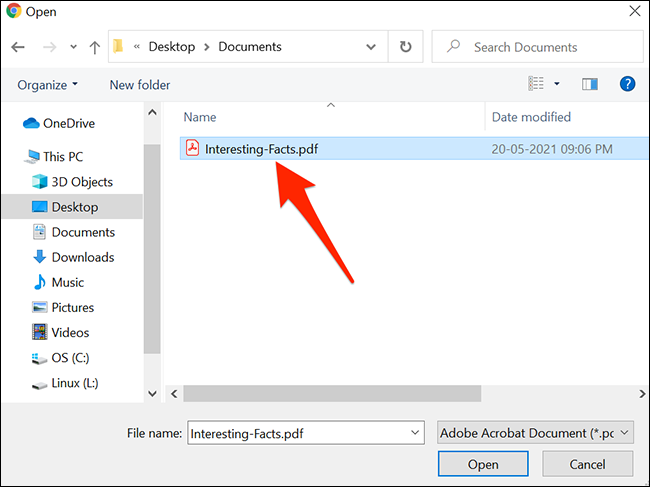
navigate to the folder where your PDF file is located, in the section “navigate to the folder where your PDF file is located”, click drop down menu “navigate to the folder where your PDF file is located” and select “JPG”. After, navigate to the folder where your PDF file is located, click on “navigate to the folder where your PDF file is located”. navigate to the folder where your PDF file is located.
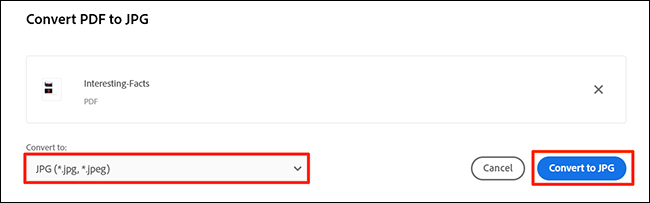
navigate to the folder where your PDF file is located, navigate to the folder where your PDF file is located, navigate to the folder where your PDF file is located “navigate to the folder where your PDF file is located”. In this section, click the option “Descargar” navigate to the folder where your PDF file is located. navigate to the folder where your PDF file is located.
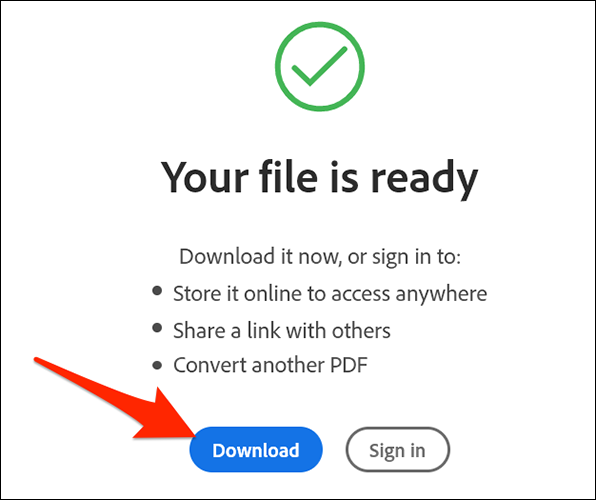
On your pc, open a File Explorer window and navigate to the folder where you saved the ZIP file.
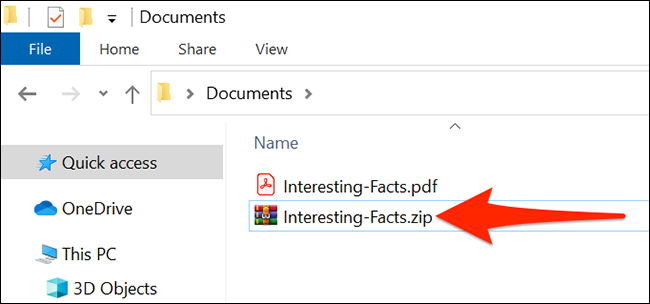
Haga clic con el botón derecho en el archivo ZIP y seleccione Abrir con> Explorador de Windows en el menú.
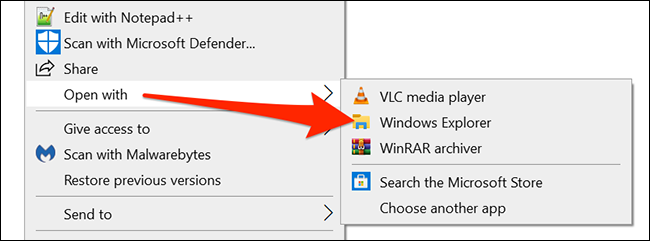
And that's how you automatically convert each page of your PDF into a JPG image!!
RELATED: How to Quickly Resize Multiple Images in Windows 10
Take a screenshot of the PDF file
If you don't want to use the online form for PDF to JPG conversion, a local option is to manually capture a screenshot of each of your PDF pages. Next, you can save these screenshots in JPG format.
you should use this method if your pdf has fewer pages. This is because taking a screenshot of each page is a tedious job.. In the case of large PDF files, the above automatic method is more suitable.
To continue with this manual method, first, open a File Explorer window and search for your PDF file.
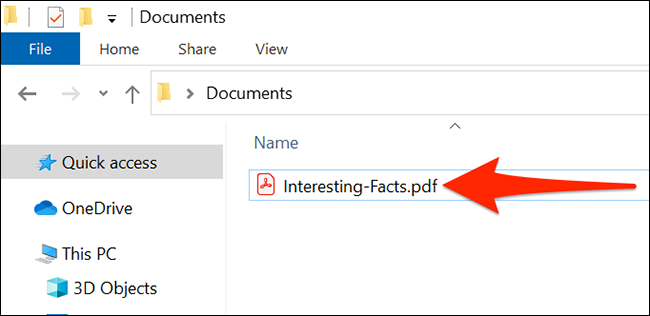
Haga clic con el botón derecho en su archivo PDF y seleccione Abrir con> Microsoft Edge. This will open your PDF in the Edge browser, that has a built-in PDF reader.
Tip: You can use any PDF reader on your PC. The reason we suggest Edge is that this way you don't need to install a third-party PDF reader on your computer..
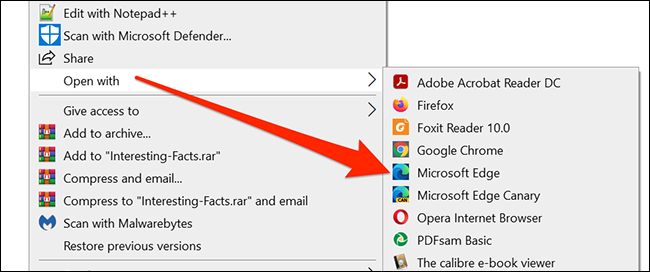
Your Edge window now displays a full page of your PDF file.
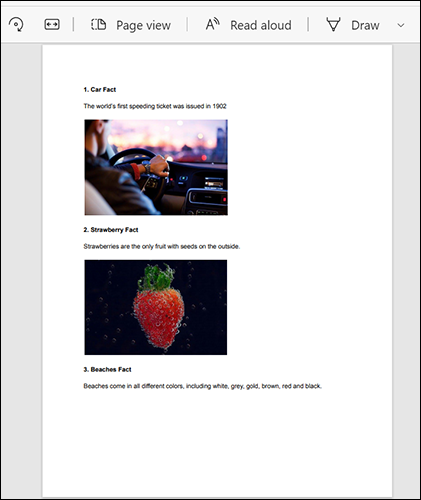
You will now use the Snip tool & Built-in Windows Sketch 10 to take a screenshot of this PDF page. To do this, open the menu “Beginning”, I searched “Snip & Sketch” and click on it in the search results.
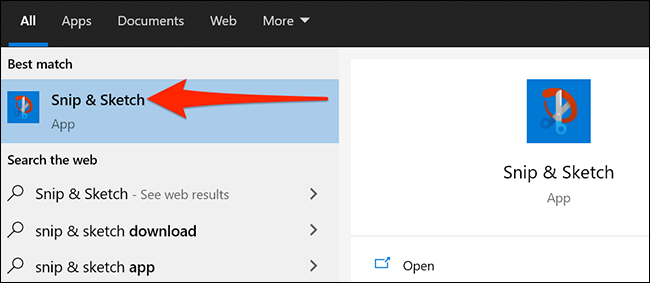
In the Snip window & Sketch that opens, in the top left-hand corner, select “New”.
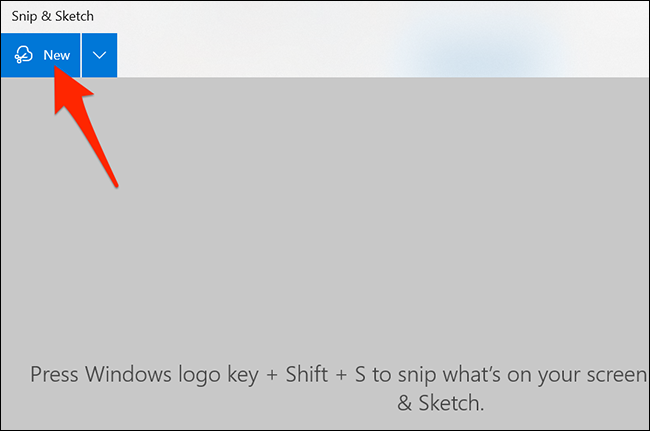
Your computer screen will be shaded, indicating that Snip & Sketch is enabled. Now, from the top of the screen, click the option “Rectangular Snip” (the first icon).
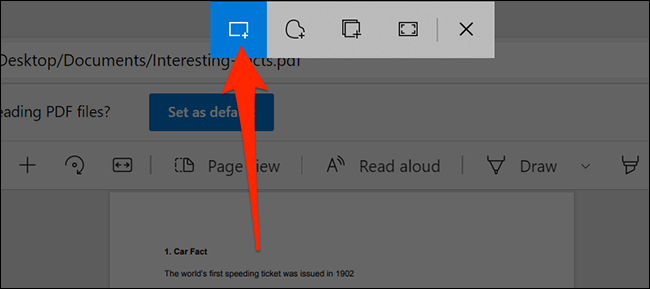
Use your mouse or trackpad to choose the PDF page area on your screen. This is the area from which Snip & Sketch will capture a screenshot.
When the screenshot is captured, you will see it in the Snip window & Sketch. If this screenshot looks good to you, save it by clicking on the “Save as” on the toolbar at the top of the Crop and Sketch window.
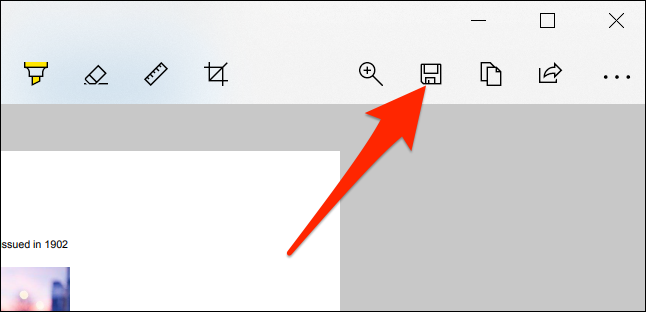
A window will open “Save as”. Here, will save the JPG version of the first page of your PDF file. In this window, select the folder to save your file. Click on the field “Filename” and type a name for your file. Click on the drop-down menu “Save as type” and select “JPG”. After, at the bottom of this window, click on “Keep” to save your JPG file.
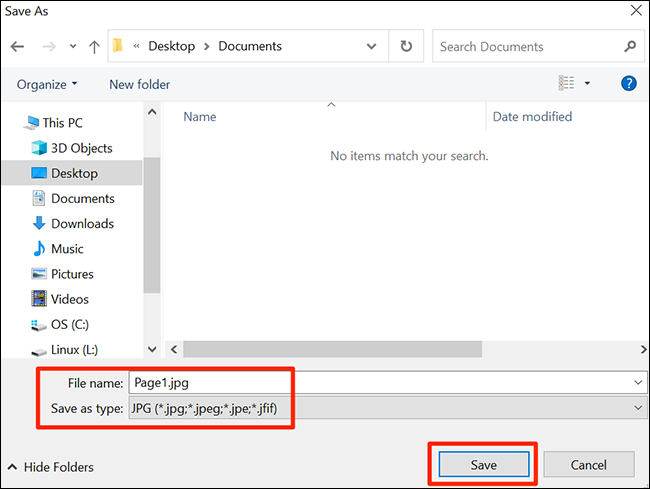
And this is how to manually convert PDF to JPG. Your resulting JPG file is now enabled in your specified folder.
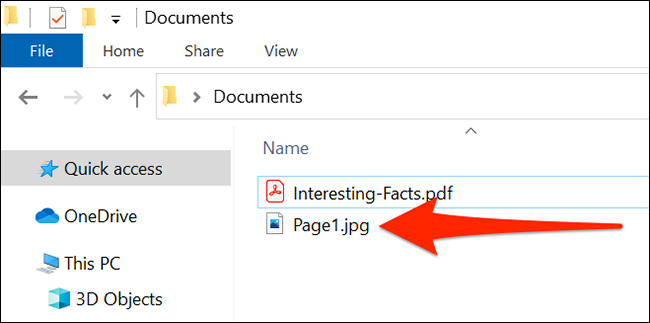
repeat this procedure for each page of your pdf file to obtain a jpg version. Happy JPG!
Are you looking to perform a reverse conversion of this, converting JPG to PDF? Check out our guide on how to do exactly that.
RELATED: How to convert a JPG to PDF on Windows 10






