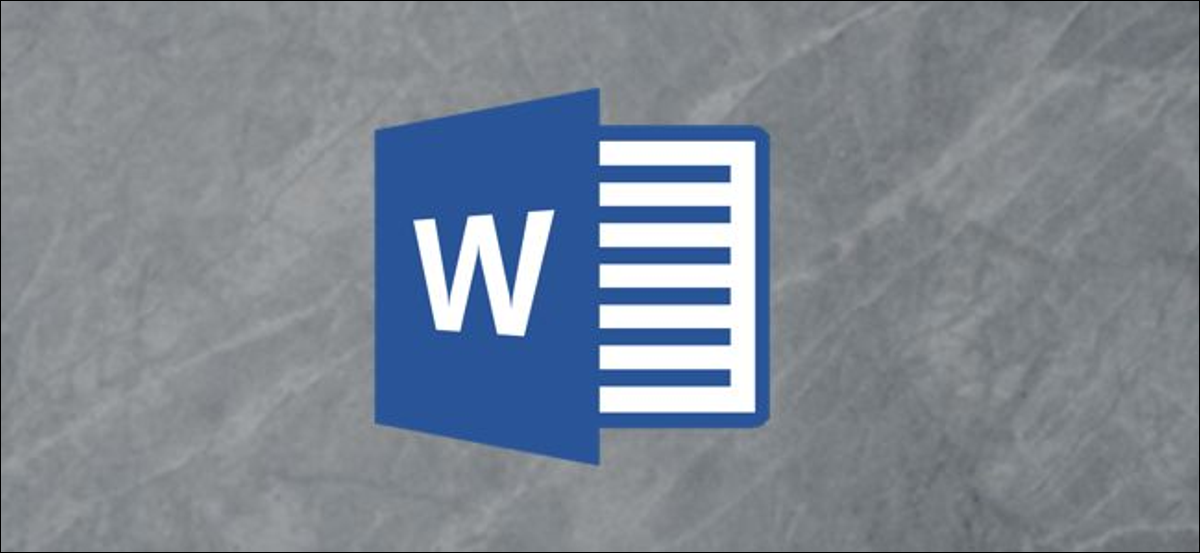
Une valeur séparée par des virgules (CSV) contient des données séparées par des virgules (et parfois d'autres personnages) et est généralement utilisé pour échanger des données d'une application à une autre. Si vous avez une liste de données dans un document Word, le convertir en fichier CSV peut vous aider à l'inclure dans d'autres applications.
Supposons que vous ayez organisé tous vos contacts de messagerie dans un fichier Word et que vous vouliez laisser un candidatures en ligne nettoie-le pour toi. Vous aurez probablement besoin d'un fichier CSV pour y parvenir. En fait, plusieurs de ces applications que vous trouverez en ligne peuvent uniquement prendre en charge les fichiers CSV car le fichier fonctionne sur les plates-formes Mac, Windows et Linux. Assez efficace.
Allez-y et ouvrez le fichier Word qui contient les données à importer. Dans cet exemple, nous allons afficher une très petite liste de diffusion.
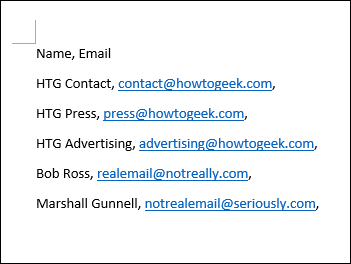
Comme tu peux le voir, toutes nos données sont séparées par des virgules et sont sur des lignes séparées, similaire à la structure des lignes / colonne que vous trouverez dans Excel. La structure d'un fichier CSV peut devenir un peu compliquée, mais c'est un exemple très basique.
Une fois que vous êtes prêt, cliquez sur l'onglet “Déposer” situé en haut à gauche de la fenêtre.
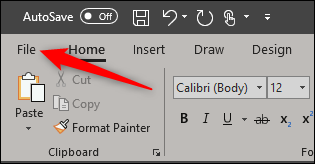
Sur le panneau latéral gauche, sélectionner “Garder comme”.
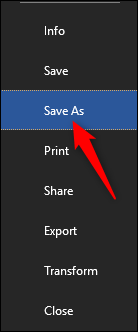
Sélectionner le type de fichier “Texte brut” dans la liste des options. Cela enregistrera votre fichier en tant que fichier TXT. Cliquez sur Enregistrer.”
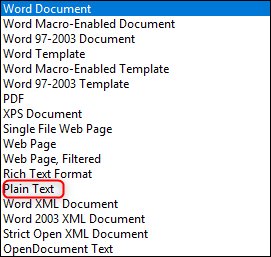
Une fois que j'ai enregistré, vous recevrez un message d'avertissement indiquant que l'enregistrement en tant que fichier texte entraînera la perte du formatage, les images et objets de votre archive. Avec un simple fichier comme celui-ci, nous n'avons rien à craindre. Laissez tout tel quel et cliquez sur “Accepter”.
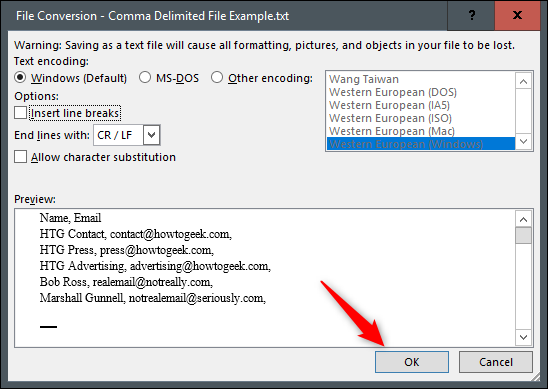
Maintenant, ouvrons Microsoft Excel. Lorsque vous ouvrez Excel, sélectionner “Ouvrir” dans le panneau de gauche.
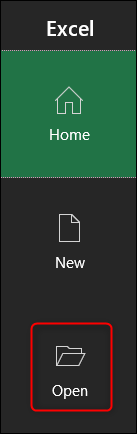
Trouvez le fichier récent que nous enregistrons en tant que fichier TXT. Notez que vous devrez peut-être sélectionner “Fichier texte” dans le menu déroulant des types d’options de fichier lors de la navigation ou, au contraire, le fichier n'apparaitra pas. Par défaut, Excel n'affichera que les fichiers Excel.
Une fois que vous avez sélectionné le fichier et cliquez sur “Ouvrir”, La fenêtre Assistant d'importation de texte apparaîtra. Ici, assurez-vous que l'option “Délimité” est sélectionné. Vous pouvez également choisir la ligne où commencent vos données. Nous garderons les nôtres au premier rang. Quand tu es prêt, cliquez sur “Prochain”.
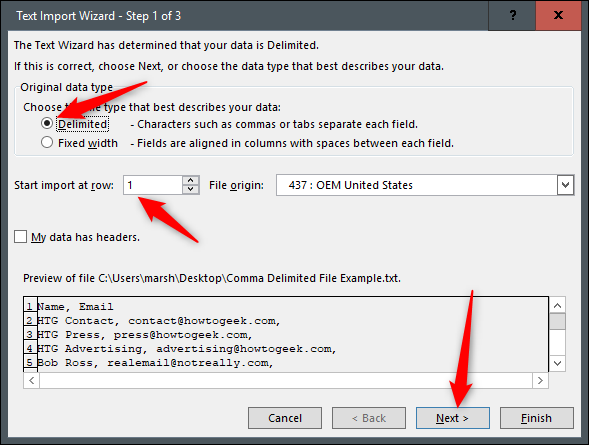
Dans la fenêtre suivante, assurez-vous de sélectionner “Coma” dans la section Délimiteurs. Vous remarquerez un changement dans la fenêtre d'aperçu. Quand tu es prêt, cliquez sur “Prochain”.
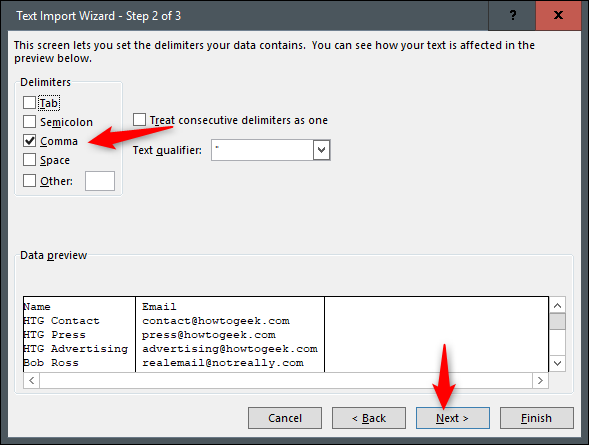
Dans la dernière fenêtre, vous devrez spécifier le format de données de la colonne. Nous laisserons le nôtre en “Général”, mais selon le type de données que vous importez, vous pouvez choisir une autre option. Quand tu es prêt, cliquez sur “Finaliser”.
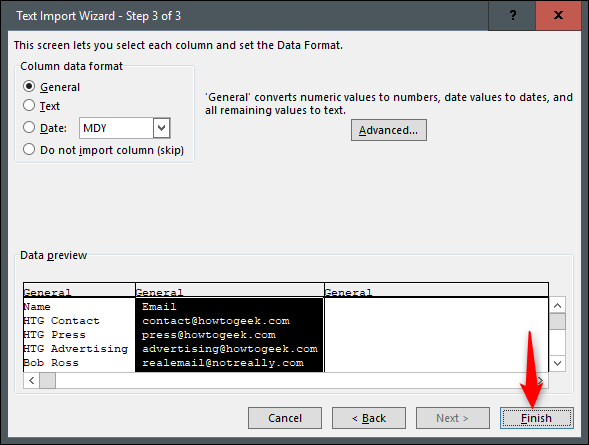
Nos données devraient maintenant être importées correctement et organisées proprement dans Excel !!
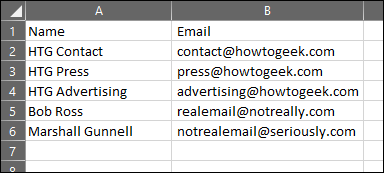
Il ne reste plus qu'à enregistrer le fichier au format CSV. Allez dans l'onglet “Déposer”.
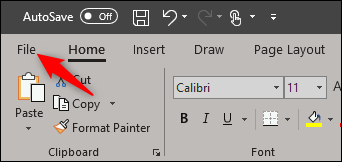
Veuillez sélectionner “Garder comme” dans le panneau de gauche.
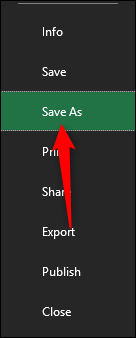
Dans la zone de type de fichier, vous avez probablement remarqué qu'il existe trois types différents de fichiers CSV. Ils sont les suivants:
- CSV UTF-8
- CSV (Macintosh)
- CSV (MS-DOS)
Il y a très peu de différence entre la première et la troisième option. Vous voudrez sélectionner la deuxième option si vous êtes un utilisateur Mac. Dans cet exemple, cependant, nous sélectionnerons l’option “CSV (MS-DOS)”.
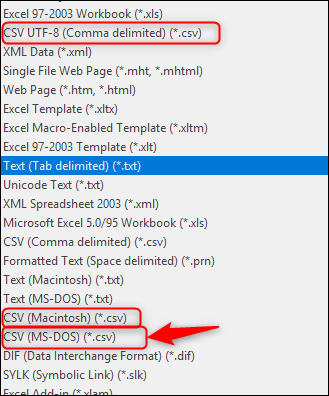
Maintenant, il ne reste plus qu’à cliquer sur “sauvegarder”. Vous avez maintenant converti avec succès votre fichier Word en fichier CSV.
setTimeout(fonction(){
!fonction(F,b,e,v,m,t,s)
{si(f.fbq)revenir;n=f.fbq=fonction(){n.callMethod?
n.callMethod.apply(m,arguments):n.queue.push(arguments)};
si(!f._fbq)f._fbq=n;n.push=n;n.chargé=!0;n.version=’2.0′;
n.queue=[];t=b.createElement(e);t.async=!0;
t.src=v;s=b.getElementsByTagName(e)[0];
s.parentNode.insertAvant(t,s) } (window, document,'scénario',
'https://connect.facebook.net/en_US/fbevents.js’);
fbq('init', « 335401813750447 »);
fbq('Piste', « Page View »);
},3000);






