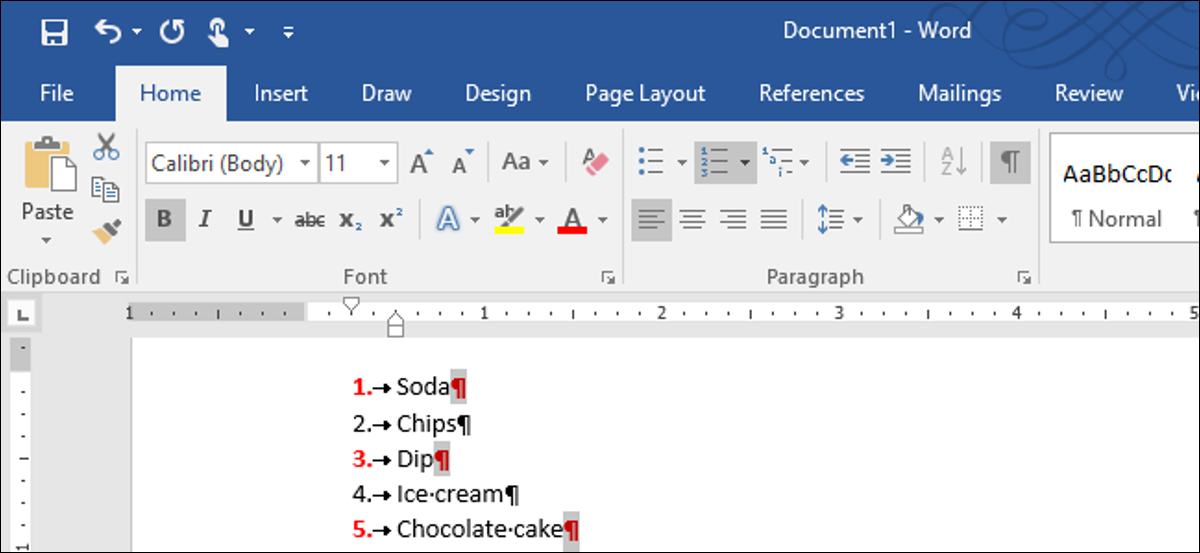
Changer le type de nombres utilisés dans une liste numérotée est facile, mais que faire si vous voulez changer le format uniquement sur les nombres, Disons, mettre les chiffres en gras, mais pas dans le texte? ce n'est pas évident comment faire, Mais cela peut être fait.
EN RELATION: Comment changer le type de nombres utilisés dans une liste numérotée dans Word
Cette astuce fonctionne à la fois sur les listes à puces et numérotées.
Le format d'un nombre dans une liste numérotée est contenu dans la marque de paragraphe à la fin de cet élément. Pour cela, avant de changer le format des nombres dans une liste numérotée, devrait afficher des marques de paragraphe dans votre document. Cliquez sur l'onglet “Début” puis cliquez sur le bouton “Spectacle / Masquer ¶” cliquez sur la flèche vers le bas sur le bouton.

Pour changer le format d'un nombre dans la liste, sélectionnez uniquement la marque de paragraphe à la fin de cet élément.
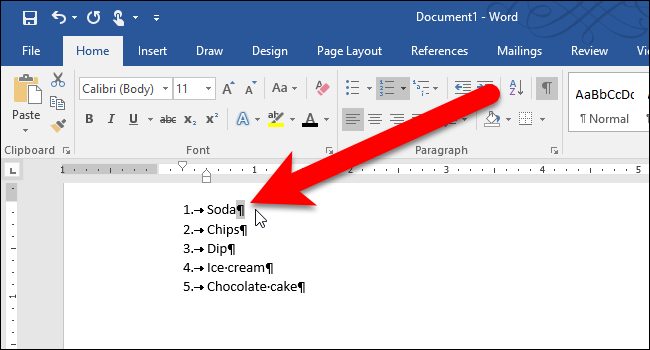
Après, vous pouvez formater cette marque de paragraphe et ce numéro.
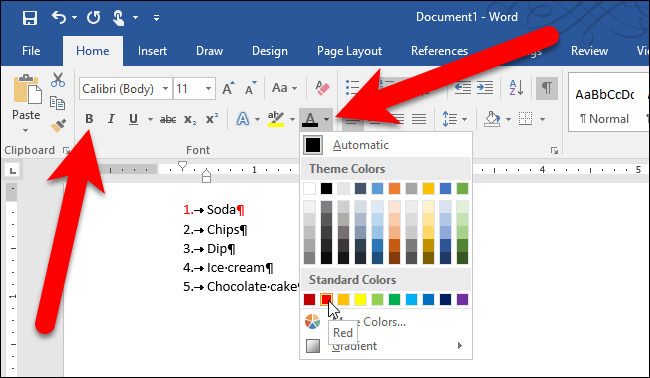
Par exemple, nous avons rendu le numéro du premier élément rouge et gras dans notre exemple.
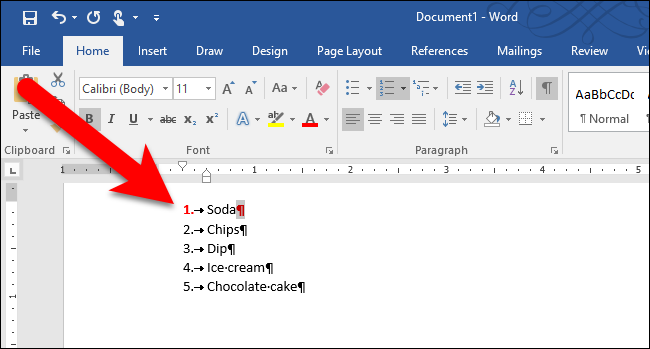
Si vous souhaitez modifier le format de plusieurs nombres, mais pas de tout, maintenez la touche Ctrl enfoncée tout en sélectionnant les marques de paragraphe pour les numéros que vous souhaitez modifier. Après, appliquer le format souhaité.
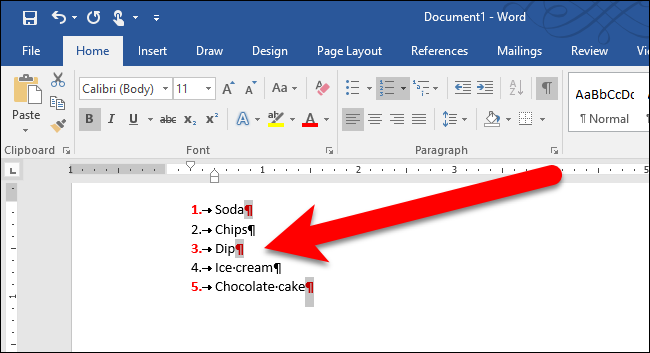
Si vous souhaitez modifier le format de tous les nombres de la liste, placez le curseur directement sur l'un des numéros de la liste et cliquez sur. Tous les numéros de la liste sont sélectionnés. Appliquer le format comme d'habitude.
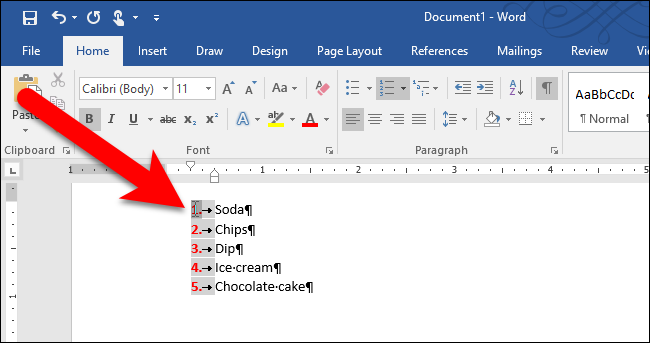
Lorsque vous formatez les éléments de la liste, ce format s'applique également aux nombres. Mais en plus, le format que vous avez appliqué uniquement aux nombres est conservé. Par exemple, si nous sélectionnons les éléments de la liste dans notre exemple et appliquons l'italique, le texte des éléments sera en italique, mais les chiffres seront maintenant rouges, gras et italique. Si vous supprimez la mise en forme appliquée aux éléments de la liste, le format que vous avez appliqué uniquement aux nombres reste.
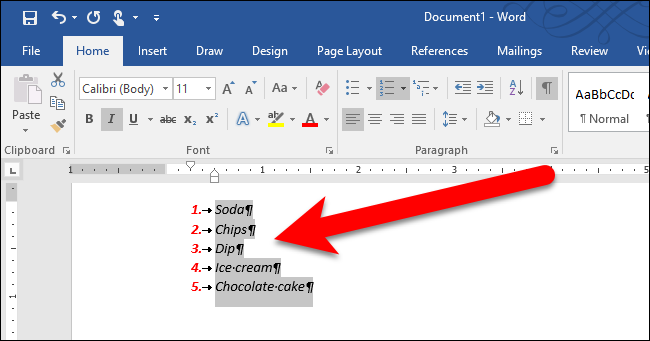
Pour supprimer une mise en forme spécifique des nombres, suivez à nouveau ces étapes pour choisir l'un des numéros ou plusieurs numéros et désactiver le format.






